DIRTY_NOWRITE_PAGES_CONGESTION 오류에 대한 수정
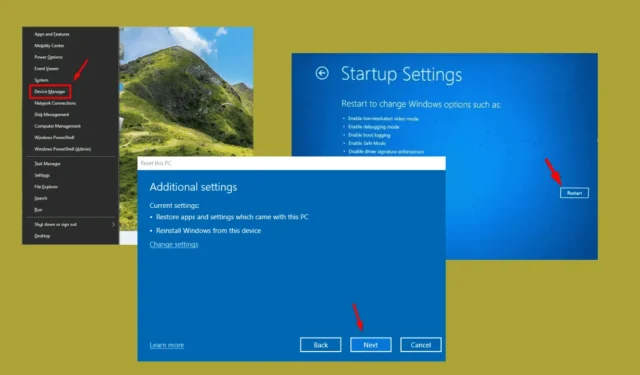
0x000000FD DIRTY_NOWRITE_PAGES_CONGESTION은 시스템에 중요한 기능을 수행하는 데 필요한 여유 메모리 페이지가 부족할 때 발생하는 치명적인 블루 스크린 오브 데스(BSOD) 오류입니다. 이 오류는 손상된 시스템 파일, 손상된 드라이버 또는 잘못된 시스템 구성과 같은 문제에서 비롯될 수 있습니다.
다행히도 이 문제를 해결하는 방법은 여러 가지가 있습니다. 자세한 문제 해결에 들어가기 전에 다음과 같은 빠른 해결책을 고려하세요.
- 모든 외부 하드웨어를 제거합니다. PC 전원을 끕니다. > 모든 주변 장치 연결을 끊습니다. > 컴퓨터를 다시 시작합니다. > 그런 다음 한 번에 한 장치씩 다시 연결하여 문제의 근원을 파악합니다.
- Windows 운영 체제를 업데이트하세요. Windows 아이콘 + I를 누르세요 > Windows 업데이트로 이동 > 업데이트 확인 > 사용 가능한 모든 업데이트를 다운로드하고 설치하세요.
이러한 초기 해결책으로 문제가 해결되지 않으면, 더욱 포괄적인 방법을 살펴보겠습니다.
DIRTY_NOWRITE_PAGES_CONGESTION을 수정하는 7가지 방법
잠재적인 해결책은 다음과 같습니다.
안전 모드로 Windows 부팅
안전 모드는 최소한의 드라이버와 서비스로 Windows를 시작하는 진단 모드입니다. 이를 통해 DIRTY_NOWRITE_PAGES_CONGESTION 오류가 타사 애플리케이션 또는 드라이버로 인해 발생하는지 여부를 판별하는 데 도움이 될 수 있습니다.
- 자동 복구 모드를 활성화하려면 컴퓨터를 여러 번 다시 시작하세요 .
- 문제 해결을 선택하세요 .
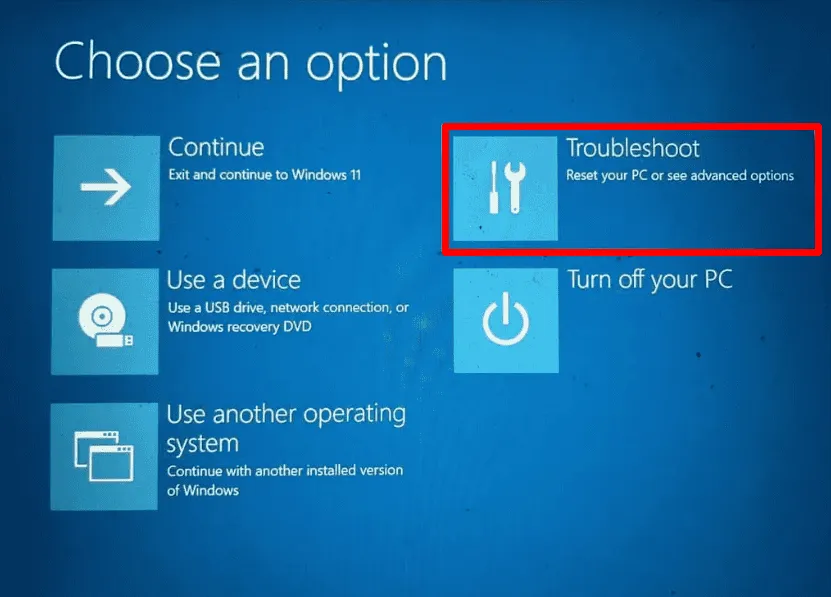
- 고급 옵션 을 클릭합니다 .
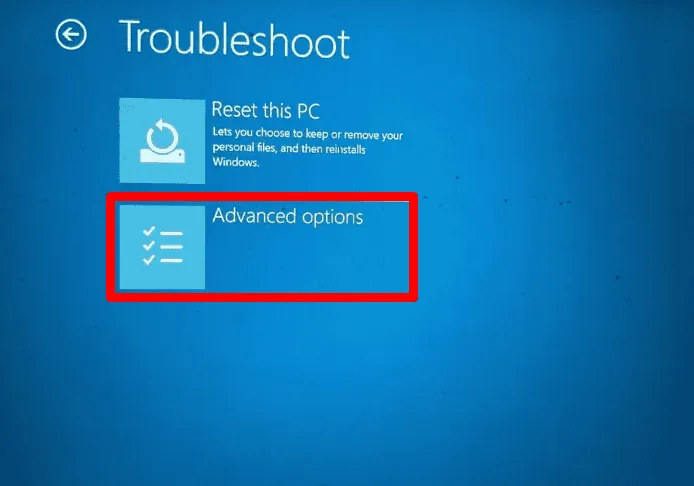
- 시작 설정을 선택합니다 .

- 다시 시작을 누르세요 .
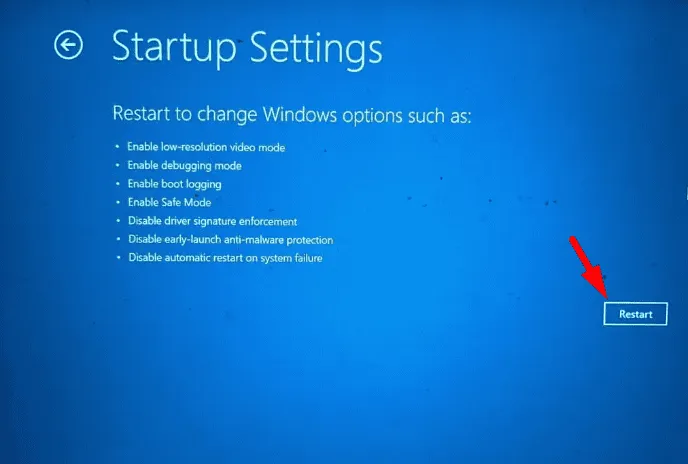
- 네트워킹을 사용하여 안전 모드 로 부팅하려면 키보드에서 F5를 누르세요 .
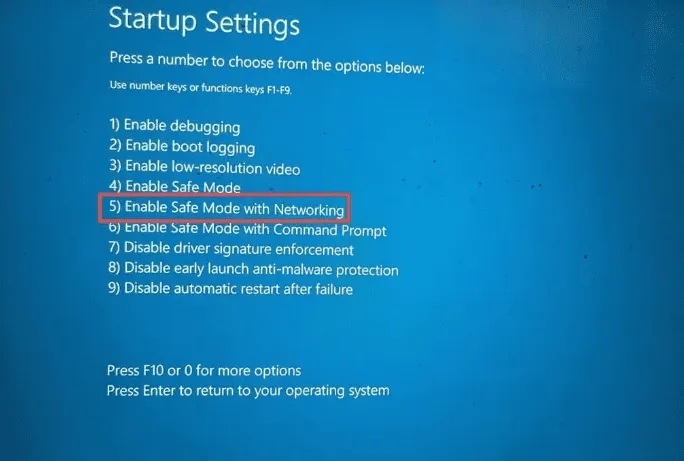
안전 모드에서는 추가적인 문제 해결 절차를 통해 문제를 해결할 수 있습니다.
최근 Windows 업데이트 제거
가끔 최근 Windows 업데이트가 기존 시스템 구성 요소와 충돌을 일으켜 DIRTY_NOWRITE_PAGES_CONGESTION과 같은 문제가 발생할 수 있습니다. 최근 업데이트를 롤백하는 것이 실용적인 해결책이 될 수 있습니다. 방법은 다음과 같습니다.
- Windows + S 를 누르고 제어판을 입력한 후 열기를 클릭합니다 .
- 프로그램 제거를 선택합니다 .
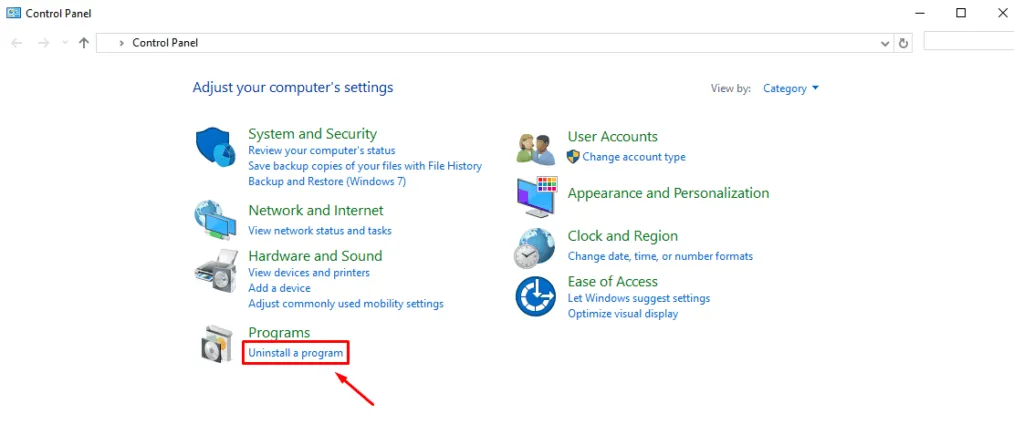
- 설치된 업데이트 보기 를 클릭합니다 .
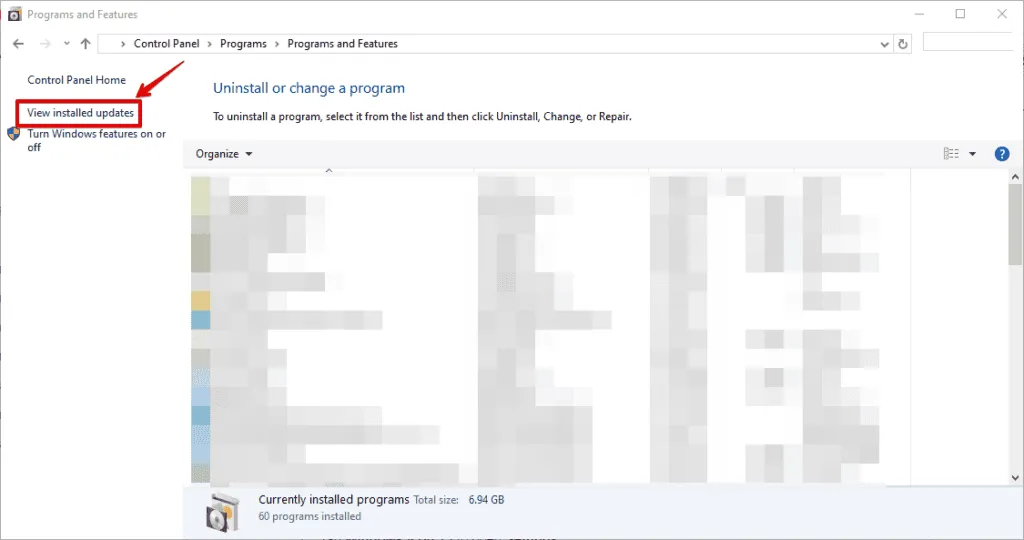
- 최신 업데이트를 강조 표시 하고 제거를 선택합니다 .
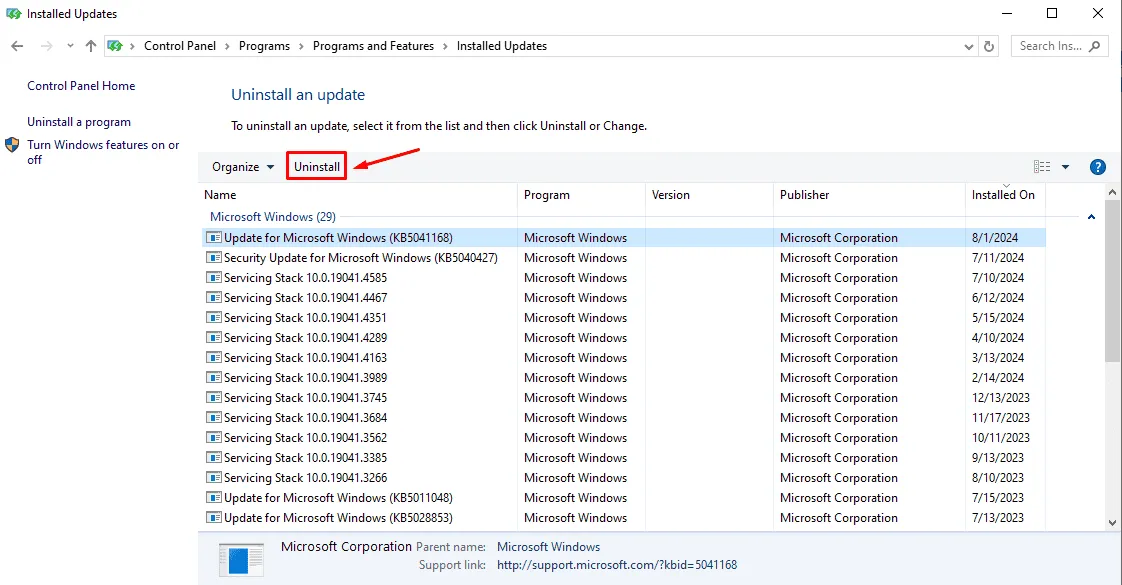
PC를 다시 시작하여 문제가 여전히 발생하는지 확인하세요.
손상된 드라이버 제거
오래되었거나 손상된 드라이버는 시스템 불안정으로 이어져 BSOD 오류를 일으킬 수 있습니다. 드라이버 문제를 해결하려면 다음 단계를 따르세요.
- Windows + X를 누르고 장치 관리자를 선택합니다 .
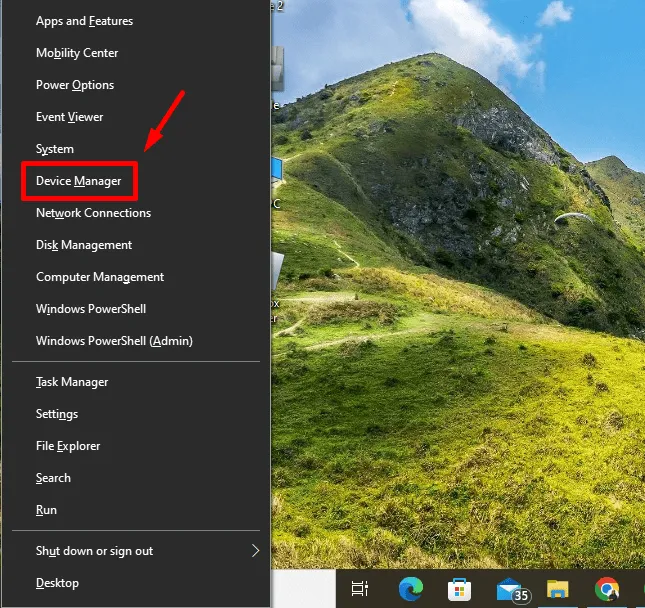
- 드라이버 문제를 나타내는 노란색 느낌표가 표시된 장치를 찾습니다. 장치를 마우스 오른쪽 버튼으로 클릭하고 장치 제거를 선택합니다 .
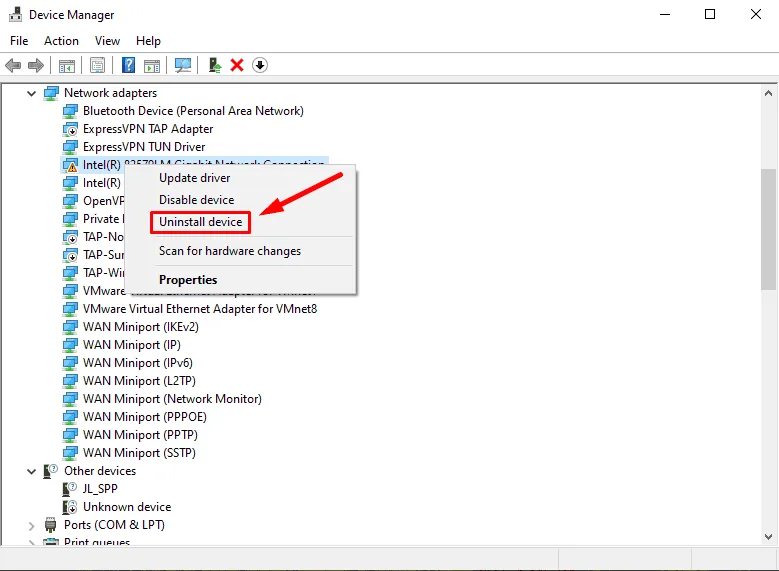
- 제거를 확인하고 컴퓨터를 다시 시작하세요.
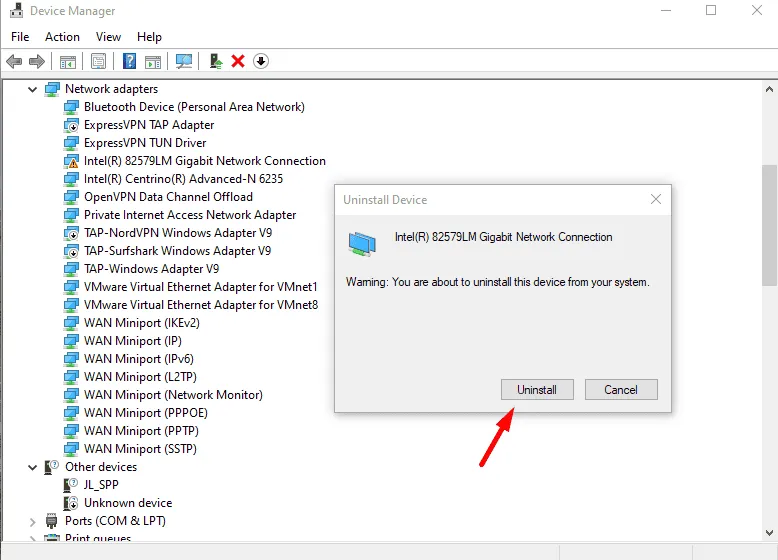
Windows는 재부팅 시 적절한 드라이버를 자동으로 다시 설치하려고 시도합니다.
SFC 및 DISM 명령 실행
시스템 파일 검사기(SFC)와 배포 이미지 서비스 및 관리(DISM)는 손상된 시스템 파일을 스캔하고 복구하도록 설계된 기본 도구입니다. 이러한 도구는 파일 손상 문제를 해결하는 데 도움이 될 수 있습니다. 스캔 프로세스는 다음과 같습니다.
- 시작 메뉴를 마우스 오른쪽 버튼으로 클릭 하고 Windows PowerShell(관리자)을 선택합니다 .
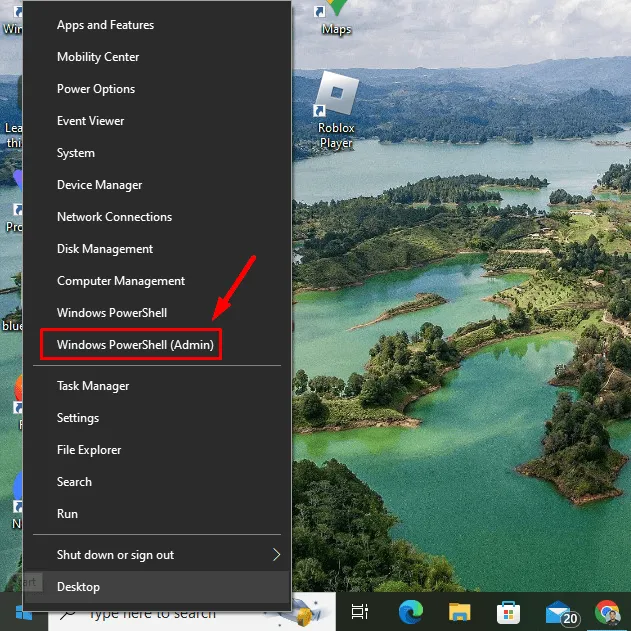
- sfc /scannow를 입력 하고 Enter를 누릅니다 .
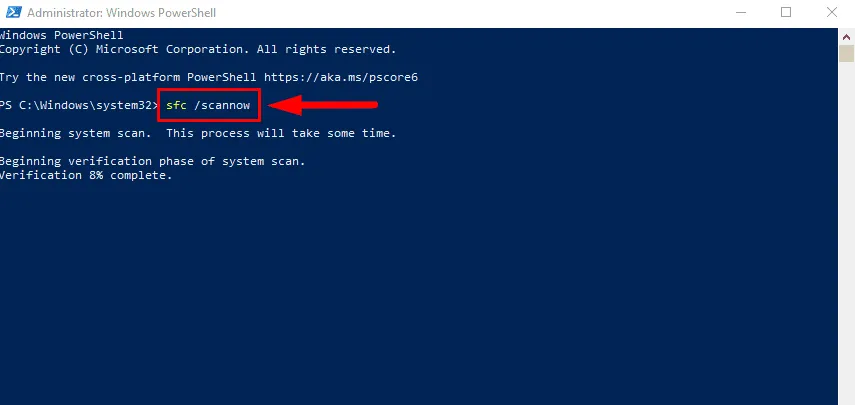
- 검사가 완료되면 DISM /Online /Cleanup-Image /RestoreHealth를 입력하고 Enter를 누릅니다 .
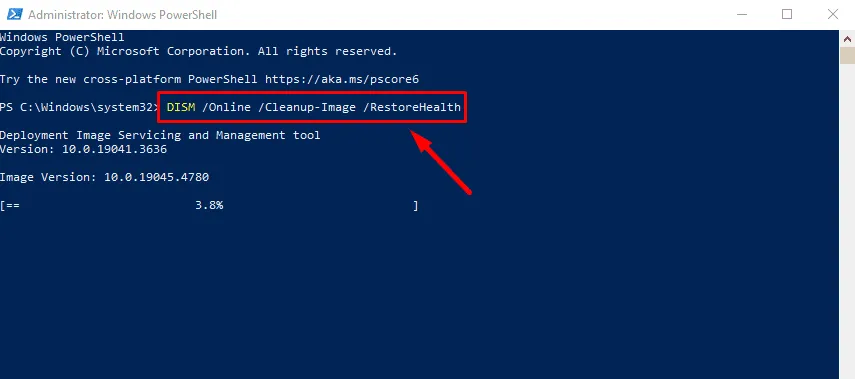
프로세스가 완료될 때까지 기다린 후 컴퓨터를 다시 시작하세요.
CHKDSK 명령 실행
디스크 검사(CHKDSK) 명령은 하드 드라이브의 오류를 검사하고 발견되는 모든 문제를 수정하려고 시도합니다. DIRTY_NOWRITE_PAGES_CONGESTION 오류가 디스크 오류와 관련된 경우 CHKDSK를 실행하면 도움이 될 수 있습니다. 다음 단계를 따르세요.
- Windows PowerShell(관리자)을 엽니다 .
- chkdsk C: /f /r을 입력 하고 Enter를 누릅니다 .
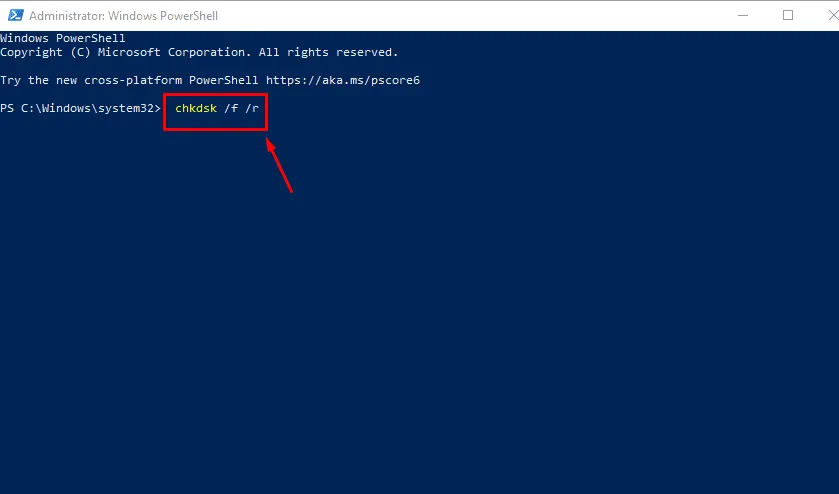
- 메시지가 표시되면 Y를 입력하여 다음 재시작 시 디스크 검사를 예약합니다.
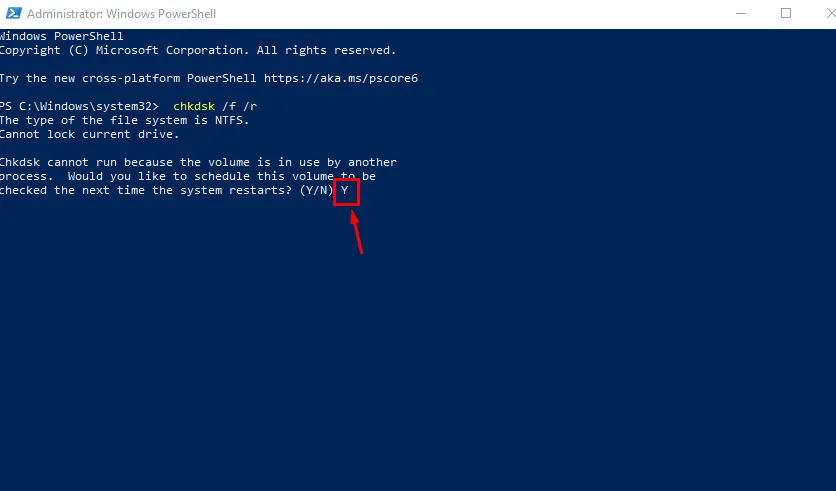
컴퓨터를 재부팅하고 CHKDSK를 실행하세요.
시스템 복원 수행
시스템 복원을 사용하면 PC를 이전 상태로 되돌리고 DIRTY_NOWRITE_PAGES_CONGESTION 오류를 유발했을 수 있는 최근 변경 사항을 취소할 수 있습니다. 이 기능은 새 소프트웨어를 설치하거나 시스템 설정을 변경한 후에 문제가 발생한 경우에 특히 유용합니다.
- Windows + R을 누르고 rstrui를 입력한 후 Enter를 누릅니다 .
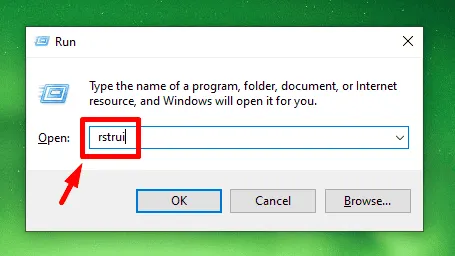
- 다음을 클릭하세요 .
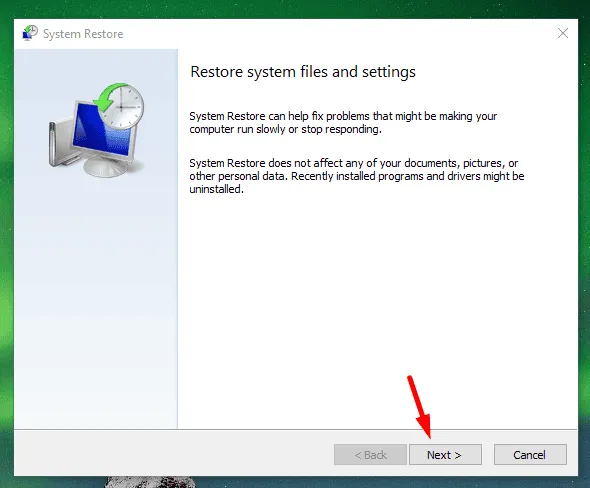
- 복원 지점을 선택한 후 다음을 탭합니다 .
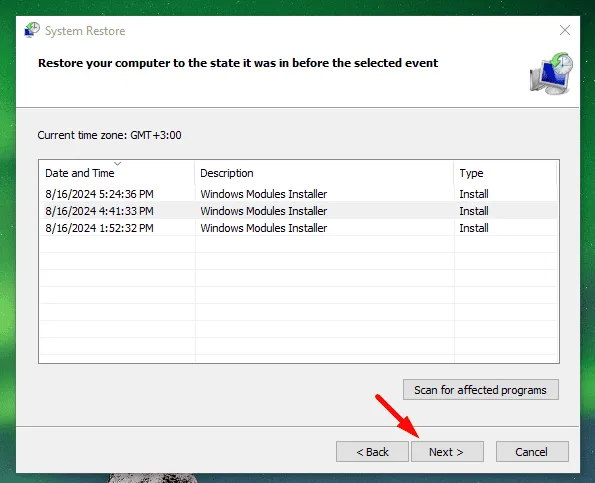
- 마침을 클릭합니다 .
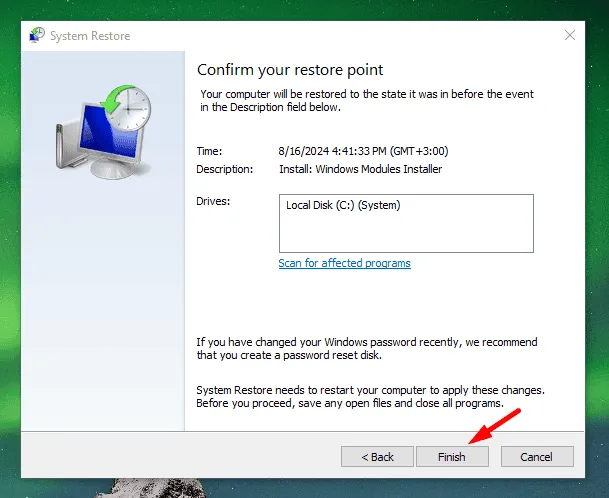
그러면 시스템이 다시 시작되고 선택한 복원 지점으로 돌아갑니다.
윈도우 재설정
다른 모든 방법이 실패하면 Windows를 재설정하여 DIRTY_NOWRITE_PAGES_CONGESTION 오류를 제거할 수 있습니다. 이 절차는 파일을 보존하면서 Windows를 다시 설치하지만 응용 프로그램과 설정을 제거합니다. 방법은 다음과 같습니다.
- Windows + I를 눌러 설정을 열고 업데이트 및 보안을 클릭합니다 .
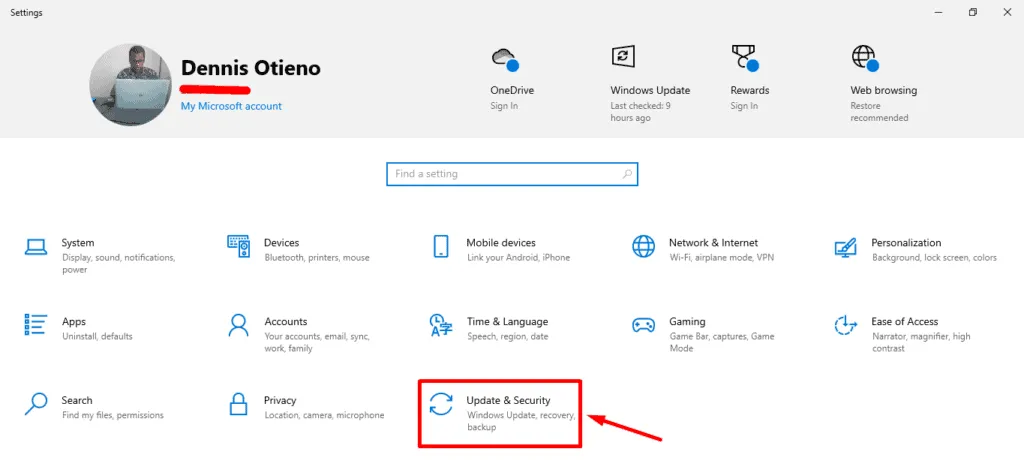
- 복구를 클릭합니다 .
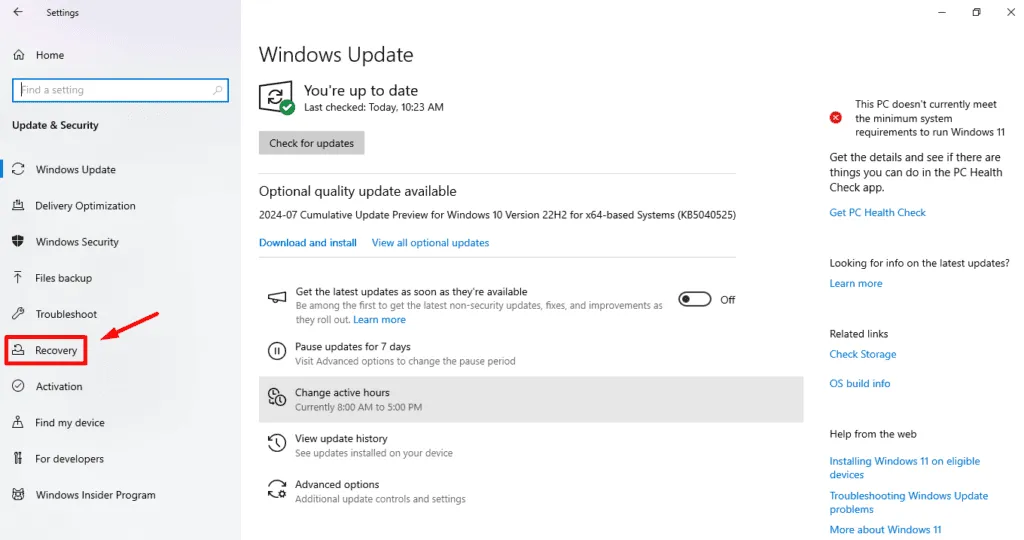
- 시작을 탭하세요 .

- 내 파일 유지를 선택합니다 .
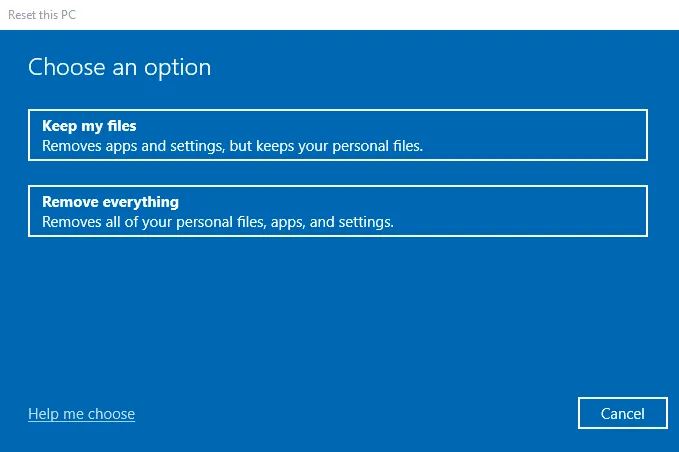
- 클라우드 다운로드 또는 로컬 재설치를 사용하여 Windows를 다시 설치할지 여부를 결정합니다 . 그런 다음 재설정을 선택합니다 .
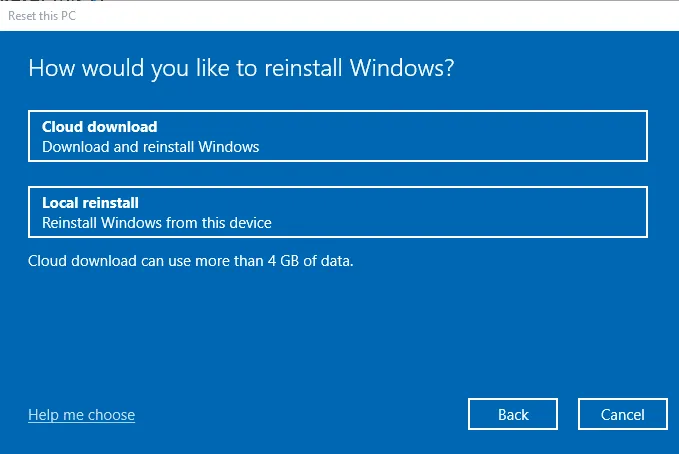
재설정 후에는 Windows 시스템이 기본 설정으로 복원되고 오류가 해결될 것입니다.
위에 언급된 솔루션은 DIRTY_NOWRITE_PAGES_CONGESTION 오류를 해결하고 시스템을 정상 작동 상태로 되돌리는 데 도움이 될 것입니다.


답글 남기기