수정: 컴퓨터에서 FFMPEG.dll이 누락됨
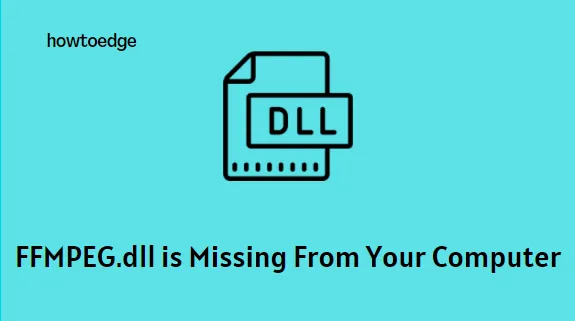
여러 Windows 사용자가 Windows 11/10에서 “ffmpeg.dll이 없습니다”라는 오류 메시지가 발생했다고 보고했습니다. 일부 필수 시스템 파일이 손상되어 시스템 디렉터리에서 DLL을 더 이상 찾을 수 없음을 의미합니다. 이 오류는 응용 프로그램 설치 또는 시작 프로세스 중에 발생할 수 있습니다. 특정 웹사이트에 접속할 때도 발생할 수 있습니다. 동일한 문제가 발생하는 경우 이 문서가 도움이 될 것입니다.
이 오류 코드와 함께 다음 오류 메시지가 나타날 수 있습니다.
“컴퓨터에 ffmpeg.dll이 없기 때문에 프로그램을 시작할 수 없습니다. 이 문제를 해결하려면 프로그램을 다시 설치하십시오.”
Windows 11/10에서 FFMPEG.dll 누락 오류를 수정하는 방법
컴퓨터에 FFMPEG.DLL 찾을 수 없음 오류가 발생하는 경우 이 문제를 해결할 수 있는 몇 가지 솔루션은 다음과 같습니다.
1] 컴퓨터를 다시 시작하십시오
다른 해결 방법을 시도하기 전에 모든 응용 프로그램이 닫혀 있고 백그라운드 응용 프로그램이 실행되고 있지 않은지 확인하십시오.
이제 다음을 수행하십시오.
- 컴퓨터를 종료하고 잠시 기다립니다.
- 그런 다음 컴퓨터를 다시 시작하고 오류가 해결되었는지 확인하십시오.
2] 시스템 파일 검사기 실행
손상되거나 누락된 시스템 파일이 있으면 이 오류 코드가 발생할 수도 있습니다. 이러한 경우 Windows에 내장된 SFC 도구를 사용하여 손상된 시스템 파일을 검색하고 복구하여 문제를 해결할 수 있습니다.
- 명령 프롬프트를 관리자로 실행합니다 .
- 열리면 아래 명령을 입력하고 Enter 키를 누릅니다.
sfc /scannow
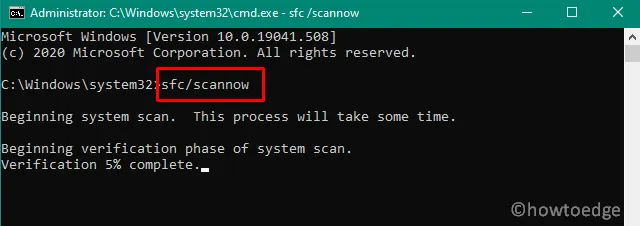
- 프로세스가 완료될 때까지 잠시 기다리십시오.
- 컴퓨터를 다시 시작하고 오류 코드가 해결되는지 확인하십시오.
3] 문제가 있는 앱 캐시 지우기
캐시 파일은 성능을 높이고 애플리케이션의 사용자 경험을 향상시킵니다. 그러나 손상된 캐시로 인해 때때로 앱이 충돌할 수 있습니다. 이 경우 문제가 있는 앱 캐시를 지우면 문제가 해결될 수 있습니다. 방법은 다음과 같습니다.
- Windows + R 키를 눌러 실행 상자를 시작합니다.
- 이제 지정된 경로를 복사하여 검색 상자에 붙여넣은 다음 Enter 키를 누릅니다.
%appdata%\Microsoft\teams\cache

- 다음 페이지에서 키보드의 Ctrl + A를 눌러 모든 항목을 선택한 다음 삭제합니다.
%appdata%\Microsoft\teams\blob_storage
%appdata%\Microsoft\teams\databases
%appdata%\Microsoft\teams\GPUcache
%appdata%\Microsoft\teams\IndexedDB
%appdata%\Microsoft\teams\Local Storage
%appdata%\Microsoft\teams\tmp
- 마찬가지로 다음 각 경로로 개별적으로 이동하여 모든 파일을 삭제합니다.
- 그런 다음 PC를 다시 시작하고 FFMPEG.dll 오류가 수정되었는지 확인할 수 있습니다.
- 이 오류가 계속 발생하면 실행 대화 상자에 다음 경로를 입력하고 Enter 키를 누릅니다.
%appdata%\Microsoft\
- Teams 폴더를 마우스 오른쪽 버튼으로 클릭한 다음 삭제합니다.
- 폴더 삭제를 확인했으면 컴퓨터를 다시 시작하십시오 .
- 컴퓨터가 다시 시작된 후 시스템에 FFMPEG.dll 누락 오류가 없는지 확인하십시오.
4] 새 사용자 계정 만들기
사용자 프로필이 손상된 경우 컴퓨터에 FFMPEG.dll 누락 오류가 표시될 수 있습니다. 이 경우 새 사용자 계정을 만든 다음 컴퓨터를 다시 시작 해야 합니다 . 그런 다음 새로 만든 계정을 사용하여 시스템에 로그인하고 이제 FFMPEG.DLL 찾을 수 없음 오류가 해결되었는지 확인하십시오.
5] 문제가 있는 애플리케이션 재설치
이러한 맥락에서 새로 다운로드한 설치 파일로 문제가 있는 응용 프로그램을 다시 설치하면 문제가 해결됩니다.
- 오른쪽 창에서 Microsoft Teams 까지 아래로 스크롤합니다 .
- Microsoft Teams와 연결된 수직 점 3개를 클릭하고 제거 를 클릭합니다 .
- 제거 프로세스를 확인하려면 제거를 다시 클릭하십시오 .
- 제거가 완료되면 컴퓨터를 다시 시작하십시오 .
- 이제 Windows+R 키를 사용하여 실행 대화 상자를 엽니다 .
- 다음 경로를 입력합니다.
%localappdata%\Microsoft\
- 여기에서 Teams 폴더를 마우스 오른쪽 버튼으로 클릭한 다음 상황에 맞는 메뉴에서 삭제를 선택합니다.
- 삭제를 클릭하여 확인합니다.
- 그런 다음 시작을 클릭하고 레지스트리 편집기를 검색합니다 .
- 레지스트리 편집기를 마우스 오른쪽 버튼으로 클릭하고 관리자 권한으로 실행을 선택합니다 .
- 화면에 UAC 메시지가 표시되면 예 를 클릭합니다 .
- 주소 표시줄에 다음 경로를 복사하여 붙여넣고 Enter 키를 누릅니다.
Computer\HKEY_CURRENT_USER\SOFTWARE\Microsoft\Office\Teams\
- 오른쪽에서 PreventInstallationFromMsi 레지스트리 항목을 마우스 오른쪽 버튼으로 클릭하고 삭제를 선택합니다 .
- 이제 레지스트리 편집기 창을 닫고 PC를 다시 시작하십시오.
- 시작할 때 데스크톱용 Microsoft Teams의 최신 버전을 다운로드합니다 .
- PC가 시작되면 Microsoft Teams 페이지로 이동하여 애플리케이션을 다운로드합니다.
- 다운로드한 설치 프로그램을 사용하여 Microsoft Teams 애플리케이션을 설치합니다.
위의 지침을 따른 후 FFMPEG.dll 오류를 해결합니다.


답글 남기기