Adobe Creative Cloud에서 오류 42 및 72 수정
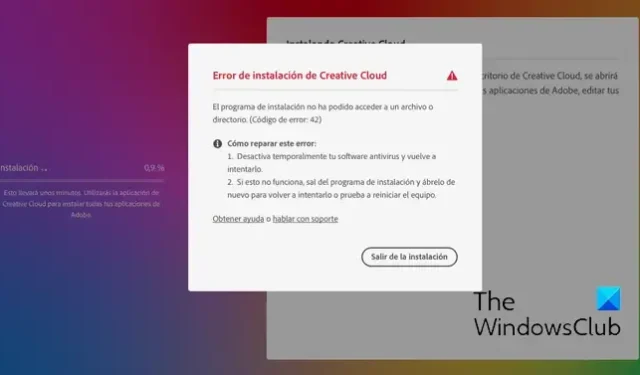
Adobe Creative Cloud 데스크탑 앱 에서 오류 코드 42 또는 72 가 표시됩니까 ? 그렇다면 이 게시물이 이러한 오류 코드를 해결하는 데 도움이 될 것입니다.
Adobe Creative Cloud의 오류 42란 무엇입니까?
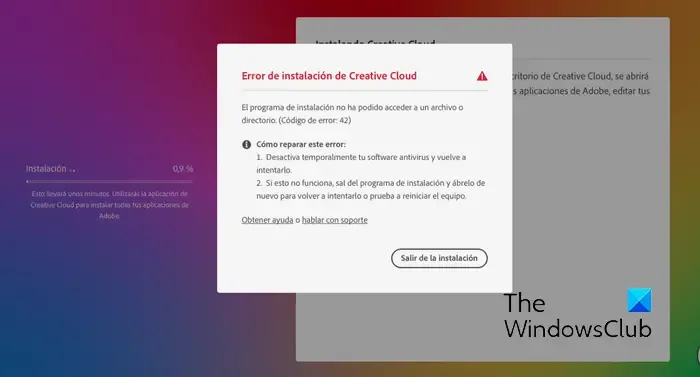
Adobe Creative Cloud의 오류 코드 42는 앱을 설치하거나 업데이트할 때 발생합니다. 트리거되면 아래 오류 메시지가 나타날 수 있습니다.
설치 프로그램이 중요한 파일/디렉토리에 액세스할 수 없습니다. 다시 설치해 보세요. (오류 코드: 42)
Adobe Creative Cloud의 오류 72란 무엇입니까?

사용자가 Creative Cloud 앱을 업데이트하거나 설치하려고 할 때 오류 코드 72가 발생한다고 보고했습니다. 오류 코드 72가 발생하면 아래와 같은 오류 메시지가 표시됩니다.
죄송합니다. 설치에 실패했습니다.
다운로드한 파일에 문제가 있는 것 같습니다. 문제 해결 팁을 보려면 고객 지원 페이지를 방문하세요. (오류 코드: 72)
이러한 오류로 인해 Adobe Creative Cloud 앱을 설치할 수 없습니다. 이제 이 오류를 제거하고 싶다면 저희가 도와드리겠습니다. 여기에서는 Adobe Creative Cloud 오류 코드 42 및 72를 제거하는 방법을 보여줍니다.
Adobe Creative Cloud에서 오류 42 및 72 수정
Creative Cloud 데스크탑 앱 또는 셀프 서비스 패키지를 통해 Creative Cloud 앱을 설치하거나 업데이트할 수 없고 오류 코드 42 또는 72가 표시되는 경우 아래 해결 방법에 따라 오류를 해결하십시오.
- Adobe Creative Cloud 인증서를 확인하세요.
- 최신 디지털 인증서를 설치하세요.
- 그룹 정책을 비활성화합니다.
1] Adobe Creative Cloud 인증서 확인
![]() ACC.log 파일을 확인하세요.
ACC.log 파일을 확인하세요.![]()
먼저 Win+R을 사용하여 실행 명령 상자를 열고 %LocalAppData%를 입력합니다 .
나타나는 창에서 Temp 폴더로 이동한 후 CreativeCloud > ACC 폴더로 이동합니다.
그런 다음 ACC.log 파일을 두 번 클릭하여 엽니다.
이제 파일에서 다음 오류 로그를 찾으십시오.
[ERROR] | | ACC | LBS | WorkflowManager | | | 7248 | PIM Validation Failed:Process certificate didn't match to Adobe certificate! CANameChain:![]()
C:\Program Files (x86)\Adobe\Adobe Creative Cloud\ACC
그런 다음 Creative Cloud.exe 파일을 찾아 마우스 오른쪽 버튼으로 클릭합니다. 상황에 맞는 메뉴에서 속성 옵션을 선택합니다.
이후 디지털 서명 탭으로 이동해 서명을 선택한 뒤 상세 버튼을 눌러주세요.

2] 최신 디지털 인증서 설치
최신 보안 인증서를 다운로드하여 신뢰할 수 있는 루트 인증 기관에 설치할 수 있습니다 . 인증서를 설치한 후 Creative Cloud 앱을 설치하거나 업데이트하고 오류가 해결되었는지 확인할 수 있습니다.
3] 그룹 정책 비활성화
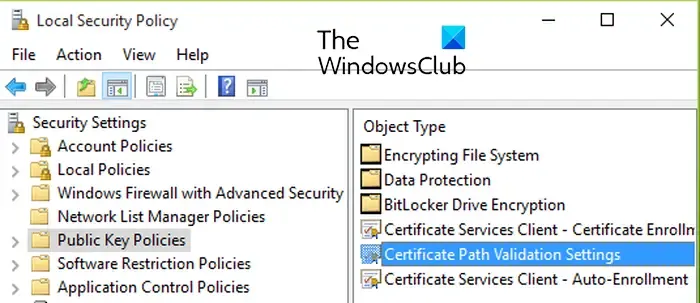
오류가 해결되지 않으면 인증서 업데이트를 방지하는 그룹 정책을 비활성화해 볼 수 있습니다 . 이를 수행하는 단계는 다음과 같습니다.
먼저 Win+R을 눌러 실행을 열고 gpedit.msc를 입력하여 로컬 그룹 정책 편집기를 엽니다.
이제 다음 주소로 이동하세요.
Local Computer Policy > Computer Configuration > Windows Settings > Security Settings > Public Key Policies
그런 다음 인증서 경로 유효성 검사 설정 정책을 두 번 클릭하여 속성 대화 상자를 엽니다.
그런 다음 네트워크 검색 탭으로 이동하여 이 정책 설정 정의 확인란을 선택합니다 .
이제 Microsoft 루트 인증서 프로그램에서 인증서 자동 업데이트 확인란을 선택 취소한 경우 선택하세요.
마지막으로 오류 코드 42 또는 72를 표시한 앱을 업데이트하거나 설치해 보고 오류가 해결되었는지 확인하세요.
Adobe와 호환되지 않는 문제를 어떻게 해결합니까?
Creative Cloud 데스크탑 앱에 Adobe 앱이 Windows PC에서 호환되지 않는다고 표시되는 경우 호환 모드에서 Creative Cloud 앱을 실행할 수 있습니다 . 호환 모드에서 실행해야 하는 실행 파일은 다음과 같습니다.
C:\Program Files (x86)\Adobe\Adobe Creative Cloud\ACC\Creative Cloud.exe
C:\Program Files (x86)\Common Files\Adobe\Adobe Desktop Common\HDBox\Setup.exe
C:\Program Files (x86)\Common Files\Adobe\Adobe Desktop Common\HDBox\Set-up.exe
C:\Program Files (x86)\Common Files\Adobe\Adobe Desktop Common\ElevationManager\Adobe Installer.exe
C:\Program Files (x86)\Common Files\Adobe\Adobe Desktop Common\ElevationManager\AdobeUpdateService.exe
C:\Program Files (x86)\Common Files\Adobe\Adobe Desktop Common\ADS\Adobe Desktop Service.exe
C:\Program Files\Adobe\Adobe Creative Cloud\ACC\Creative Cloud.exe
이게 도움이 되길 바란다!


답글 남기기