Xbox 또는 PC에서 오류 코드 0x800701c4 수정
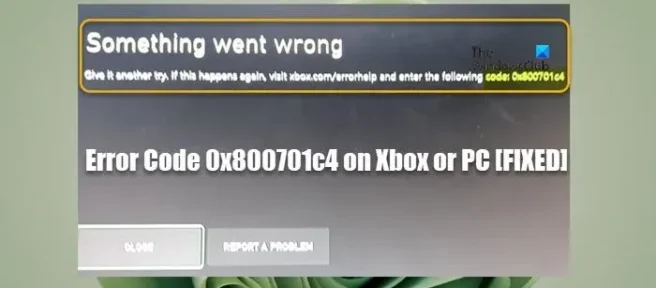
일부 PC 게이머는 Windows 11 또는 Windows 10 PC에서 Xbox 앱을 통해 게임을 다운로드하고 설치하려고 할 때 오류 코드 0x800701c4가 표시된다고 보고했습니다. 마찬가지로, 일부 콘솔 게이머는 동일한 오류 코드와 함께 일반적인 문제가 발생했습니다 화면에 멈춰 있으며 Xbox Series X|S 또는 Xbox One 콘솔에서 아무 것도 할 수 없다고 보고했습니다. 이 게시물은 영향을 받는 게이머가 게임 장치에서 오류를 수정하는 데 도움이 되는 솔루션을 제공합니다.
문제가 발생했습니다.
다시 시도해 보세요. 이 문제가 다시 발생하면 xbox.com/errorhelp를 방문하여 다음 코드를 입력하세요. 0x800701c4
영향을 받는 콘솔과 PC 게이머 모두가 보고한 바와 같이 이 특정 오류 코드는 Xbox 지원 사이트에 나열되지 않습니다. 따라서 게임 장치에서 이 오류에 대한 작업 수정 사항을 찾고 있다면 나머지 게시물을 계속 진행하십시오.
Xbox 또는 PC에서 오류 코드 0x800701c4 수정
Windows 11/10 컴퓨터에서 Xbox 앱 또는 Xbox 본체를 통해 게임을 다운로드하고 설치하려고 할 때 오류 코드 0x800701c4가 표시되는 경우 동일한 오류 코드와 함께 문제가 발생했습니다 오류 화면에 멈춥니다. 그런 다음 아래 제시된 권장 솔루션을 적용하여 게임 시스템에서 이 오류를 수정하는 데 도움이 되는지 확인해야 합니다.
- Xbox/PC 다시 시작
- Xbox Live 상태 및 인터넷/네트워크 연결 확인
- Microsoft Store 재설정/재설치
- 게임 서비스 재설정/재설치
- Xbox/PC 업데이트
- Xbox/PC 초기화
제안된 수정 사항을 자세히 살펴보겠습니다. 계속하기 전에 PC에서 오류가 발생하고 VPN/GPN 뒤에 있거나 타사 바이러스 백신 또는 방화벽을 설치한 경우 이 소프트웨어를 일시적으로 비활성화하고 문제가 해결되는지 확인하는 것이 좋습니다. 컴퓨터에 게임을 다운로드하고 설치한 후 범인 소프트웨어를 다시 활성화할 수 있습니다.
1] Xbox/PC 다시 시작
게임 시스템에 일시적인 결함이 발생하는 경우 빠른 해결 방법은 경우에 따라 PC를 다시 시작하거나 Xbox 콘솔을 다시 시작하는 것입니다. PC를 하드 재부팅(이렇게 하면 일반적으로 운영 체제 또는 소프트웨어 기능이 응답하지 않을 때 수행되는 컴퓨터를 다시 시작할 수 있음)하거나 다음 단계에 따라 Xbox 콘솔의 전원을 껐다 켜야 할 수 있습니다.
- 본체를 끄려면 본체 전면에 있는 Xbox 버튼을 약 10초 동안 길게 누릅니다.
- 그런 다음 벽면 콘센트에서 Xbox를 분리합니다.
- 30-60초 이상 기다린 후 Xbox를 전원 콘센트에 다시 연결합니다.
- 이제 본체의 Xbox 버튼 또는 컨트롤러의 Xbox 버튼을 눌러 본체를 다시 켭니다.
그런 다음 PC 또는 Xbox 콘솔에서 오류 코드 0x800701c4가 다시 발생하는지 확인하십시오. 그렇다면 다음 해결 방법을 진행할 수 있습니다.
2] Xbox Live 상태 및 인터넷/네트워크 연결 확인
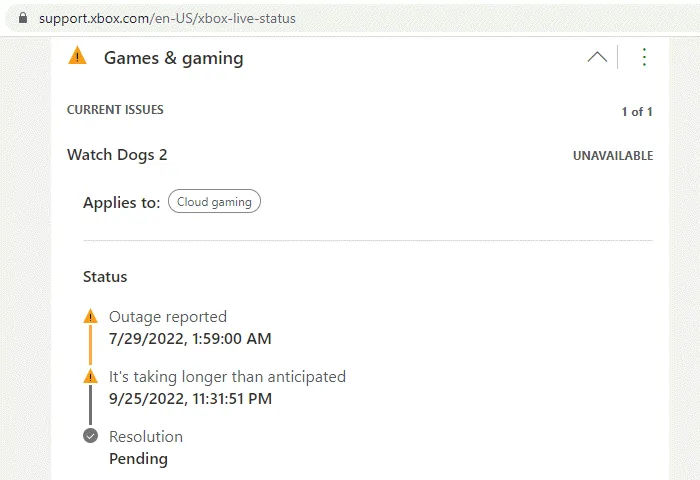
Xbox Live 네트워킹 문제가 있는 경우 이 오류가 발생할 수 있습니다. 따라서 잠시 기다렸다가 support.xbox.com/en-US/xbox-live-status에서 Xbox Live 상태를 확인한 다음 모든 서비스가 실행 중인지 다시 시도할 수 있습니다. Xbox Live 상태가 모든 서비스에 대해 모두 녹색이지만 오류가 계속 발생하면 문제가 사용자에게 있을 수 있습니다. 이 경우 PC에서 네트워크 및 인터넷 연결 문제를 해결하여 여기에서 잠재적으로 원인이 될 수 있는 연결 문제를 해결할 수 있습니다.
또한 인터넷 장치(라우터/모뎀)를 다시 시작하여 차이가 있는지 확인할 수도 있습니다. 모든 것이 사용자 쪽과 Xbox 쪽에서 확인되지만 오류가 지속되는 경우 Xbox 콘솔에서 Game Pass 구독을 구입하거나 업그레이드하려는 경우 웹 사이트를 통해 수행하십시오.
3] Microsoft Store 재설정/재설치

이 해결 방법은 Windows 11/10 게임 장비에서 오류가 발생하는 경우에만 적용됩니다. 설정 앱을 통해 또는 wsreset.exe 명령을 사용하여 Microsoft Store를 쉽게 재설정할 수 있습니다. 여전히 장치에 게임을 다운로드/설치할 수 없는 경우 다음 단계에 따라 PowerShell을 사용하여 Windows 스토어를 다시 설치할 수 있습니다.
- Windows 키 + X를 눌러 고급 사용자 메뉴를 엽니다.
- 관리자/승격 모드에서 PowerShell(Windows 터미널)을 시작하려면 키보드에서 A를 누릅니다.
- PowerShell 콘솔에서 아래 명령을 입력하거나 복사하여 붙여넣고 Enter 키를 누릅니다.
Get-AppxPackage -allusers Microsoft.WindowsStore | Foreach {Add-AppxPackage -DisableDevelopmentMode -Register “$($_.InstallLocation)\\AppXManifest.xml”}
명령이 실행된 후 컴퓨터를 다시 시작하고 부팅하여 당면한 문제가 해결되었는지 확인하십시오. 또한 PC에서 Xbox 앱을 수리/초기화할 수 있습니다.
4] 게임 서비스 재설정/재설치
이 해결 방법은 문제를 해결하기 위해 Gaming Services를 재설정하거나 다시 설치해야 하는 PC에만 적용됩니다. 이 작업을 수행하려면 다음을 수행하십시오.
- Windows 터미널(관리자)을 엽니다.
- PowerShell 콘솔에서 아래 명령을 입력하거나 복사하여 붙여넣고 Enter 키를 눌러 전체 Microsoft Gaming Services 인프라를 제거합니다.
get-appxpackage Microsoft.GamingServices | remove-AppxPackage -allusers
- 명령이 실행되고 제거가 완료되면 아래 명령을 실행하여 패키지를 다시 설치하십시오.
start ms-windows-store://pdp/?productid=9MWPM2CQNLHN
- 명령이 실행되면 Windows 터미널을 종료합니다.
5] Xbox/PC 업데이트
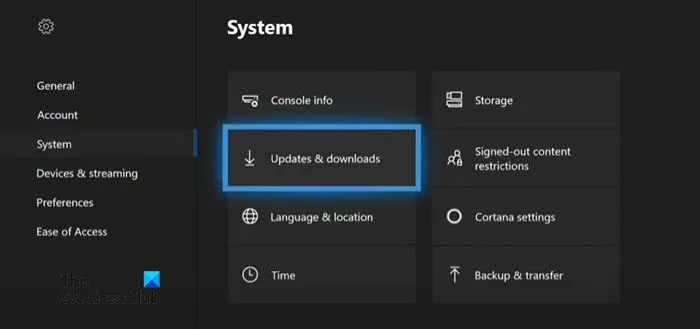
Xbox 본체에서 문제가 발생했습니다 화면을 지나갈 수 있는 경우 Xbox를 업데이트하여 초점이 맞는 오류가 오래된 운영 체제로 인해 발생한 것인지 확인하면 문제가 해결될 가능성이 높으며 문제가 해결되지 않을 것입니다. 반복하다. 그러나 해당 화면에 멈춰 있고 일반적인 방법으로 본체를 업데이트할 수 없는 경우 Xbox 오프라인 시스템 업데이트를 사용하여 Xbox를 오프라인으로 업데이트해야 합니다.
Xbox 오프라인 시스템 업데이트 수행
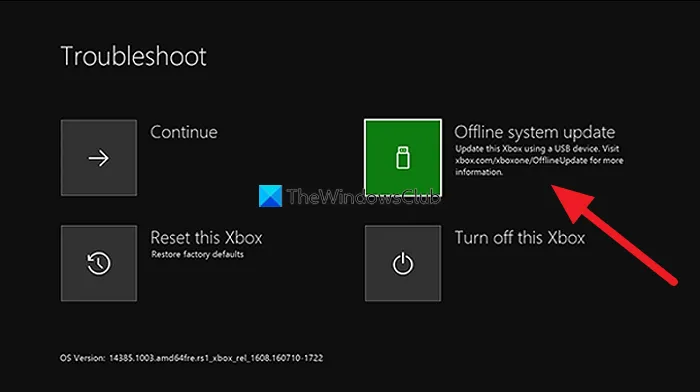
이 작업을 수행하려면 다음 단계를 따르십시오.
- Windows 11/10 PC의 xbox.com에서 오프라인 시스템 업데이트 파일 OSU1을 다운로드합니다.
- 최소 6GB의 공간이 있는 NTFS로 포맷된 USB 드라이브를 연결합니다.
- OSU1 파일을 생성하는 PC에서 압축을 풉니다. PC의 우편번호 파일.
- 추출된 파일에서 $SystemUpdate 파일을 복사합니다. USB 드라이브에 우편 번호 파일.
- USB 드라이브를 분리합니다.
- 그런 다음 콘솔에서 모든 케이블을 뽑습니다.
- 30초 동안 기다린 후 모두 다시 연결합니다.
- 그런 다음 페어링 버튼(콘솔 왼쪽에 있음)과 앞면에 있는 꺼내기 버튼을 누릅니다. 그런 다음 본체에서 Xbox 버튼을 누릅니다. Xbox Series S 및 Xbox One S All-Digital Edition에는 꺼내기 버튼이 없습니다. 페어링 및 Xbox 버튼을 사용하여 Xbox 시작 문제 해결사를 열 수 있습니다. 이렇게 하려면 몇 초 동안 “전원 켜기”신호음이 두 번 들릴 때까지 페어링 및 꺼내기 버튼을 10-15초 동안 누르십시오.
- USB 드라이브를 콘솔에 연결합니다.
- 컨트롤러의 D-패드 및 A 버튼을 사용하여 오프라인 시스템 업데이트를 선택하여 본체 업데이트를 시작합니다.
업데이트가 완료되면 Xbox가 다시 시작되고 본체 홈페이지로 이동합니다. 이제 평소처럼 Xbox를 사용할 수 있습니다.
윈도우 업데이트
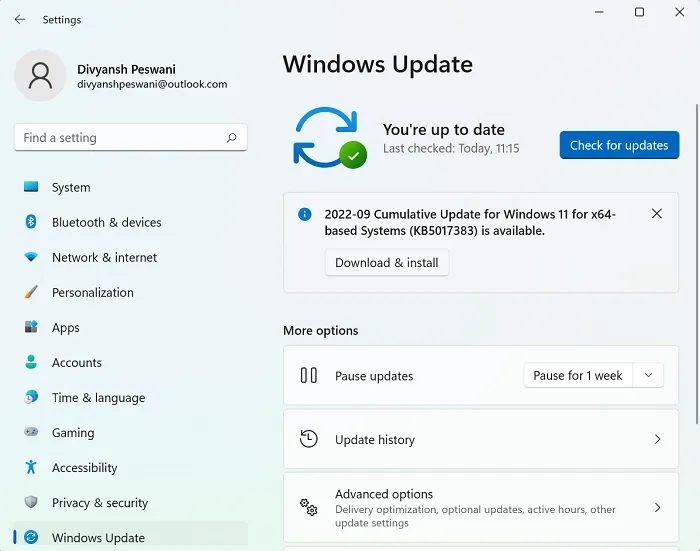
6] Xbox/PC 재설정
문제를 해결하는 데 아무런 효과가 없는 경우 보기의 오류가 발생한 게임 장치에 따라 Xbox 또는 PC를 초기화할 수 있습니다.
Xbox 본체 초기화
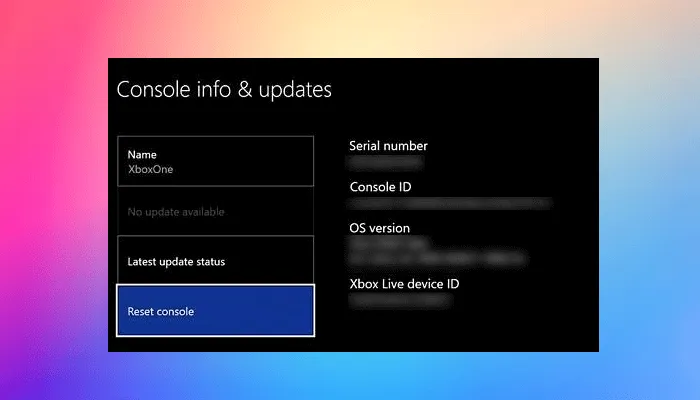
문제가 발생했습니다 화면에서 멈출 수 있으므로 기존 방식으로 Xbox를 초기화할 수 없습니다. 따라서 여기에서도 위의 해결 방법 5]와 같이 위의 단계를 반복하여 시작 문제 해결사 화면에 액세스한 다음 이 Xbox 초기화 옵션을 선택하고 프롬프트를 따라야 합니다. 본체를 공장 기본값으로 완전히 재설정하지 않으려면 내 게임과 앱을 재설정하고 유지하는 옵션을 선택해야 합니다(단, 게임과 앱을 재설정하고 유지하는 옵션이 현재 발생한 문제를 해결하지 못하는 경우 필요할 수 있음) Xbox를 완전히 다시 설정하고 게임/앱을 다시 설치하고 설정을 재구성해야 하므로 게임, 앱 및 설정을 지웁니다.
Windows 11/10 재설정
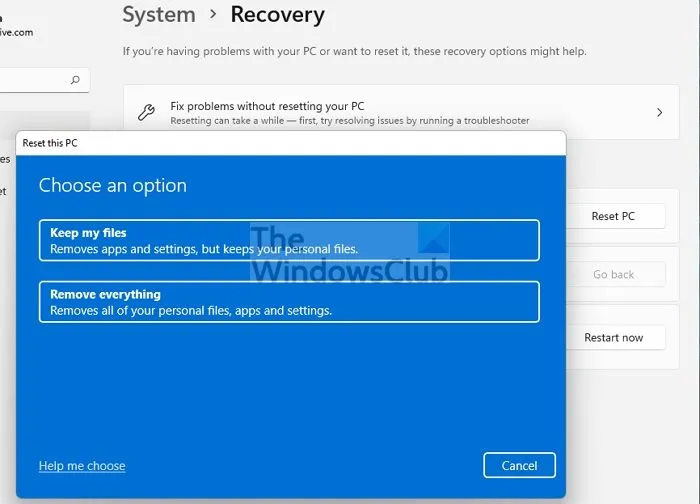
Windows 11/10 컴퓨터에서 이 PC 재설정 기능을 사용하여 시스템을 원래 작동 상태로 쉽게 복원할 수 있습니다. 개인 파일 유지 옵션을 선택해야 합니다.
이 게시물이 도움이 되길 바랍니다.
- Xbox 및 PC에서 오류 코드 0x87DD0003 수정
- Xbox 또는 PC에서 오류 0x80070490 또는 80070490 수정
내 Xbox가 내 PC에 연결되지 않는 이유는 무엇입니까?
Xbox가 PC에 연결되어 있지 않으면 다음 단계에 따라 본체에서 Xbox 본체 도우미 앱 연결을 허용하는지 확인하세요.
- Xbox 버튼을 눌러 가이드를 엽니다.
- 프로필 및 시스템 > 설정 > 장치 및 연결 > 원격 기능 > Xbox 앱 기본 설정을 선택합니다.
- Xbox 앱에서 모든 장치에서 연결 허용 옵션을 선택합니다.
Xbox 앱 PC에서 다운로드 오류를 어떻게 수정합니까?
Windows 11/10 PC의 Xbox 앱에서 게임을 설치하거나 플레이하는 데 문제가 있는 경우 다음 단계에 따라 게임을 복구할 수 있습니다.
- Windows용 Xbox 앱을 엽니다.
- 내 라이브러리 로 이동합니다.
- 게임 제목을 선택합니다.
- 줄임표(…추가 옵션) 버튼을 선택합니다.
- 관리를 선택합니다.
- 파일 > 확인 및 복구를 선택합니다.


답글 남기기