수정 오류 0x000000ED UNMOUNTABLE_BOOT_VOLUME
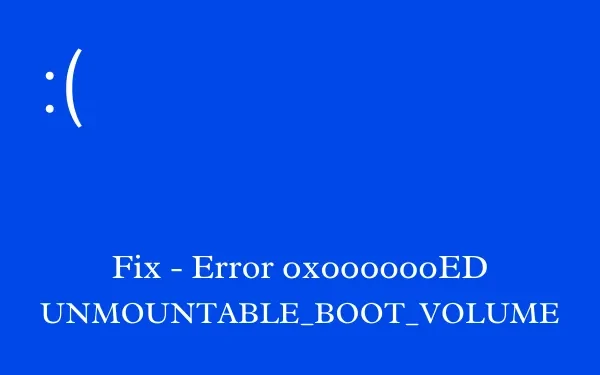
Windows PC에서 작업하는 동안 갑자기 블루 스크린 오류 0x000000ED UNMOUNTABLE_BOOT_VOLUME이 발생했습니까? 그렇다면 이 게시물은 귀하와 같은 사용자를 위한 것입니다. 이 문서를 읽고 처음에 이 오류 코드를 트리거할 수 있는 원인과 컴퓨터에서 이 문제를 해결할 수 있는 해결 방법을 알아보세요.
이 중지 오류가 발생하면 로그인 화면을 볼 수 없습니다. 그렇다면 먼저 안전 모드 로 부팅 하고 아래에 설명된 해결 방법을 시도해 보십시오.
Windows에서 BSOD 오류 0x000000ED의 원인은 무엇입니까?
블루 스크린 오류 0x000000ED는 주로 장치가 다음 조건 중 하나 이상을 충족할 때 발생합니다.
- 시스템 파일/폴더가 없거나 손상되었습니다.
- 손상된 부팅 구성 데이터.
- 결함이 있는 하드 디스크 또는 메모리
UNMOUNTABLE_BOOT_VOLUME 오류 0x000000ED 수정
Unmountable_Boot_Volume 오류 0x000000ED를 해결하려면 아래 설명된 해결 방법을 시도하십시오.
1] 컴퓨터를 다시 시작하십시오
처음으로 UNMOUNTABLE BOOT VOLUME 오류가 발생하더라도 걱정할 것이 없습니다. 이는 Windows에서 가끔 딸꾹질이 발생하기 때문일 수 있습니다. 이러한 경우 이 오류가 다시 발생할 가능성은 거의 없습니다.
이 경우 유일한 해결 방법은 컴퓨터를 다시 시작 하고 Windows로 다시 정상적으로 부팅하는 것입니다. 이 중지 오류가 다시 발생하면 이 오류 코드를 철저하게 해결해야 합니다.
2] Windows 자동 복구 활용
블루 스크린 오류가 발생하면 Windows는 자동으로 자동 복구 도구를 시작합니다. 이 도구가 시작되지 않으면 다음 단계를 사용할 수 있습니다.
- 시동 복구 도구를 시작하기 전에 설치 미디어를 PC의 포트 중 하나에 삽입해야 합니다.
- Windows OS가 포함된 PenDrive를 삽입한 후 전원 버튼을 누르면 장치가 강제로 다시 시작됩니다.
- Windows 11/10이 다시 로드되면 다음 버튼을 클릭합니다.
- 다음에 “지금 설치” 화면이 표시될 수 있습니다.
- 화면 맨 왼쪽 하단에 있는 ” 컴퓨터 복구 ” 버튼을 검색합니다 .
- 문제 해결을 클릭한 다음 시동 복구를 클릭합니다 .
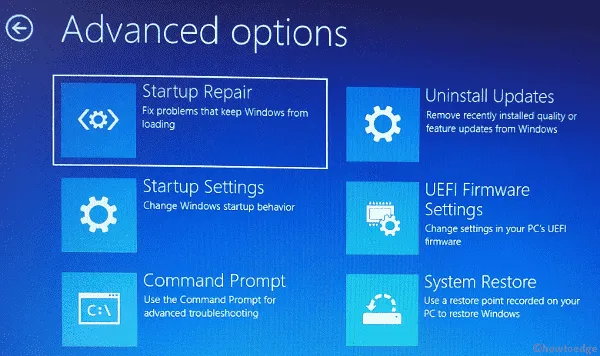
- 시스템이 근본 원인을 진단하고 복구하도록 합니다.
이 작업이 끝나면 장치를 정상적으로 부팅할 수 있습니다.
3] 마스터 부트 레코드 복구
MBR은 마스터 부트 레코드의 약자로 하드 드라이브의 창 위치에 대한 정보를 저장하고 컴퓨터를 켤 때 적절한 로딩을 도와줍니다. 이 레코드가 어떻게든 손상되면 UNMOUNTABLE_BOOT_VOLUME 오류가 발생할 수 있습니다.
MBR을 복구하려면 Windows 설치 미디어를 사용하여 컴퓨터를 다시 시작하고 다음 단계를 따르십시오.
- 지금 설치 화면으로 이동하여 ” 컴퓨터 복구 “를 클릭합니다 .
- 문제 해결을 클릭한 다음 명령 프롬프트를 선택합니다 .
- 상위 콘솔에서 이 코드를 하나씩 실행합니다.
bootrec /fixmbr
bootrec /fixboot
bootrec /rebuildbcd
- 처음 두 코드는 장치 부팅 및 마스터 부트 레코드와 관련된 모든 문제를 수정하고 마지막 코드는 부팅 구성 데이터를 재구성합니다.
- “exit”를 입력하고 Enter 키를 눌러 명령 프롬프트를 종료합니다.
- 다음에 PC를 다시 시작하고 이것이 UNMOUNTABLE_BOOT_VOLUME 오류 0x000000ED를 해결하는지 확인하십시오.
4] 하드디스크 검사
많은 경우 하드 디스크 자체가 손상되어 이러한 오류 코드가 발생합니다. CHKDSK 명령을 사용하여 HDD에 문제가 있는지 검사할 수 있습니다. 이 도구는 하드 드라이브의 오류를 찾고 문제를 발견한 경우 복구를 시도합니다. 컴퓨터에서 하드 드라이브 오류를 확인하는 방법은 다음과 같습니다.
- 위 솔루션의 지시에 따라 명령 프롬프트를 시작합니다.
- 상승된 콘솔에서 다음을 입력하고 Enter 키를 누릅니다 .
chkdsk /r c:
위 코드의 ” /r ” 플래그는 디스크에서 불량 섹터를 찾아 수정하는 데 사용됩니다. 이 ” /r ” 플래그를 생략하면 오류 목록만 표시됩니다.
5] 시스템 파일 검사기 사용해보기
하드 드라이브가 CHKDSK 테스트를 통과하면 시스템 파일에만 문제가 있는 것입니다. 시스템 파일 검사기 유틸리티 프로그램을 실행하여 손상된 파일이나 폴더를 복구할 수 있습니다.
이렇게 하려면 위에서 지시한 대로 CMD를 시작하고 다음 한 줄 명령을 실행합니다.
sfc /scannow
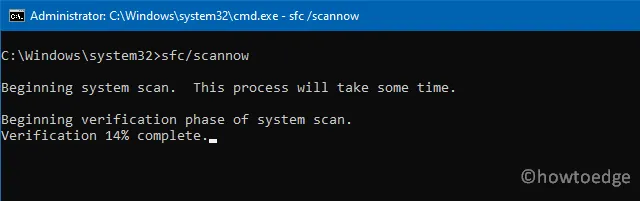
손상된 파일을 복구하는 데 걸리는 시간 동안 이 도구를 실행하십시오. 누락된 파일을 찾은 경우 동일한 파일이 자동으로 생성됩니다.
6] 랜덤 액세스 메모리 검사
결함이 있는 RAM이 있으면 블루 스크린 오류가 발생할 수도 있습니다. 따라서 PC에 설치된 RAM이 제대로 작동하는지 또는 손상되었는지 확인하십시오. Windows PC에서 메모리를 진단하는 방법은 다음과 같습니다.
- Win + S를 누르고 메모리 입력을 시작합니다.
- 최상위 결과 즉 “Windows 메모리 진단”을 클릭합니다.
- 첫 번째 결과 즉, 지금 다시 시작하고 문제를 확인하십시오.
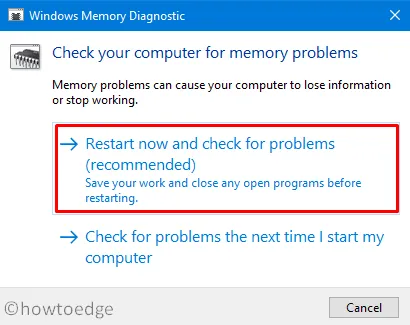
- 시스템이 장치의 RAM 내부에 있는 문제를 검색하는 동안 몇 분 동안 기다립니다.
0x000000ED 오류가 계속 발생하면 어떻게 해야 합니까?
오류 0x000000ED UNMOUNTABLE_BOOT_VOLUME이 계속 표시되는 경우 하드 디스크 드라이브 교체를 고려하십시오. 대부분의 경우 고장난 HDD가 블루 스크린 오류의 원인이기 때문입니다. 또는 컴퓨터에 Windows를 새로 설치하여 문제가 해결되었는지 확인할 수 있습니다.
이 기사가 PC에서 오류 코드 0x000000ED를 수정하는 데 도움이 되었기를 바랍니다. 다른 사용자가 먼저 시도할 수 있도록 귀하의 경우에 정확히 작동하는 솔루션을 알려주십시오.


답글 남기기