수정 디스플레이 연결이 Windows 11/10에서 제한된 오류일 수 있음
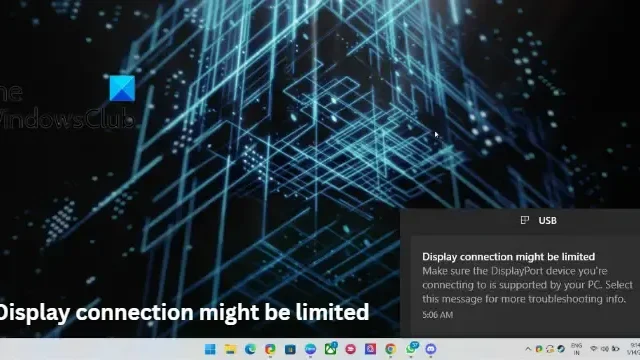
이 게시물은 Windows 11/10 에서 제한된 오류일 수 있는 디스플레이 연결 을 수정하는 솔루션을 제공합니다. 이 메시지는 일반적으로 디스플레이 장치에 대한 연결 문제를 나타내며 기능이 제한될 수 있습니다. 컴퓨터나 다른 장치의 시작 프로세스 중에 나타날 수 있으며 일반적으로 연결이 설정되고 장치가 사용자 인터페이스를 표시할 수 있게 되면 사라집니다. 다행히 이 게시물에서는 문제를 해결하기 위한 몇 가지 작업 단계를 다룹니다. 전체 오류 메시지는 다음과 같습니다.
디스플레이 연결이 제한될 수 있음 연결
하려는 DisplayPort 장치가 PC에서 지원되는지 확인하십시오. 자세한 문제 해결 정보를 보려면 이 메시지를 선택하십시오.
수정 디스플레이 연결이 Windows 11/10에서 제한된 오류일 수 있음
디스플레이 연결이 제한될 수 있는 경우 오류가 계속 발생합니다. 먼저 장치를 연결하는 케이블을 다시 연결하십시오. 느슨한 연결로 인해 문제가 발생하면 문제가 해결됩니다. 그러나 작동하지 않으면 다음 해결 방법에 따라 오류를 수정하십시오.
- 장치 호환성 확인
- 하드웨어 및 장치 문제 해결사 실행
- 장치 드라이버 업데이트
- 비디오 케이블 확인
- Windows 업데이트 롤백
- 포트에 결함이 있는지 확인
이제 이것들을 자세히 살펴보자.
1] 장치 호환성 확인
USB-C 케이블을 사용하여 장치와 외부 디스플레이를 연결했는데 장치에서 지원하지 않는 경우 오류가 발생할 수 있습니다. 장치가 USB-C 유형 케이블을 통한 DisplayPort 연결을 지원하는지 확인하십시오. 그렇지 않은 경우 HDMI 케이블을 통해 연결해 보십시오.
2] 하드웨어 및 장치 문제 해결사 실행
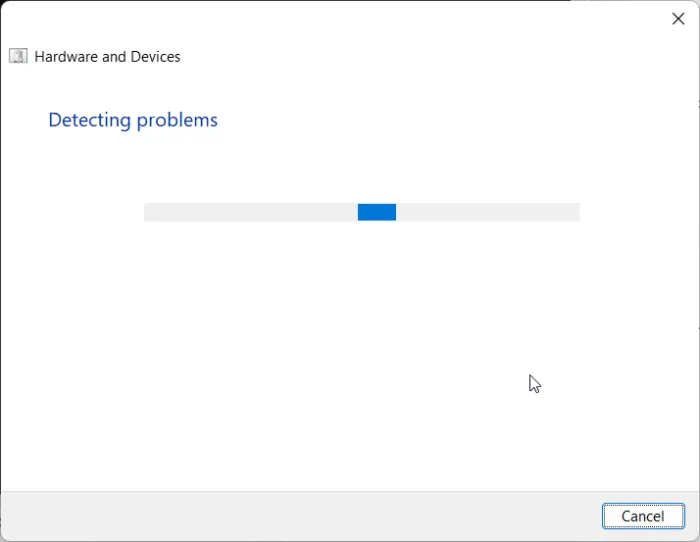
- 시작 버튼을 클릭 하고 명령 프롬프트 를 검색 한 다음 열기 를 클릭합니다 .
- 다음 명령을 입력하고 Enter 키를 누릅니다 .
msdt.exe -id DeviceDiagnostic - 이제 하드웨어 및 장치 문제 해결사 가 열립니다. 다음 을 클릭 하십시오 .
- 완료되면 자동으로 오류를 검색하고 수정 사항을 적용할지 묻습니다.
3] 장치 드라이버 업데이트
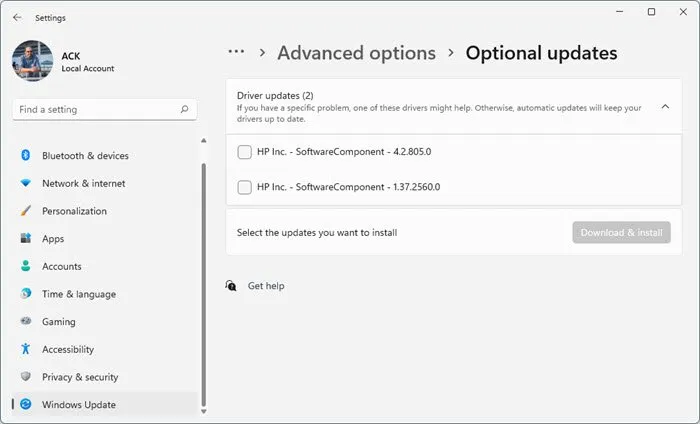
오래되었거나 손상된 드라이버는 Valorant를 플레이하는 동안 오류가 발생할 수 있는 이유를 책임질 수도 있습니다. 장치 드라이버를 업데이트하고 문제가 해결되는지 확인하십시오. 방법은 다음과 같습니다.
- 설정을 열고 설정 > 업데이트 및 보안 > Windows 업데이트 로 이동 합니다.
- 바로 아래에서 클릭 가능한 링크— 선택적 업데이트 보기 를 찾으십시오 .
- 드라이버 업데이트에서 수동으로 문제가 발생하는 경우 설치하도록 선택할 수 있는 업데이트 목록을 사용할 수 있습니다.
4] 비디오 케이블 확인
여전히 문제를 해결해야 하는 경우 사용 중인 케이블이 손상된 것일 수 있습니다. 다른 케이블이나 새 케이블을 사용해 보고 문제가 해결되는지 확인하십시오.
5] 최근에 설치된 Windows 업데이트 제거
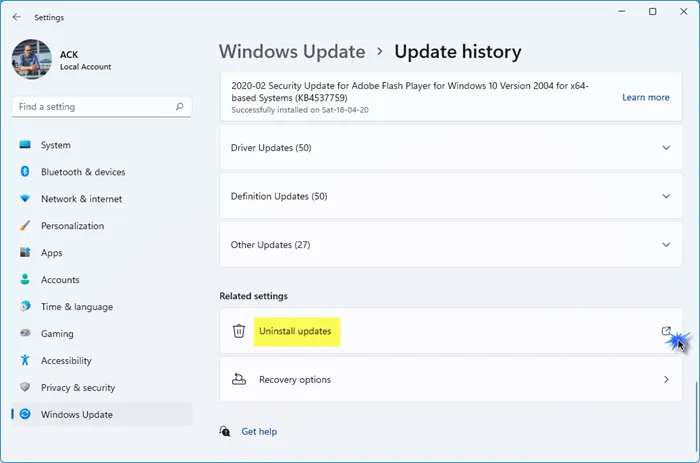
시스템 업데이트와 함께 설치된 깨지거나 손상된 파일로 인해 때때로 응용 프로그램이 충돌합니다. Windows 업데이트를 제거하면 Windows 업데이트 후에 열리지 않는 프로그램을 수정하는 데 도움이 될 수 있습니다. Windows 11에서 Windows 업데이트를 제거하려면 다음을 수행하십시오.
6] 포트에 결함이 있는지 확인
위의 단계가 작동하지 않으면 컴퓨터의 포트나 디스플레이에 문제가 있을 수 있습니다. 이 경우 장치의 고객 지원에 문의하십시오.
내 DisplayPort를 어떻게 재설정합니까?
DisplayPort를 재설정하려면 컴퓨터와 모니터를 끈 다음 DisplayPort 케이블을 뽑습니다. 그런 다음 몇 분 동안 기다렸다가 케이블을 다시 연결합니다. 케이블을 삽입하는 동안 딸깍 소리가 나야 합니다. 이제 장치를 다시 시작하고 문제가 해결되는지 확인하십시오.


답글 남기기