Windows 11에서 지연된 쓰기 실패 오류 수정
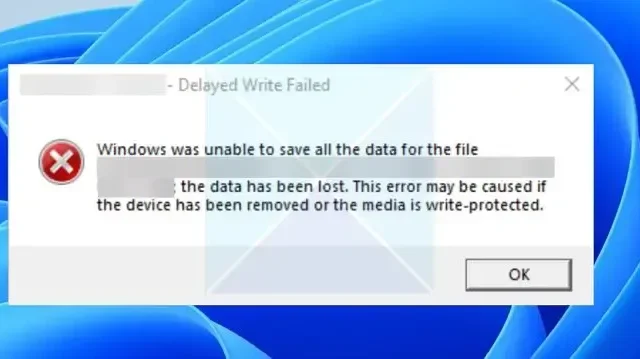
Windows 사용자는 일반적으로 USB 드라이브 및 하드 디스크와 같은 저장 장치에 데이터를 쓸 때 오류가 발생합니다. 오류 메시지에서 알 수 있듯이 데이터를 쓸 수 없다는 신호를 보내며 이로 인해 결국 데이터 손실이 발생하고 시스템이 불안정해질 수 있습니다. 해당 오류에는 다음과 같은 다른 오류 문이 나타날 수도 있습니다. Windows에서 파일의 모든 데이터를 저장할 수 없습니다. 데이터가 손실되었습니다. 이 오류는 컴퓨터 하드웨어 또는 네트워크 연결 오류로 인해 발생할 수 있습니다.
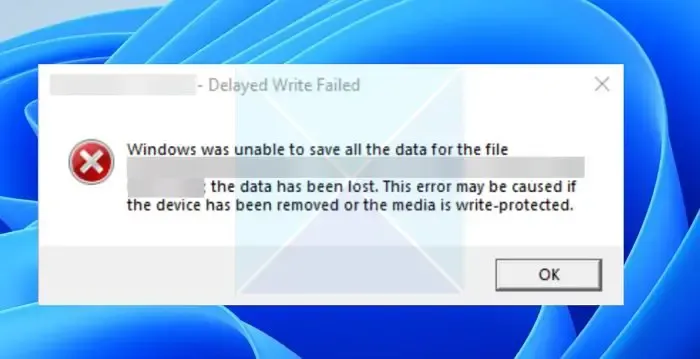
지연된 쓰기 실패 오류의 원인은 무엇입니까?
문제를 자세히 살펴보면 아래에 자세히 설명된 대로 오류에 기여할 수 있는 여러 가지 원인이 드러납니다.
3. 손상된 파일 시스템: 디스크의 파일 시스템이 손상되면 Windows가 해당 디스크에 데이터를 쓰지 못하게 되어 오류가 발생할 수도 있습니다. 파일 시스템이 손상될 가능성이 있는 경우 오류 없이 쓰기 프로세스를 계속하기 어려울 수 있습니다.
4. 오래된 스토리지 컨트롤러 드라이버: 호환되지 않거나 오래된 드라이버는 관련 장치의 정상적인 기능을 방해할 수 있으며, 그 결과 동일한 장치에 데이터를 쓰지 못할 수 있습니다.
5. 시스템 리소스 부족:![]()
Windows 11/10에서 지연된 쓰기 실패 오류 수정
문제가 발생한 사용자는 문제를 효과적으로 해결하기 위해 아래 나열된 단계를 수행할 수 있습니다.
- 하드웨어 오작동 해결
- 가능한 파일 시스템 손상 수정
- 장치 드라이버 업데이트
- 충분한 시스템 자원 할당
- 디스크 쓰기 캐시 설정 수정
1] 하드웨어 오작동 해결

결함이 있거나 오작동하는 하드웨어 장치 또는 관련 컨트롤러를 식별하는 것은 오류 해결을 위한 결정적인 단계가 될 수 있습니다. 아래 언급된 단계에서는 지연된 쓰기 실패 오류의 원인이 될 수 있는 물리적 장치의 상태와 정상적인 기능을 확인하는 프로세스를 자세히 설명합니다.
관리자 로 로그인하여 Windows 터미널에서 chkdsk /f /r을 실행하면 디스크 오류를 찾아 수정하는 데 도움이 될 수 있습니다 . /f 옵션은 디스크 검사 유틸리티가 논리적 및 물리적 오류를 처리하도록 보장합니다. 이와 대조적으로 /r 옵션은 그러한 데이터 손실이 발생할 경우 정보 복구를 보장합니다.
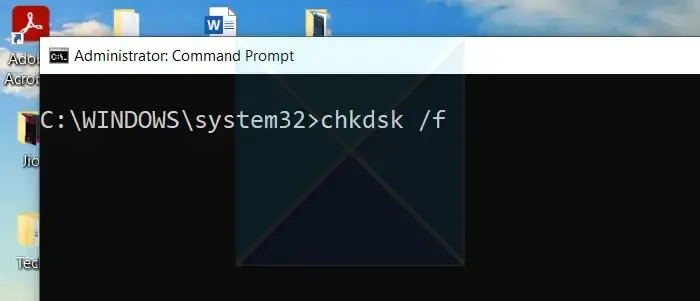
Windows 메모리 진단 Windows 메모리 진단![]()
2] 파일 시스템 손상 가능성 수정
시스템 파일의 잠재적 손상으로 인해 Windows의 지연된 쓰기 실패 오류가 발생할 수도 있습니다 . 따라서 시스템 파일 부분에서 가능한 불일치를 확인하면 손상된 시스템 파일로 인해 오류가 발생할 가능성을 제거하는 데 도움이 될 수 있습니다. 이를 보장하기 위해 다음 단계를 채택할 수 있습니다.
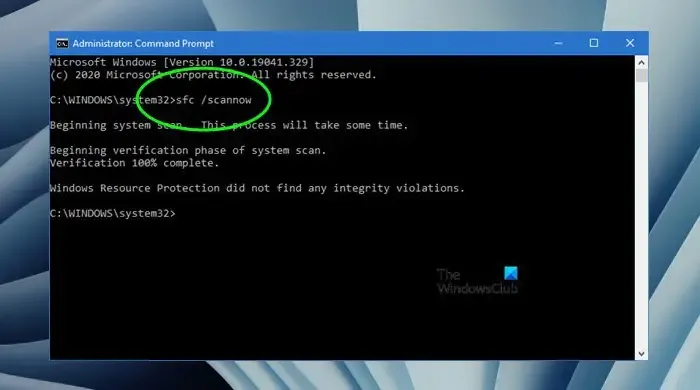
- 바탕 화면의 Windows 검색 표시줄에 CMD를 입력하고 마우스 오른쪽 버튼을 클릭한 후 관리자 권한으로 실행 옵션을 선택합니다 .
- sfc /scannow를 입력하여 가능한 오류를 검색하고 복구합니다.
- 검사 및 수정이 완료되면 컴퓨터를 다시 시작하십시오.
3] 장치 드라이버 업데이트
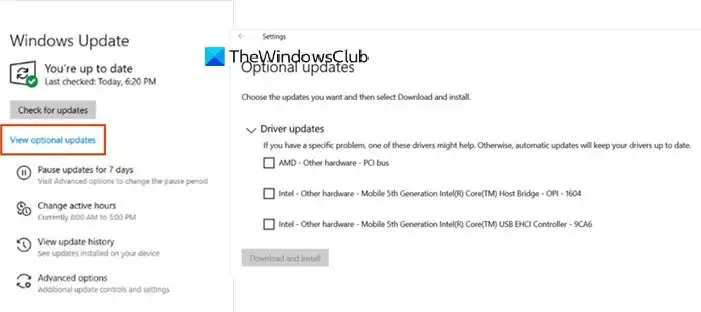
장치 드라이버 업데이트에는 하드웨어 및 OS와의 호환성 문제에 대한 수정 사항이 포함되어 시스템 안정성이 향상되고 성능이 최적화되는 경우가 있습니다. 제조업체 웹사이트 에서 드라이버를 업데이트하는 것도 좋은 선택이 될 수 있습니다.
4] 충분한 시스템 자원 할당
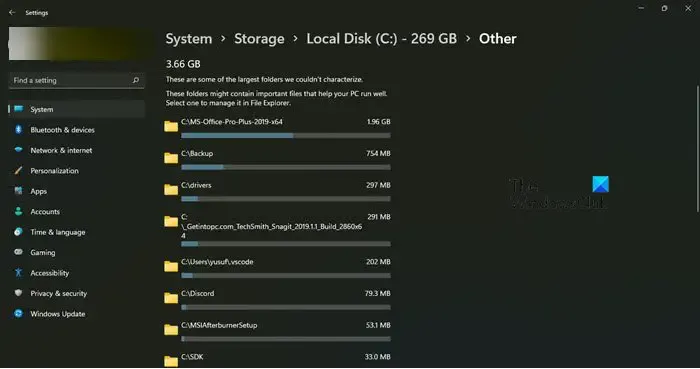
충분한 시스템 리소스를 할당하면 쓰기 작업을 효율적으로 실행하는 데 필요한 계산 능력과 메모리 가용성을 보장하여 앞서 언급한 오류를 무효화할 수 있습니다. 이를 보장하기 위해 아래에 언급된 조치를 취할 수 있습니다.
- 하드 디스크 공간을 늘리면 복사된 데이터를 저장할 수 있는 충분한 공간을 확보할 수 있습니다. 디스크 공간이 부족할 경우에도 마찬가지로 불필요한 파일을 만들 수 있습니다.
- 저장 공간과 메모리 용량을 개선하기 위해 하드웨어를 업그레이드하면 리소스를 사용할 수 없는 상황에 효과적으로 대응할 수도 있습니다.
5] 디스크 쓰기 캐시 설정 수정
디스크 쓰기 캐시를 활성화하면 캐시 작업의 대기 시간을 줄이는 것 외에도 더 빠른 쓰기 작업을 보장할 수 있으므로 프로세스에서 디스크 쓰기 오류를 방지할 가능성이 향상됩니다. 이를 보장하기 위해 아래 언급된 단계를 채택할 수 있습니다.
- Windows 검색 표시줄에 동일한 내용을 입력하여 장치 관리자를 엽니다 .
- 디스크 드라이브 범주를 확장하고 원하는 디스크를 클릭한 다음 속성을 클릭합니다.
- 속성 에서 정책을 클릭하세요.
- 디스크에 쓰기 캐싱을 허용하려면 장치에서 디스크 캐싱 활성화를 선택합니다 .
- 또는 장치에서 Windows 쓰기 캐시 버퍼 플러시를 끄는 옵션을 활성화하여 쓰기 작업을 향상시킬 수도 있습니다.
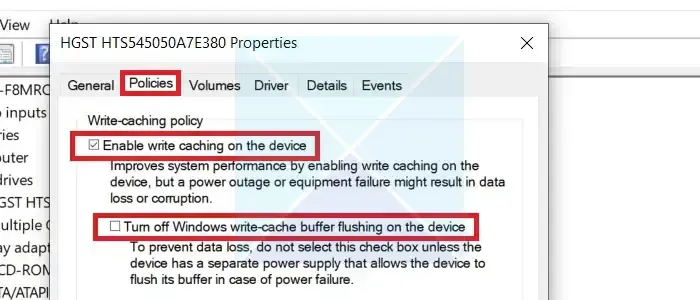
그러나 이 옵션을 실행하면 전력 서지 발생 시 데이터 손실이 더 커질 위험이 있으므로 시스템에 전원 백업 옵션이 있는 경우에만 이 옵션을 활성화해야 합니다.
위의 수정 사항은 Windows의 쓰기 디스크 오류로 이어지는 가능한 모든 각도와 가능한 수정 사항을 포괄적으로 다룹니다. 그러나 오류를 해결하기 위해 시스템 설정을 변경하기 전에 발생할 수 있는 불안정성을 방지하기 위해 데이터 백업을 시작하는 것이 좋습니다.
수정: Windows의 디스크 관리 오류
Windows 지연된 쓰기 실패는 무엇을 의미합니까?
지연된 쓰기 실패 메시지는 Windows가 로컬 또는 네트워크 디스크 드라이브에 데이터를 쓸 수 없을 때 발생하는 오류입니다. 이러한 오류는 하드웨어, 소프트웨어 또는 드라이버 오류로 인해 발생할 수 있습니다.
Windows 시작 지연은 얼마나 걸리나요?
서비스가 자동(지연된 시작)으로 설정되면 서비스가 나중에 부팅 주기에서 시작된다는 의미입니다. 자동(지연된 시작) 서비스의 기본 지연은 120초이며 이는 2분에 해당합니다. 이 지연은 일반적으로 대부분의 서비스에 충분하지만 일부 서비스는 복잡성 및 리소스 요구 사항에 따라 더 긴 지연이 필요할 수 있습니다.


답글 남기기