수정: 그래픽 장치 Windows 11을 초기화할 수 없음
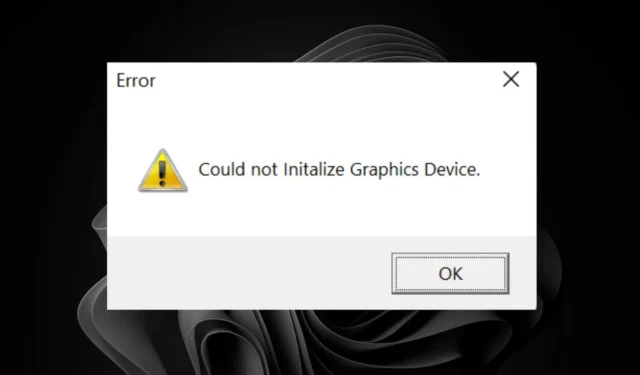
그래픽이 많이 사용된 게임이나 상당한 GPU 리소스를 사용하는 다른 앱을 실행하려고 하면 Windows 11 장치에서 그래픽 장치를 초기화할 수 없다는 오류가 발생할 수 있습니다.
원인은 대개 GPU와 관련이 있으므로 오래되었거나, 누락되었거나, 호환되지 않거나, 손상된 드라이버, 잘못된 그래픽 설정 또는 GPU가 고장난 것일 수 있습니다. 이런 일이 발생하면 일부 디스플레이 문제와 PC의 전반적인 성능 저하를 알게 될 것입니다.
Windows 11에서 그래픽 장치를 초기화할 수 없다는 오류를 어떻게 해결합니까?
1. DirectX12를 다시 설치하고 DirectDraw 및 Direct3D를 다시 활성화합니다.
- Windows +를 눌러 실행R 창을 엽니다 .
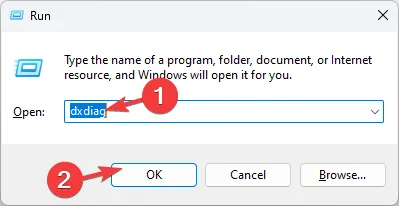
- dxdiag를 입력 하고 확인을 클릭하여 DirectX 진단 도구를 엽니다 .
- 시스템 탭으로 가서 DirectX 버전을 확인하세요 . DirectX 12여야 합니다.
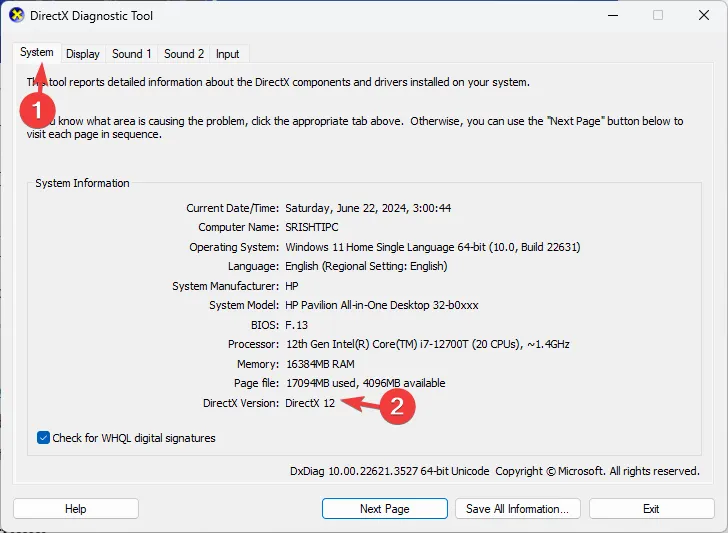
- 그렇지 않은 경우, 업데이트해야 합니다. DirectX에 대한 Microsoft 공식 페이지를 방문하세요 .
- 원하는 언어를 선택하고 다운로드를 클릭하세요.
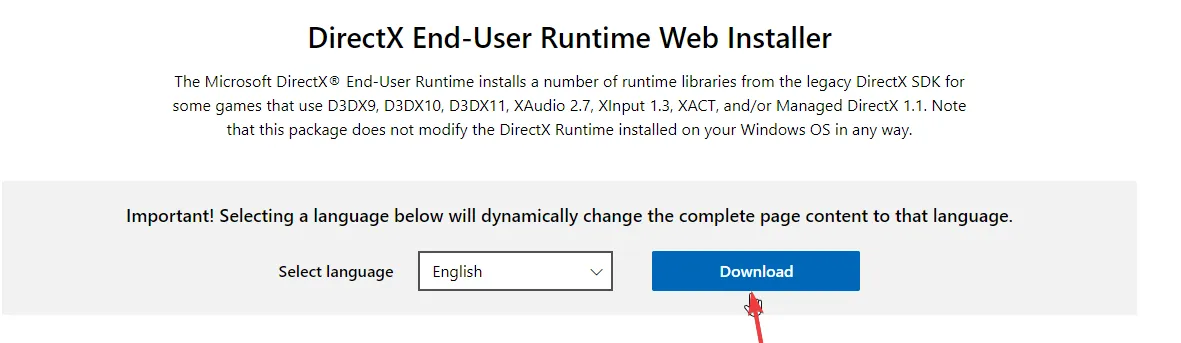
- 파일을 다운로드하고 두 번 클릭하여 DirectX12 설치를 시작합니다.
- 화면의 지시에 따라 과정을 완료하세요.
- Windows + 키를 누르고 R dxdiag를 입력한 후 확인을 클릭합니다 .

- 드라이버가 서명되었는지 확인할 것인지 묻는 메시지가 나타나면 아니요 버튼을 클릭하세요 .
- 다음으로, 위쪽의 디스플레이 탭을 클릭하고 DirectDraw 가속 및 Direct3D 가속이 활성화되어 있는지 확인합니다.
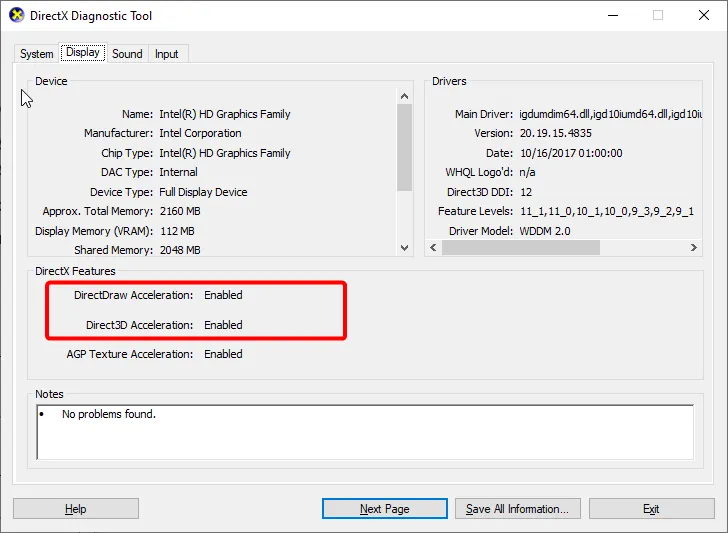
- 다음으로, 키를 누르고 Windows , Windows 켜기를 입력하고, Windows 기능 켜기/끄기를 선택합니다 .
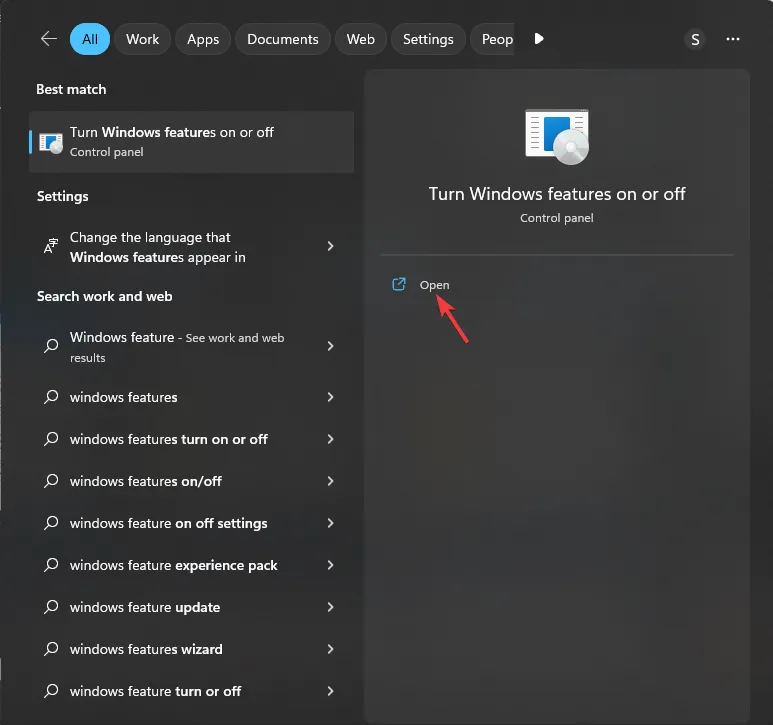
- 레거시 구성 요소 상자를 선택 하고 옆에 있는 + 기호를 눌러 확장합니다.
- 마지막으로 Direct3D 옆에 있는 상자를 선택하고 확인 (OK) 버튼을 클릭합니다.
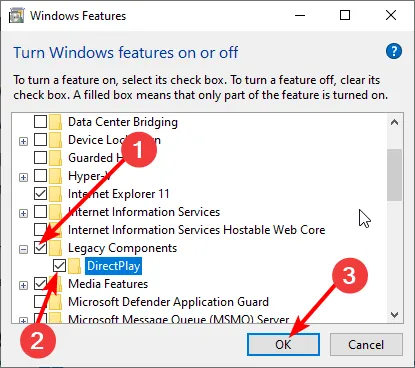
2. 그래픽 카드 문제 해결
2.1 비디오 카드 드라이버 업데이트
- Windows + 키를 누르고 장치 관리자를X 선택합니다 .
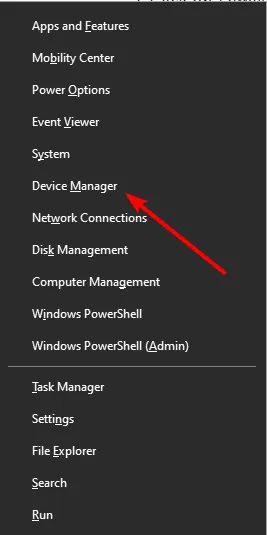
- 디스플레이 어댑터 옵션을 두 번 클릭하여 확장하고 해당 장치를 마우스 오른쪽 버튼으로 클릭합니다.
- 이제 드라이버 업데이트를 선택하세요 .
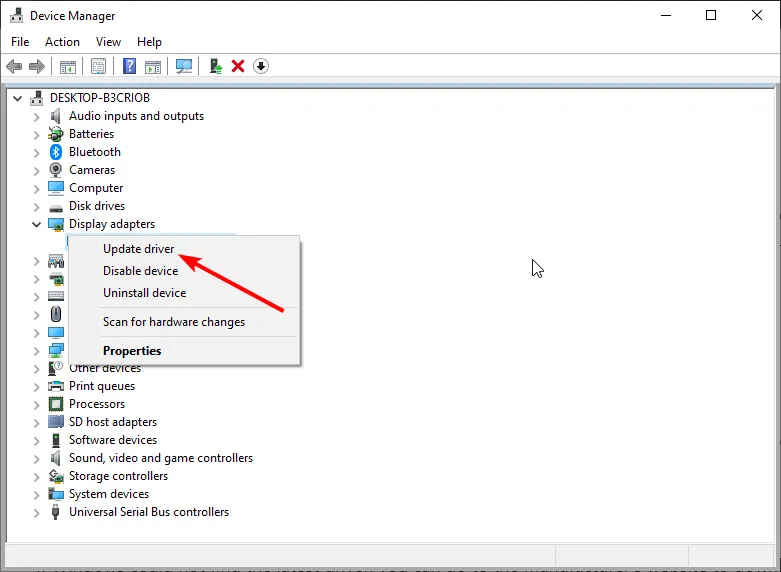
- 마지막으로, 드라이버 자동으로 검색을 클릭 하고 사용 가능한 업데이트를 설치합니다.
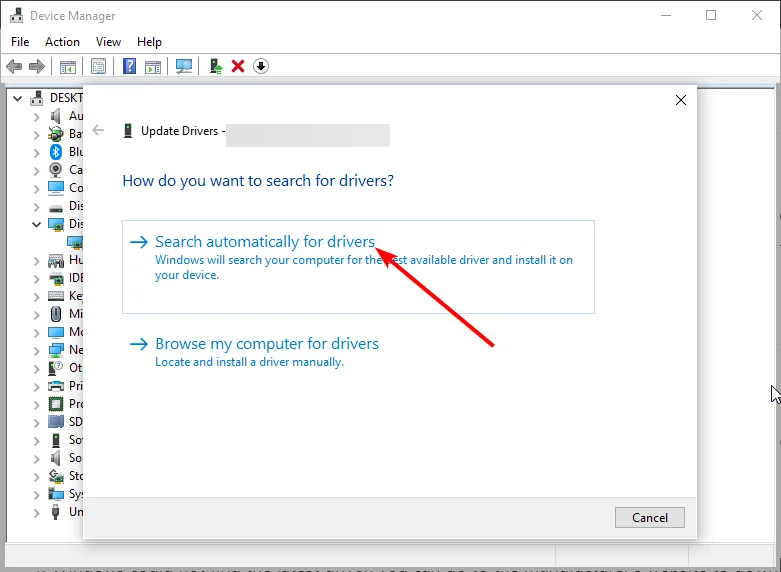
2.2 그래픽 카드 비활성화
- 검색 아이콘을 클릭하고 검색 창에 장치 관리자를 입력한 후 열기를 클릭합니다.
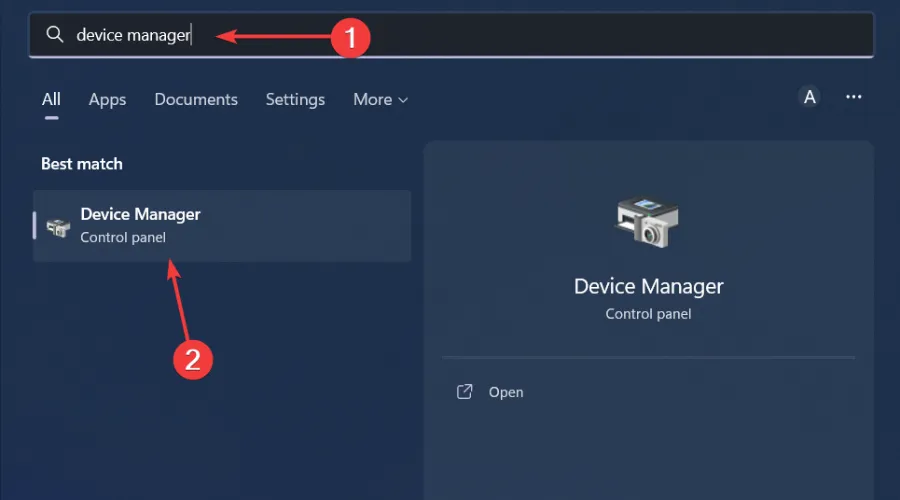
- 디스플레이 어댑터 로 이동하여 확장하고 그래픽 카드를 마우스 오른쪽 버튼으로 클릭한 후 비활성화를 선택합니다.
- PC를 다시 시작한 다음 이번에는 1~2단계를 반복하고 장치 사용을 선택합니다 .
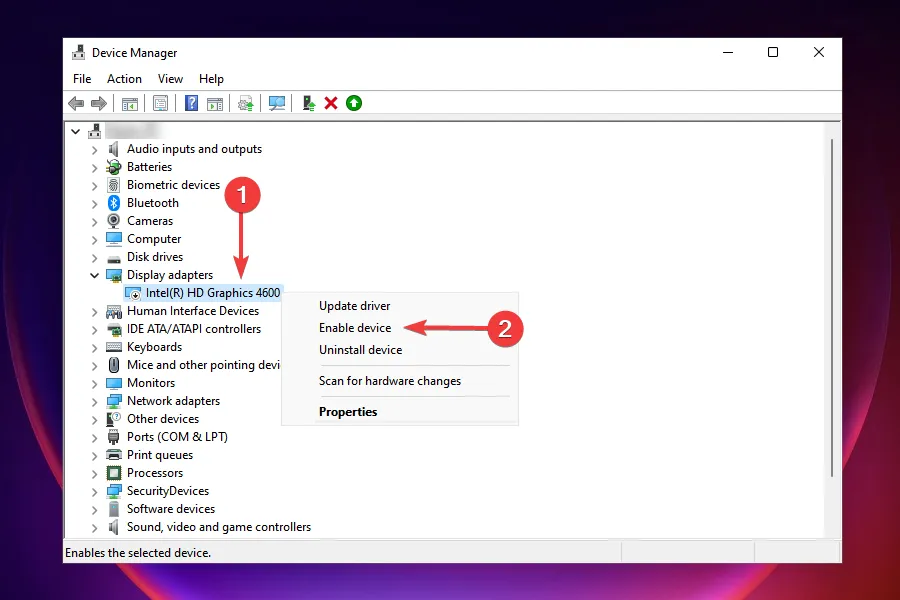
2.3 장치 드라이버 재설치
- 키를 누르고 검색 창에 장치 관리자를Windows 입력한 후 열기를 클릭합니다.
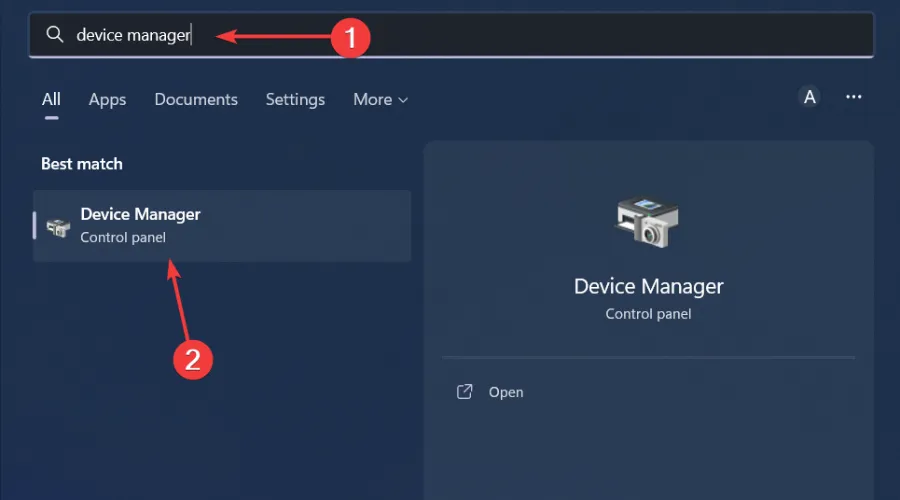
- 디스플레이 어댑터 로 이동하여 확장하고 그래픽 카드를 마우스 오른쪽 버튼으로 클릭한 후 장치 제거를 선택합니다 .
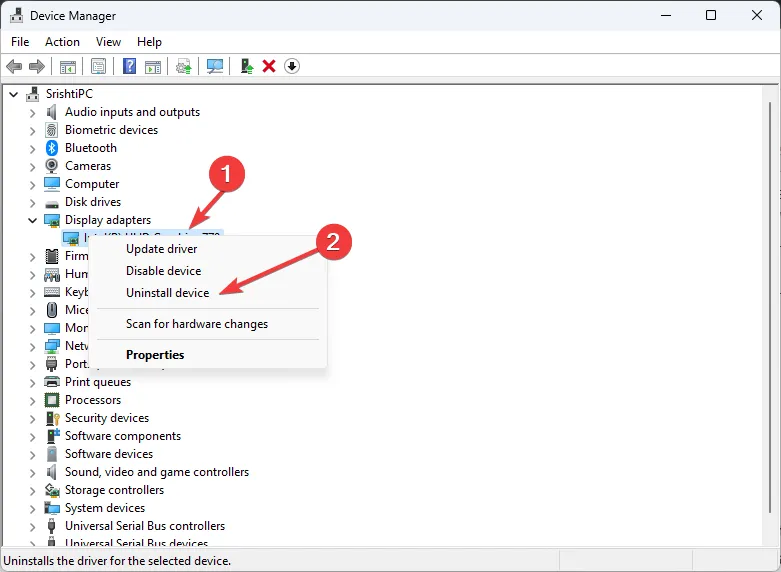
- 다음 팝업 상자에서 제거를 클릭하세요.
- 장치를 다시 시작하면 드라이버가 자동으로 설치됩니다.
3. 해상도 설정을 낮추세요
- 시작 메뉴 아이콘을 누르고 설정을 선택하세요.

- 시스템을 클릭한 다음 디스플레이를 선택하세요.
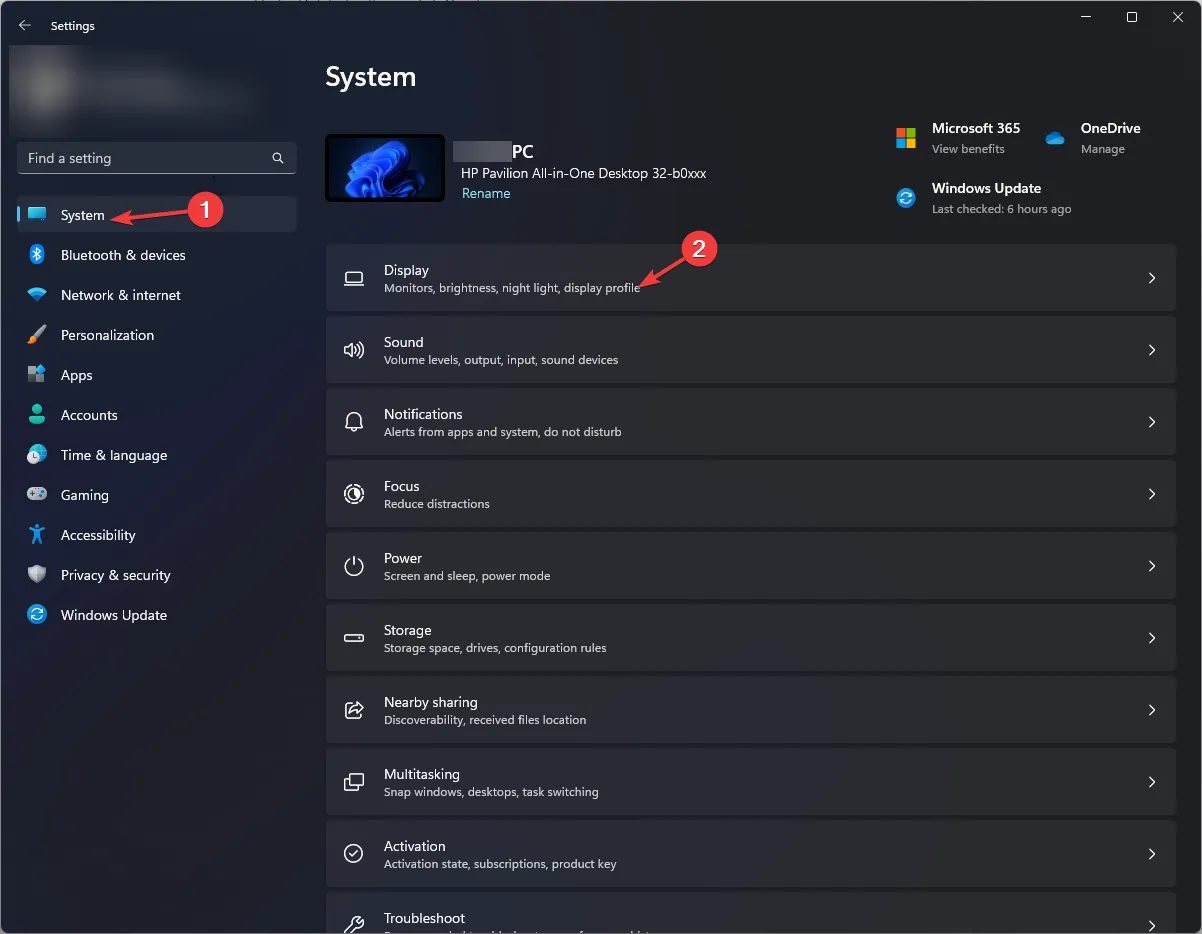
- 크기 조정 및 레이아웃 섹션 으로 이동 한 다음 디스플레이 해상도에서 드롭다운 메뉴를 클릭하고 현재 설정보다 낮은 해상도 설정을 선택하세요.
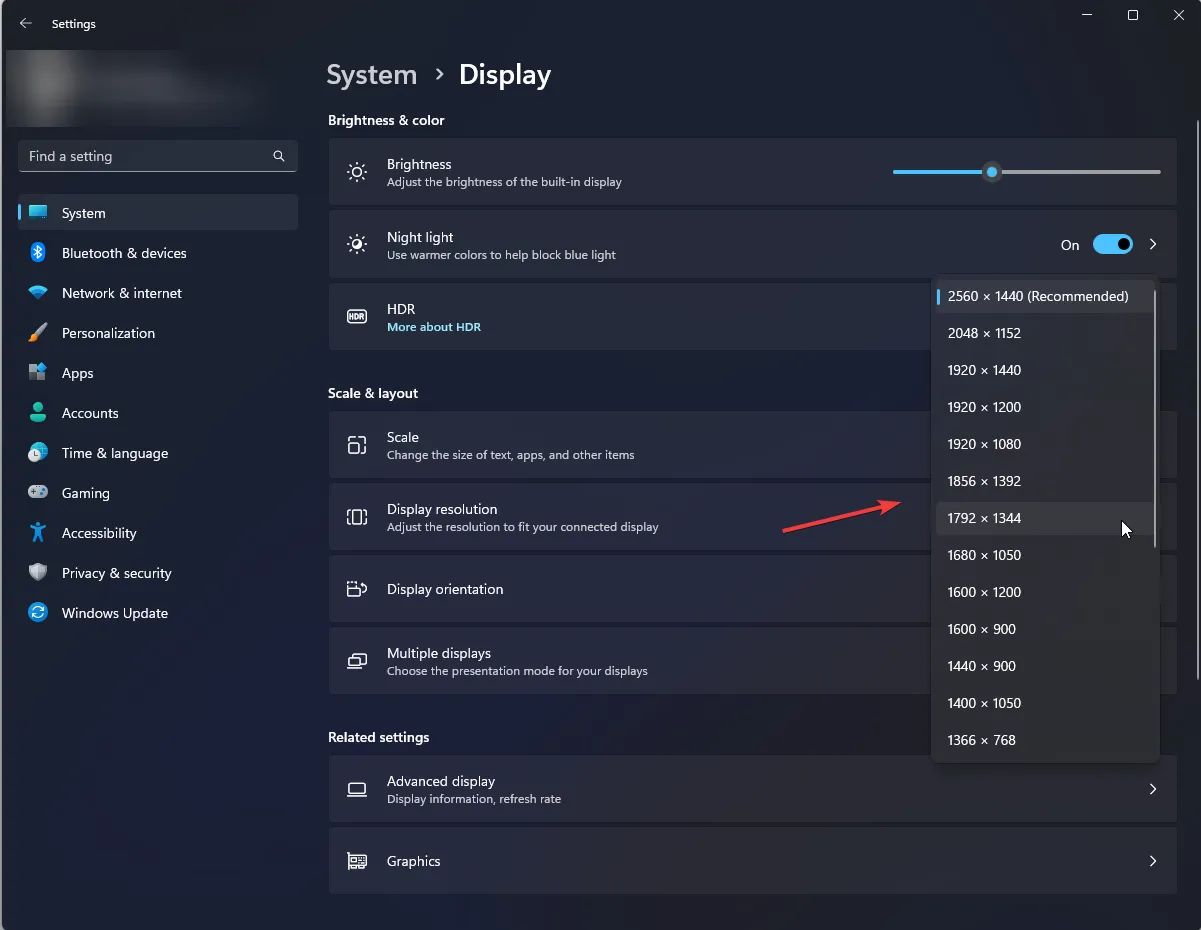
- 변경 사항을 적용하려면 PC를 다시 시작해야 할 수도 있습니다.
특정 게임에서 그래픽 장치를 초기화할 수 없다는 오류가 발생하는 경우, 게임 내 해상도 설정을 조정해보고 개선 사항이 있는지 확인할 수도 있습니다.
4. 다른 호환성 설정을 시도하세요
- 시작 메뉴 아이콘을 클릭하고 검색 창에 제어판을 입력한 후 열기를 클릭합니다 .
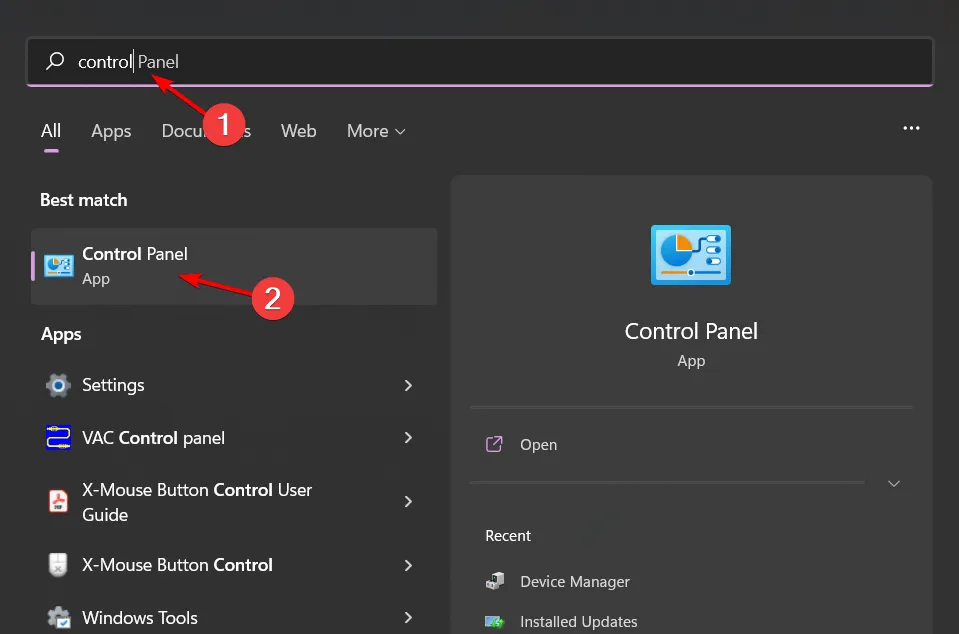
- 프로그램 에서 프로그램 제거를 선택합니다 .
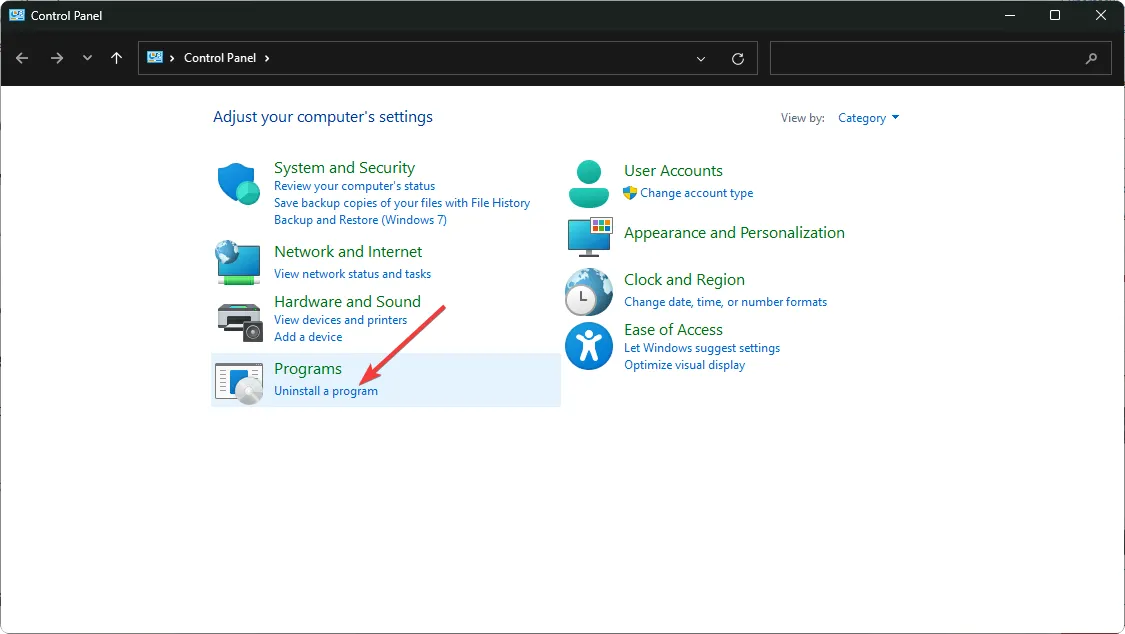
- 문제가 있는 앱을 찾아 클릭한 다음 제거를 선택합니다 .
- 다음 팝업에서 제거를 확인하세요.
- 공식 웹사이트에서 앱을 다시 설치하세요.
- Windows 버전에 따라 일반적으로 다음 경로 중 하나에 있는 문제가 있는 앱의 .exe 파일을 찾습니다.
C:\Program Files (x86)또는C:\Program Files - 원하는 프로그램을 찾을 때까지 아래로 스크롤하세요.
- 프로그램의 .exe 파일을 마우스 오른쪽 버튼으로 클릭하고 속성을 선택합니다 .
- 호환성 탭으로 이동하여 호환성 모드에서 이 프로그램 실행 옵션을 체크하고 드롭다운 메뉴에서 Windows 8을 선택합니다. 또한 체크 해제
- 640×480 화면 해상도에서 실행
- 이 프로그램을 관리자 권한으로 실행하세요
- 전체 화면 최적화 비활성화
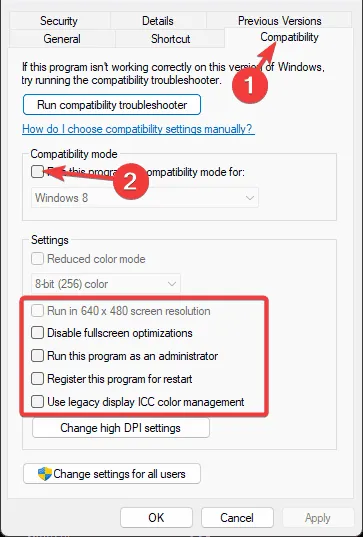
- 프로그램 설치가 완료될 때까지 기다린 후 오류가 지속되는지 확인하세요.
5. 하드웨어 가속 활성화
- 키를 누르고 Windows 설정을 선택하세요.
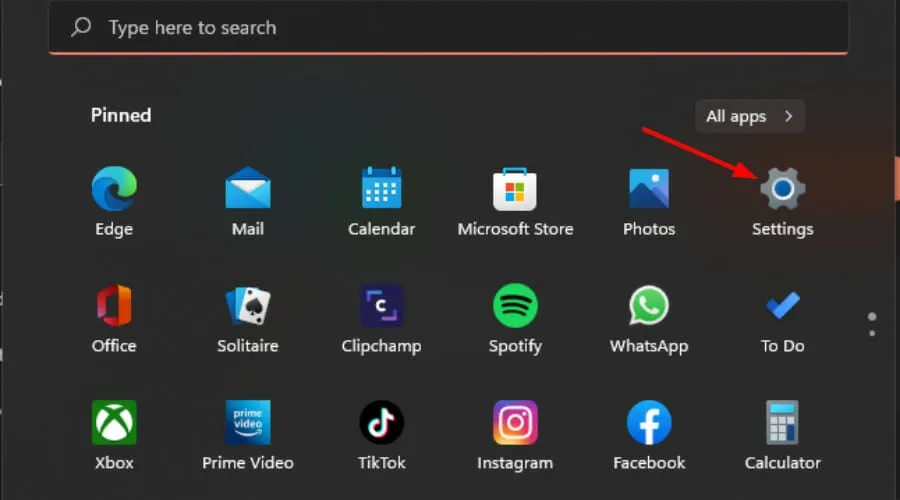
- 왼쪽 창에서 시스템을 클릭한 다음 오른쪽 창에서 디스플레이를 클릭합니다.
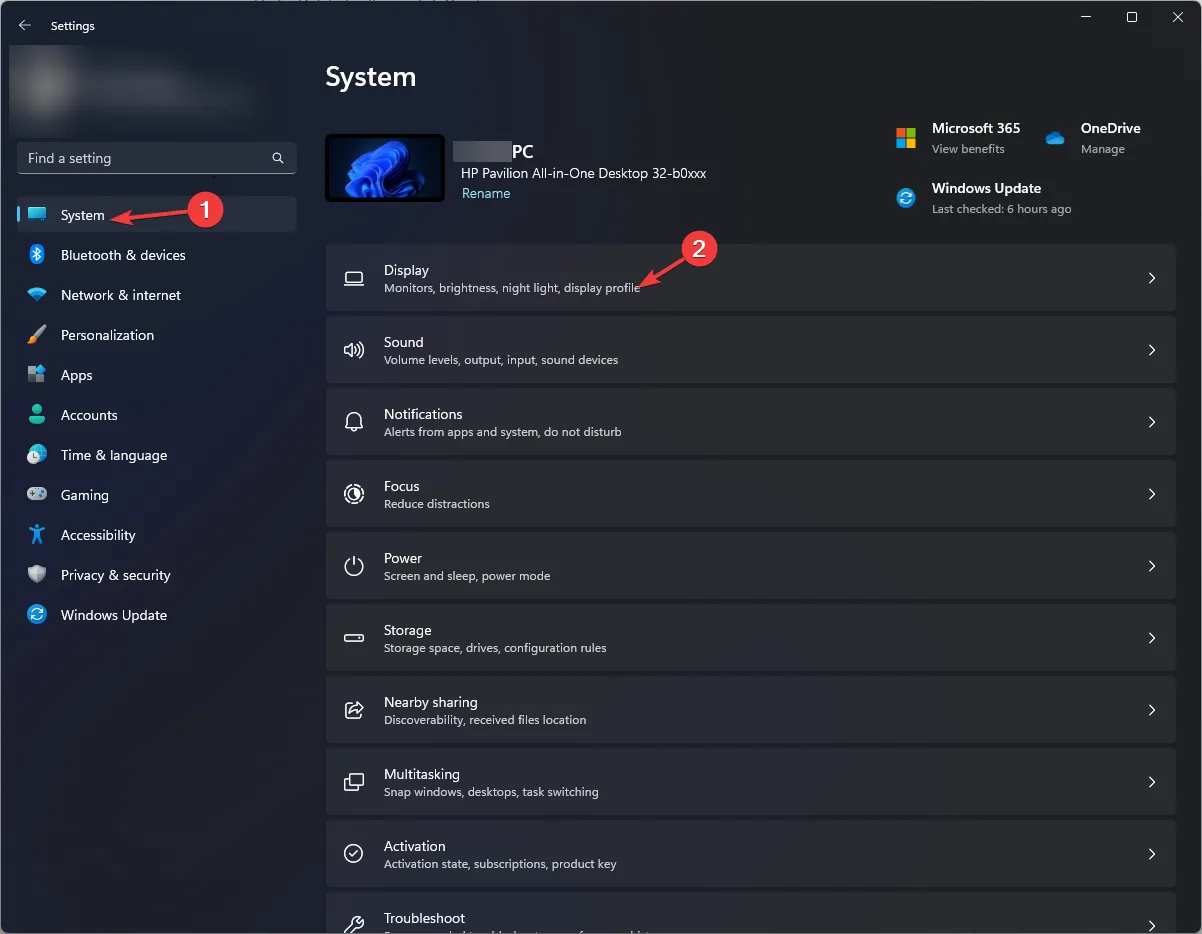
- 아래로 스크롤하여 그래픽을 선택하세요 .
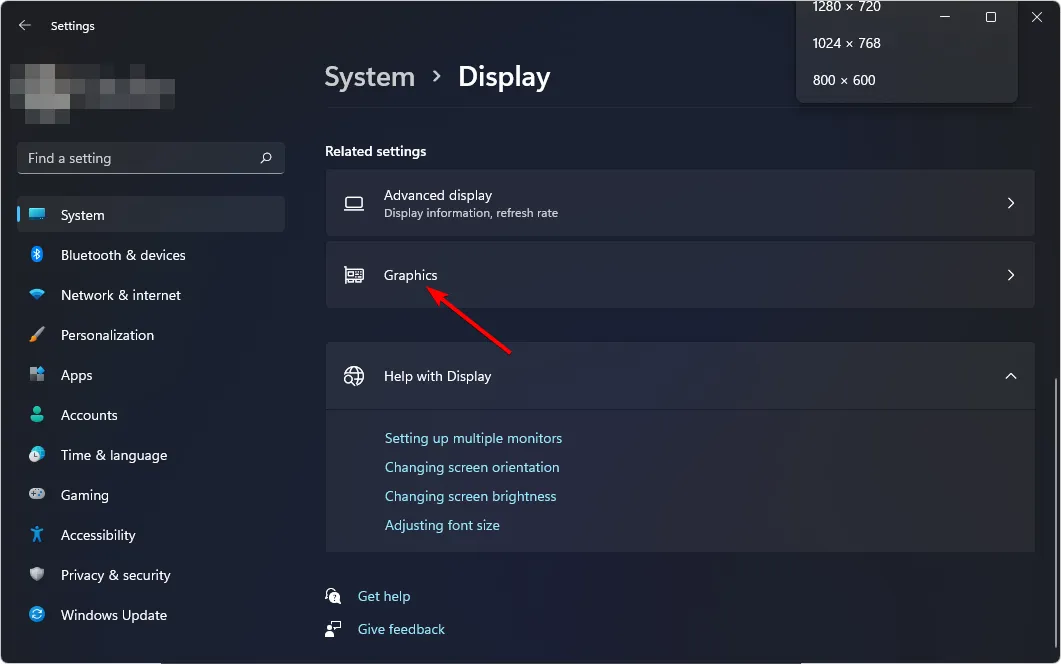
- 기본 그래픽 설정 변경 옵션을 선택합니다.
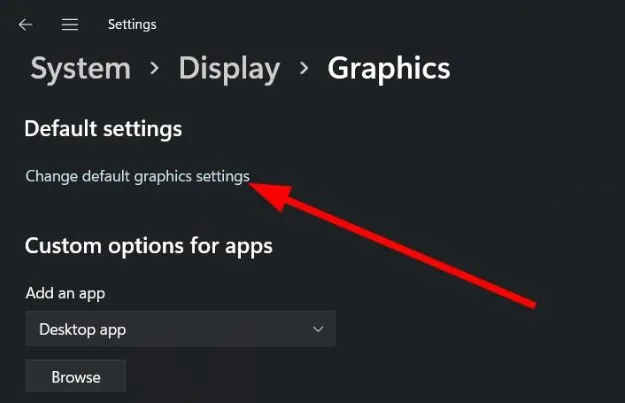
- 이제 하드웨어 가속 GPU 스케줄링 옵션을 켜세요.
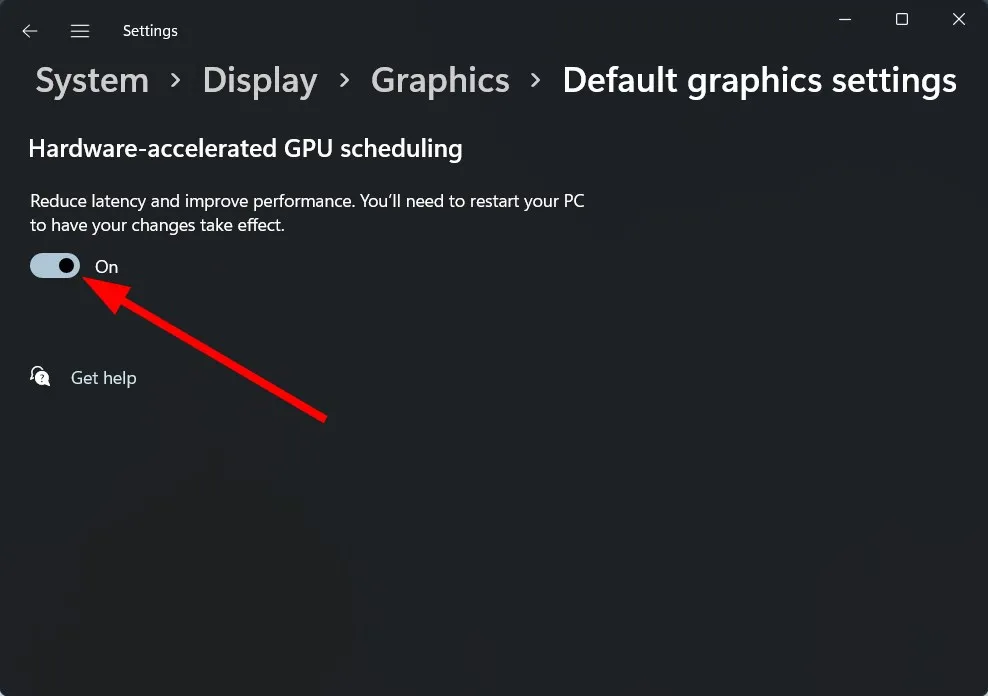
6. 통합 GPU 비활성화
- 시작 메뉴 아이콘을 클릭하고 검색 창에 장치 관리자를 입력한 다음 열기를 클릭합니다.
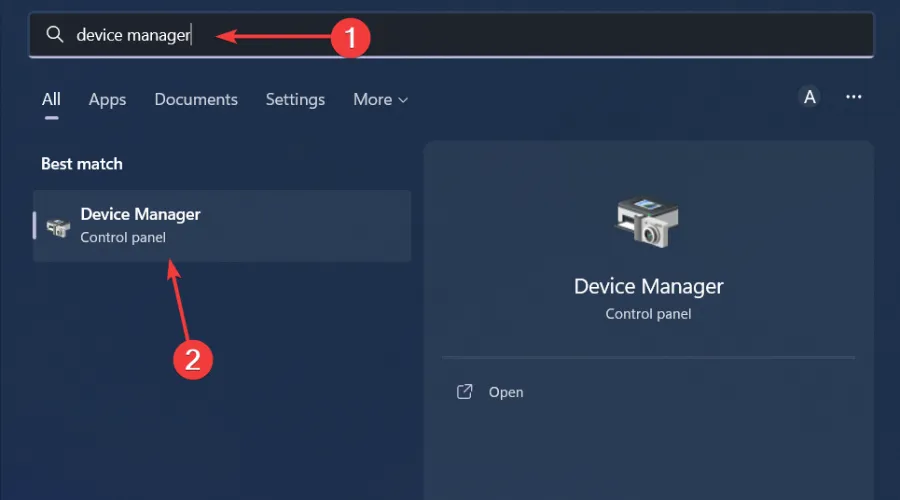
- 디스플레이 어댑터 로 이동하여 확장하고 그래픽 카드를 마우스 오른쪽 버튼으로 클릭한 다음 장치 비활성화를 선택합니다.
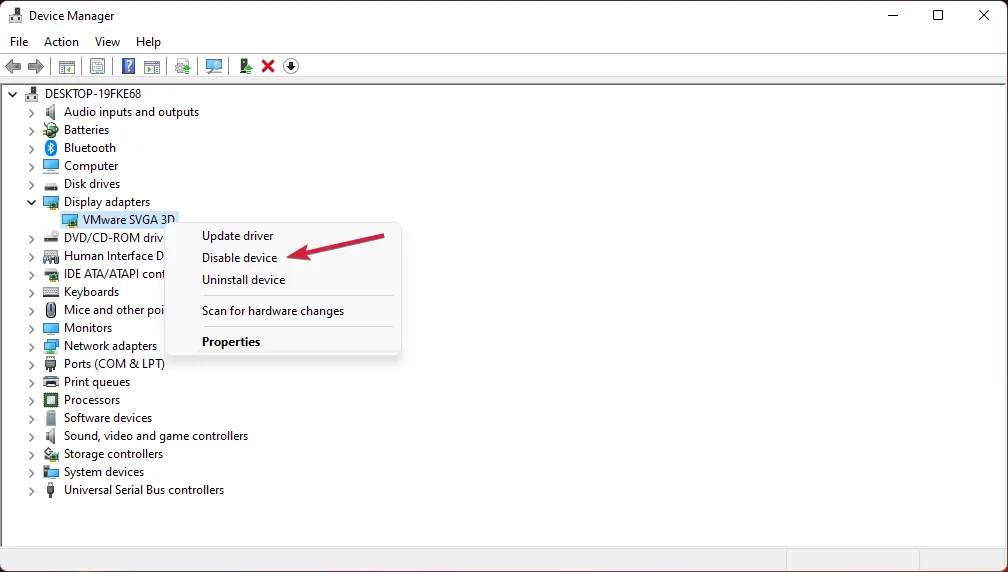
- 다음으로, 전용 그래픽 카드 제어판을 실행합니다(이 경우, Nvidia 제어판).
- 왼쪽 탐색 창에서 3D 설정 관리를 선택합니다 .
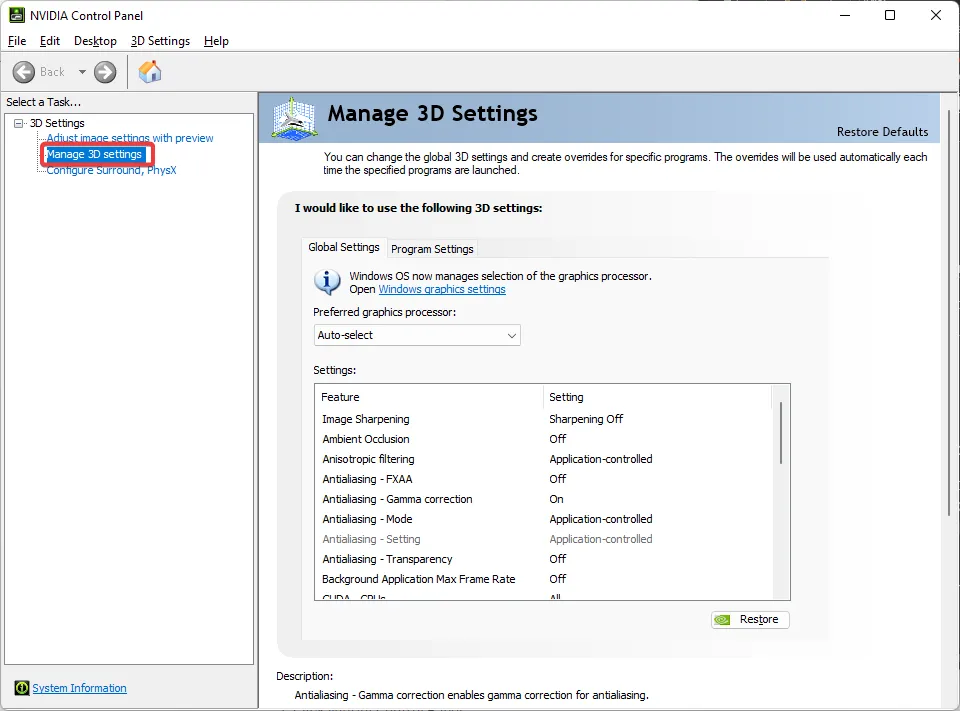
- 선호 그래픽 프로세서 드롭다운 메뉴 에서 고성능 NVIDIA 프로세서를 선택하세요 .
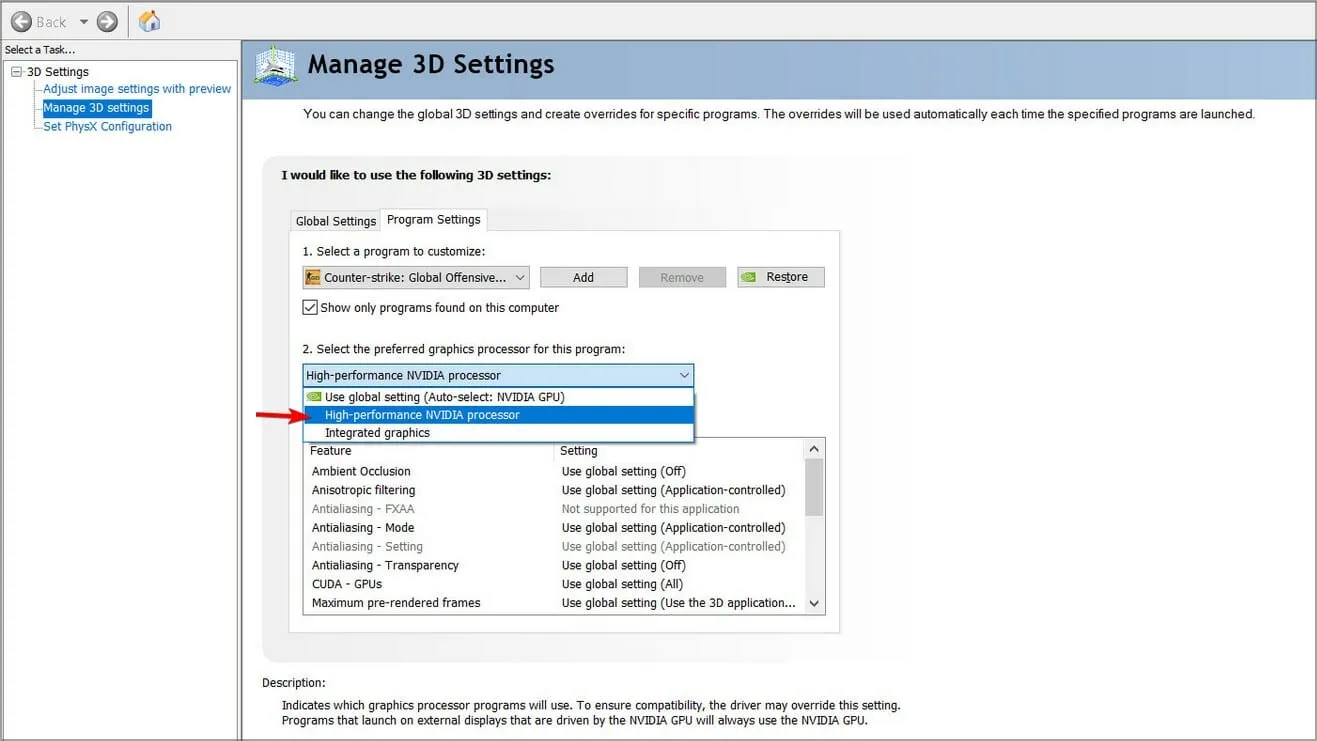
PC가 GPU를 감지하지 못하면 앱이 GPU를 사용하려고 할 때 통신 오류가 발생합니다.
보조 그래픽 카드를 감지할 수 없는 경우, 대부분의 경우 내장 그래픽 카드에서 그래픽을 많이 사용하는 작업을 처리할 수 없어 오류가 더 많아집니다.
이 오류는 그래픽 카드에서만 나타나는 것이 아닙니다.
이 글에서는 여기까지만 말씀드리겠습니다. 만약 다른 해결책을 공유하고 싶으시다면, 아래 댓글 섹션에 남겨주세요.


답글 남기기