수정: Windows 11에서 제어판에 모든 프로그램이 표시되지 않습니다.
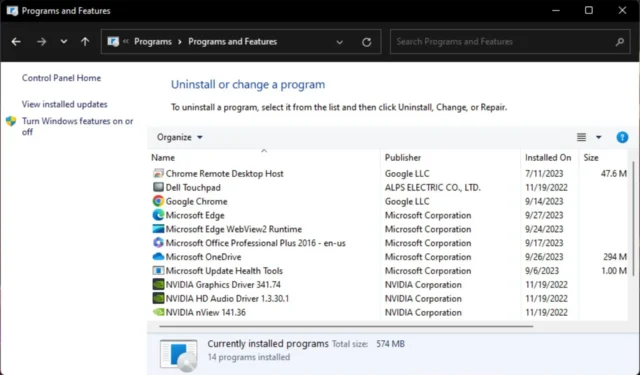
대부분의 경우 이는 신속하게 해결할 수 있는 시스템 결함일 뿐이지만, 그렇지 않은 경우에는 여러분을 구출할 수 있는 몇 가지 추천된 솔루션이 있습니다.
제어판에 일부 앱이 표시되지 않는 이유는 무엇입니까?
- 응용프로그램이 제대로 설치되지 않았거나 손상되었을 수 있습니다.
- 응용 프로그램이 성공적으로 설치되었을 수 있지만 Windows에서 해당 응용 프로그램을 찾는 표준 위치에 있지 않습니다.
- 응용 프로그램을 비활성화했을 수 있습니다.
- 불법적인 타사 및 불법 복제 소프트웨어를 다운로드하면 Windows와 호환되지 않아 인식되지 않을 수 있습니다.
Windows 11 제어판에서 모든 프로그램을 어떻게 볼 수 있나요?
먼저 아래의 다소 기술적인 솔루션으로 넘어가기 전에 다음 전제 조건을 확인하세요.
- 관리 권한이 있는 사용자 계정을 사용하고 있는지 확인하십시오 .
- 프로그램이 방화벽에 의해 차단되지 않았는지 확인하세요 .
- Windows용 업데이트가 있는지 확인하세요 .
- Microsoft Store와 같은 검증된 소스에서 앱을 제거하고 다시 설치하세요.
1. DISM 및 SFC 스캔 실행
- 시작 메뉴 아이콘을 누르고 검색창에 cmd를 입력한 후 관리자 권한으로 실행을 클릭합니다 .
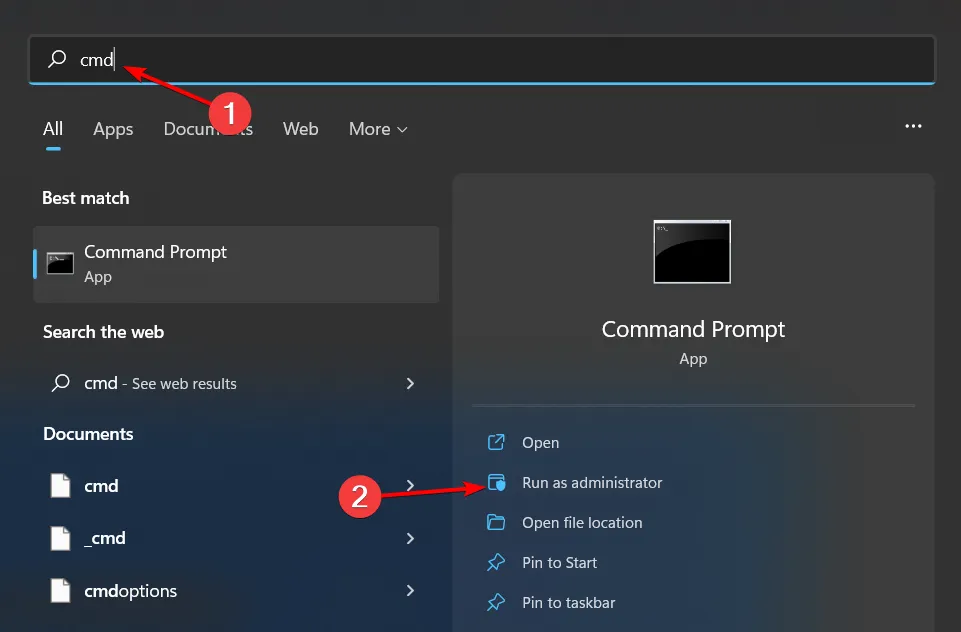
- 다음 명령을 입력하고 Enter 각 명령 다음에 키를 누르십시오.
DISM.exe /Online /Cleanup-Image /Restorehealthsfc /scannow
2. 프로그램 설치 및 제거 문제 해결사 실행
- 프로그램 설치 및 제거 문제 해결사를 다운로드하여 설치합니다.
- 그것을 열고 다음을 클릭하십시오.
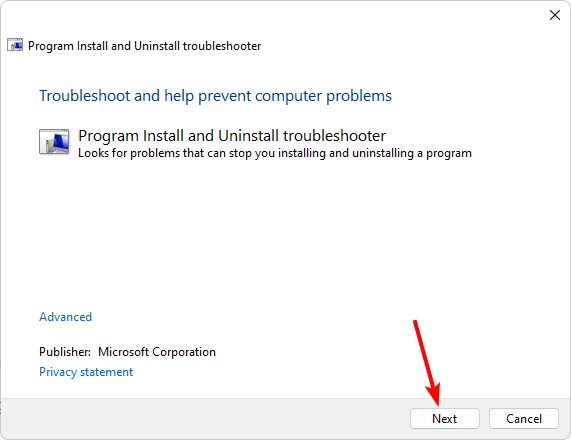
- 프로그램 설치 또는 제거에 문제가 있는지 묻는 메시지가 표시됩니다. 하나의 옵션을 선택하세요.
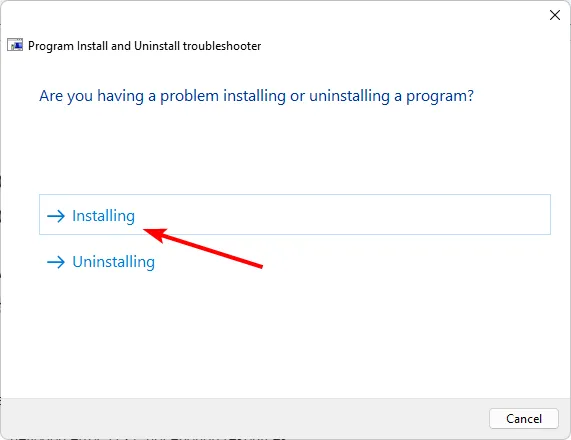
- 다음으로 설치되지 않는 프로그램을 선택하라는 메시지가 표시됩니다. 목록에서 문제가 있는 프로그램을 선택하세요.
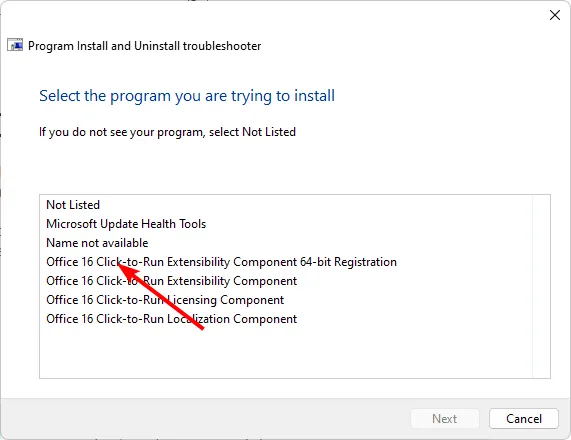
- 문제 해결사가 문제 검색을 시작합니다.
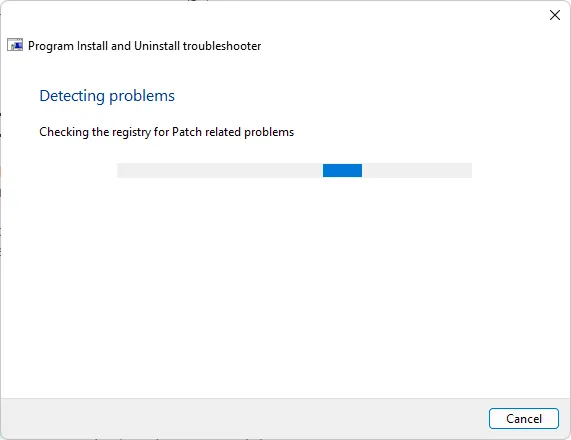
- 완료되면 두 가지 옵션이 표시됩니다. 둘 중 하나를 선택하고 문제 해결사가 수정 사항을 권장할 때까지 기다립니다.
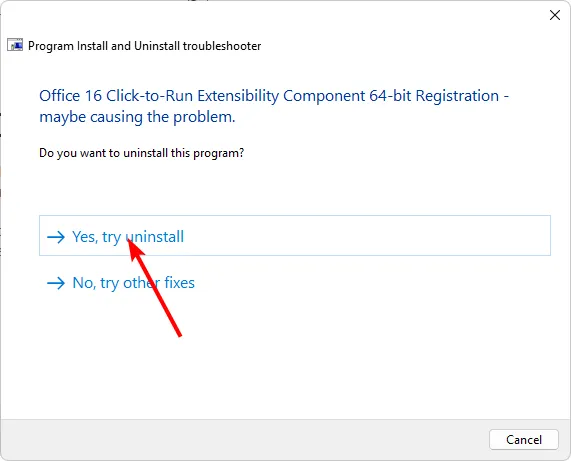
3. 문제가 있는 앱을 호환 모드로 설치하세요
- 을 찾으세요. 문제가 있는 문제의 exe 파일은 일반적으로 Windows 버전에 따라 다음 경로 중 하나에 있습니다.
C:\Program Files (x86)또는C:\Program Files - 원하는 프로그램을 찾을 때까지 아래로 스크롤하세요.
- 을 마우스 오른쪽 버튼으로 클릭하세요. 프로그램의 exe 파일을 선택하고 속성을 선택합니다 .
- 호환성 탭으로 이동하여 호환성 모드에서 이 프로그램 실행 옵션을 선택한 후 드롭다운 메뉴에서 Windows 8을 선택합니다.
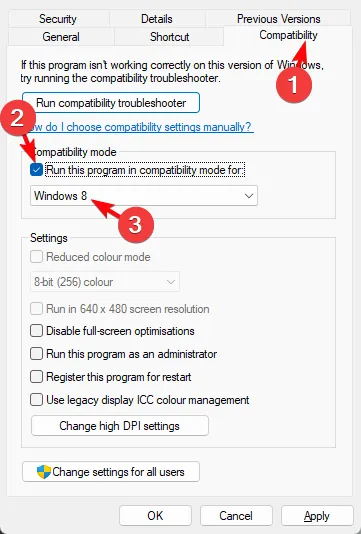
- 프로그램 설치가 완료될 때까지 기다린 후 오류가 지속되는지 확인하세요.
4. 바이러스 검사
- 키를 누르고 Windows Windows 보안을 검색한 후 열기 를 클릭합니다 .
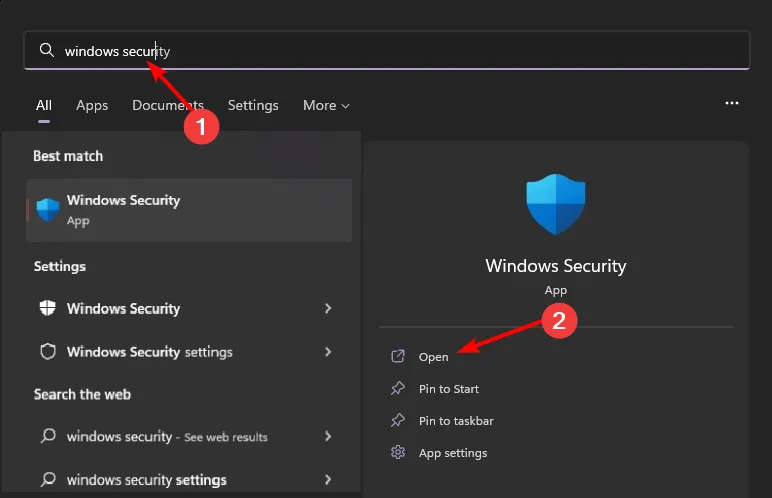
- 바이러스 및 위협 방지를 선택합니다.
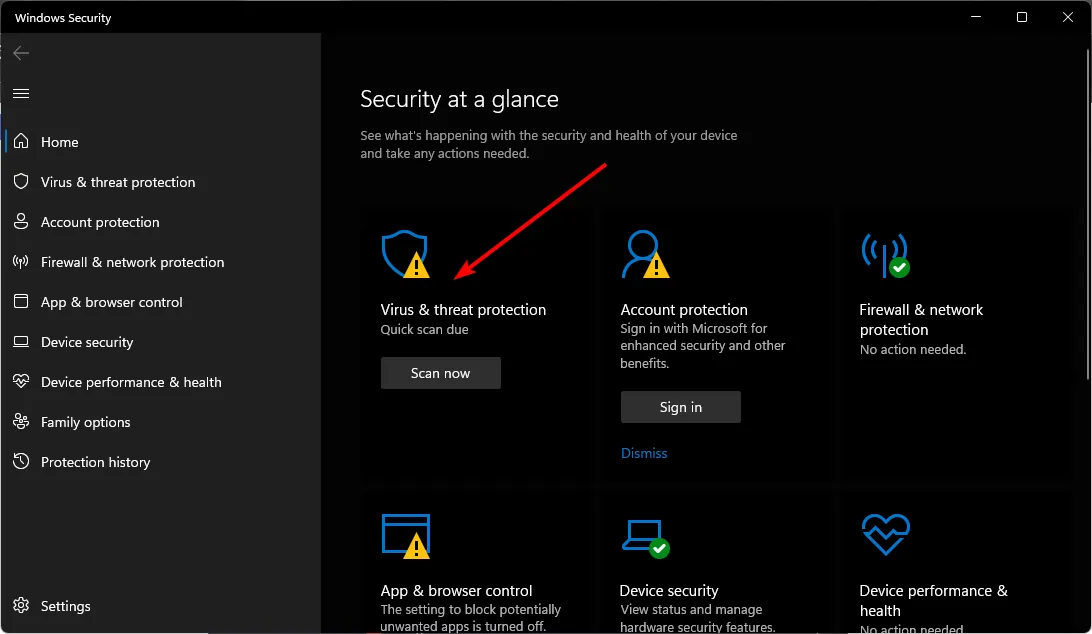
- 그런 다음 현재 위협 아래에서 빠른 검사를 누르세요 .
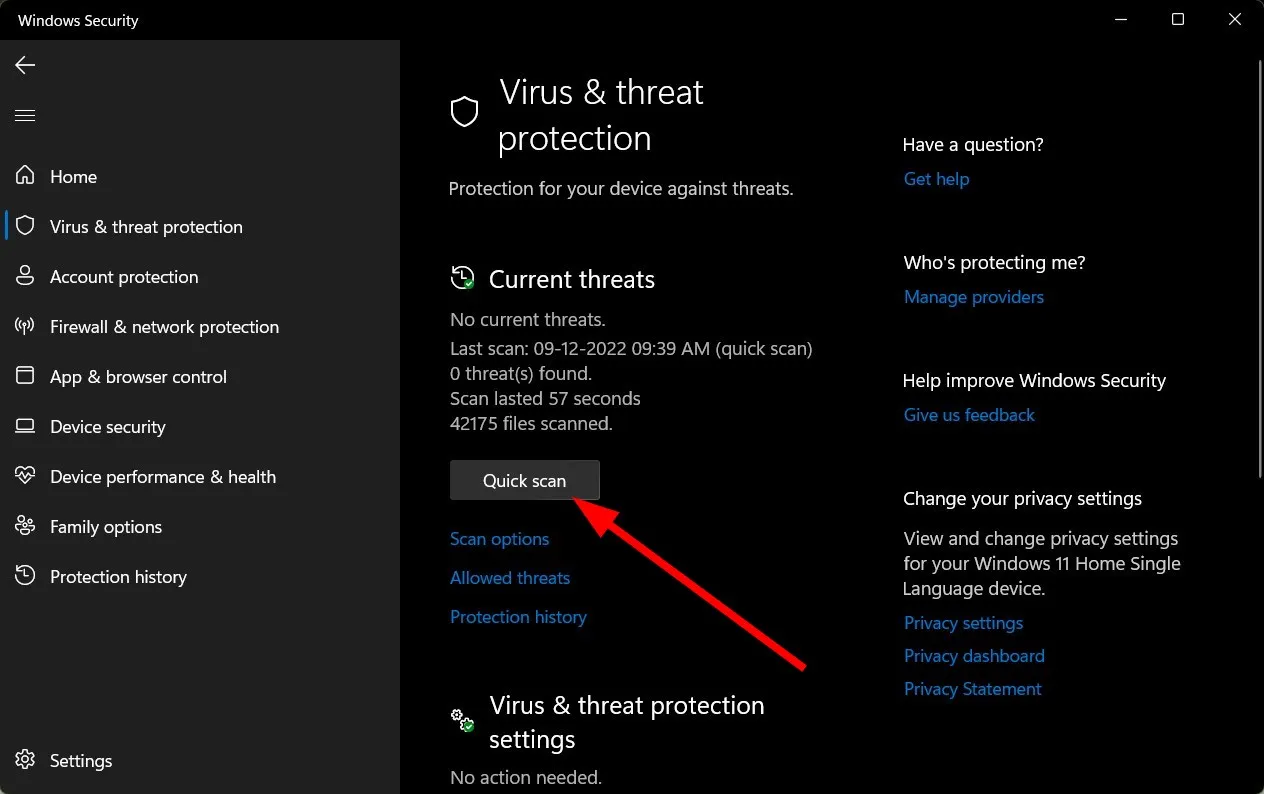
- 위협이 발견되지 않으면 빠른 검사 바로 아래에 있는 검사 옵션을 클릭하여 전체 검사를 수행하십시오.
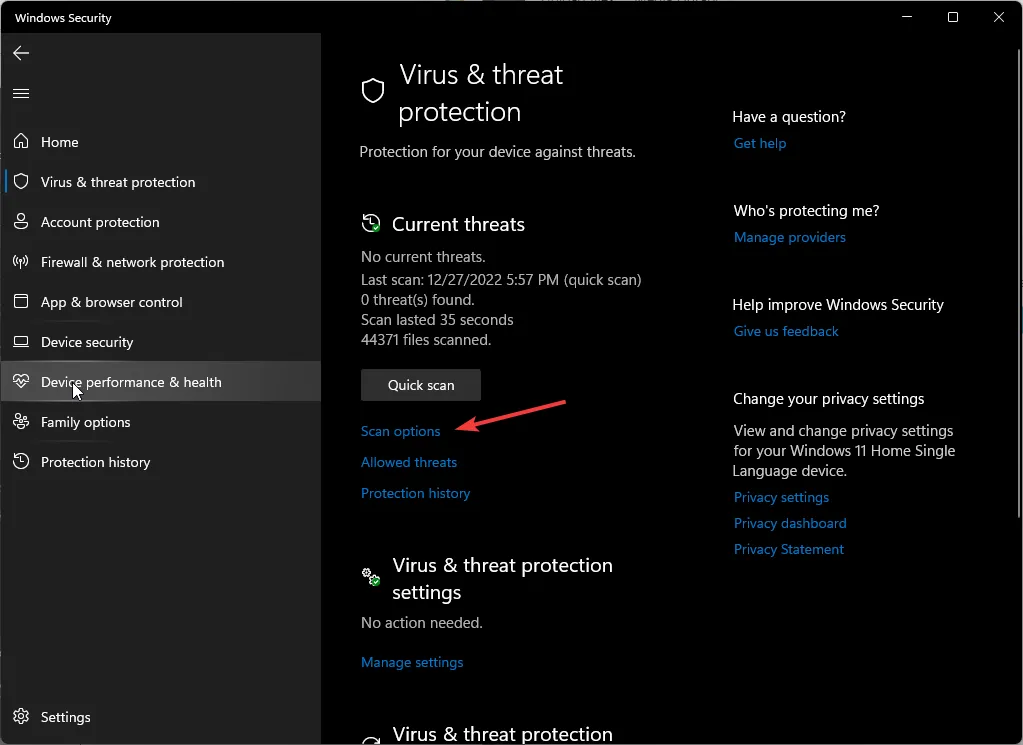
- 전체 검사를 클릭한 다음 지금 검사를 클릭하여 PC에 대한 정밀 검사를 수행합니다.
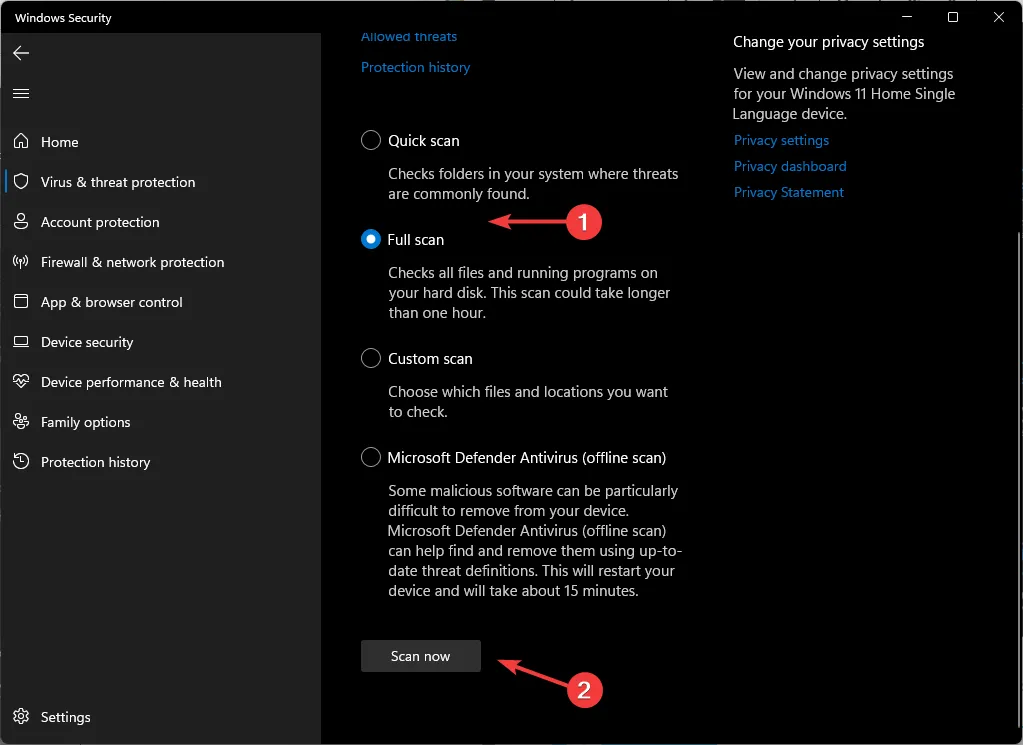
- 프로세스가 완료될 때까지 기다렸다가 시스템을 다시 시작하십시오.
5. 새 사용자 프로필 만들기
- Windows +를 눌러 실행R 콘솔을 시작 하고 텍스트 필드에 netplwiz를 입력한 후 확인을 클릭합니다 .
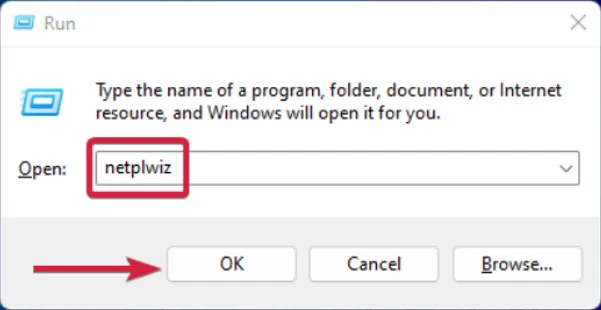
- 사용자 계정 창에서 추가를 클릭합니다 .
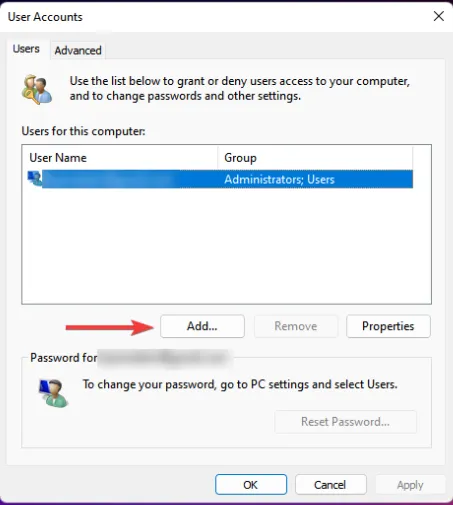
- Microsoft 계정 없이 로그인(권장하지 않음) 을 선택합니다 .
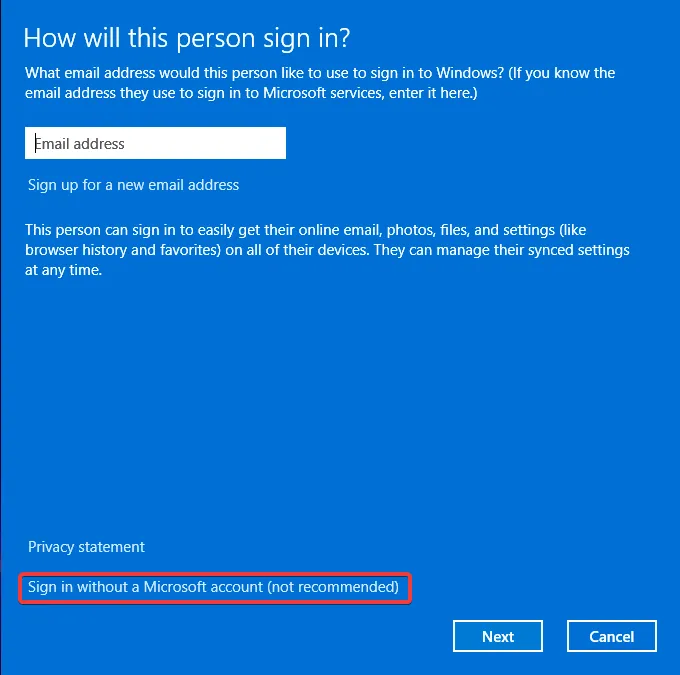
- 로컬 계정 버튼을 클릭하세요 .
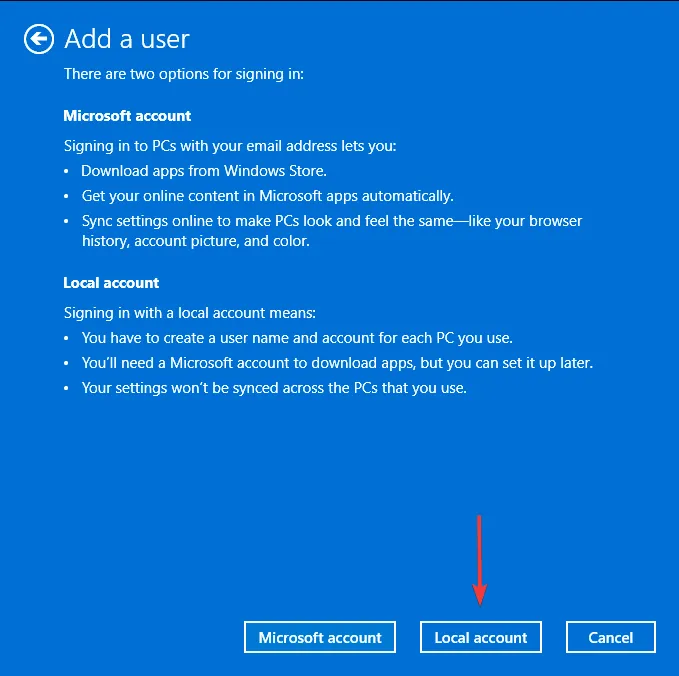
- 새 사용자 계정의 사용자 이름과 비밀번호(선택 사항)를 입력하고, 비밀번호를 설정한 경우 힌트를 입력하세요. 완료되면 다음을 클릭하세요 .
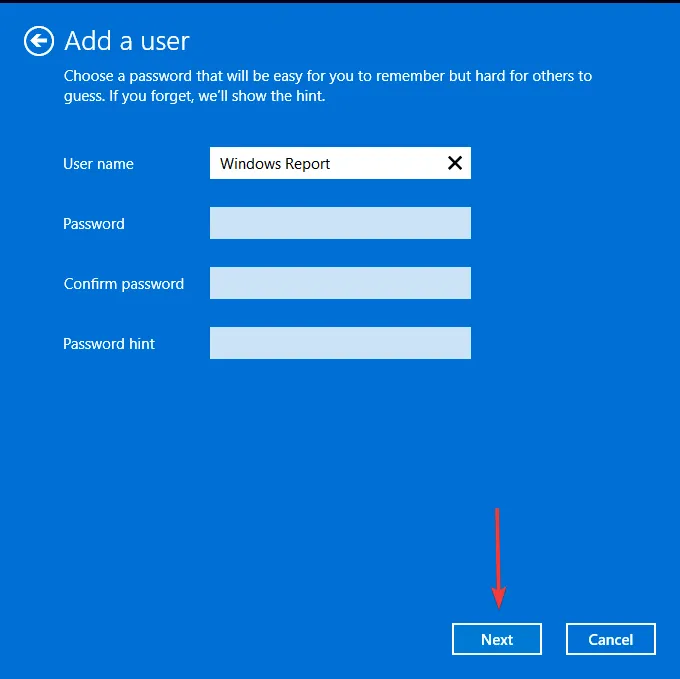
- 마침을 클릭하여 로컬 계정을 생성합니다.
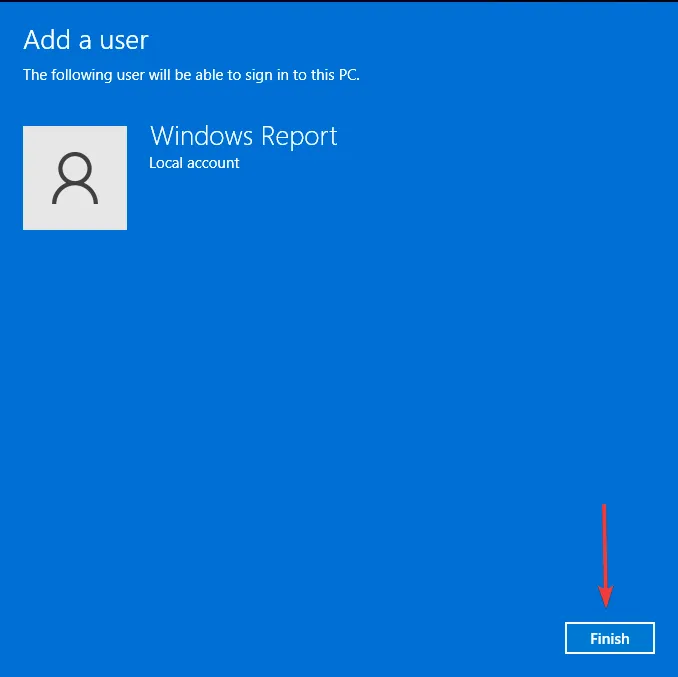
새 사용자 프로필을 생성해도 문제가 해결되지는 않지만, 한 프로필에서는 프로그램이 사라졌지 만 새 프로필에는 나타나면 사용자 프로필이 손상 되었다고 결론 을 내리고 복구 조치를 취할 수 있습니다.
이러한 문제로 인해 앱이 비정상적으로 작동할 수 있습니다. 프로그램을 실행 중일 수 있지만 Tsk Manager에는 활성 앱의 인스턴스가 표시되지 않습니다 .
Windows 11 제어판에 표시되지 않은 프로그램을 제거하는 방법
- 설정 앱 사용 – 앱 > 앱 및 기능으로 이동하여 앱을 찾아 줄임표 3개를 마우스 오른쪽 버튼으로 클릭한 다음 제거를 선택합니다 .
- 앱 제거 프로그램 사용 – 프로그램 제거 프로그램을 찾습니다. 일반적으로 C:\Program Files 또는 C:\Program Files(x86) 에 있으며 실행합니다.
- 레지스트리 편집기 사용 – 다음 위치로 이동하여 UninstallsString 항목을 찾아 두 번 클릭합니다. 값 데이터 항목을 실행 명령에 복사하고 Enter프로그램을 제거하려면 누르십시오.
HKEY_LOCAL_MACHINE\SOFTWARE\Microsoft\Windows\CurrentVersion\Uninstall\ProgramName - 제거 프로그램 사용 – 대부분의 제거 프로그램 소프트웨어가 손상된 잔여 파일도 제거하므로 이는 가장 포괄적인 방법 중 하나입니다 .
보다 간단한 제거 방법을 고수 하고 꼭 필요한 경우에만 레지스트리 편집기를 사용하는 것이 좋습니다 . 복원 지점을 만들지 않으면 레지스트리를 수동으로 편집하면 심각한 결과를 초래할 수 있기 때문입니다 .
이 문서가 프로그램 목록을 원래대로 제어판으로 다시 가져오는 데 도움이 되기를 바랍니다. 기본 앱 누락 과 같이 프로그램이 표시되지 않는 것 이외의 문제가 있는 경우 자세한 도움말에 답변이 있습니다.
이전에 이 문제가 발생한 적이 있나요? 그렇다면 어떤 방법이 프로그램을 다시 가져오는 데 도움이 되었나요? 여러분의 의견을 환영합니다. 아래에 의견을 남겨주세요.


답글 남기기