COD 수정이 서버 대기열 화면에 고정됨
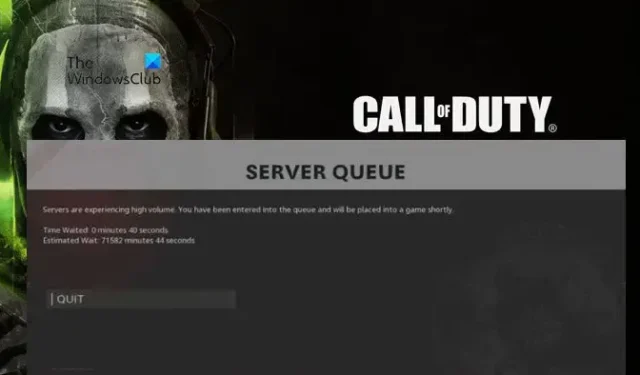
이 게시물은 Call of Duty에서 Server Queue 화면이 표시될 때 실행해야 하는 솔루션 을 다룹 니다. COD는 역대급 고전 게임입니다. 그러나 서버 대기열 오류를 포함하여 수많은 오류에 시달리고 있습니다. 서버와 인터넷 연결은 이 모든 실패에 손을 댔습니다. 이 게시물을 계속 읽고 문제를 해결하는 방법을 알아보세요. 다음은 서버 대기열 문제에 직면했을 때 표시되는 오류 메시지입니다.
SERVER QUEUE
서버가 많은 볼륨을 경험하고 있습니다. 대기열에 입력되었으며 곧 게임에 배치됩니다.
COD가 Server Queue라고 말하는 이유는 무엇입니까?
클라이언트가 서버에서 응답을 받을 수 없는 경우 COD의 서버 대기열 화면에서 멈출 것입니다. 인터넷 연결이 느리거나 게임 서버가 다운되었기 때문일 수 있습니다. 후자는 우리가 해결할 수 없습니다. 그러나 전자는 적절한 조치를 취하고 모든 가능한 원인을 수정하여 수정할 수 있습니다.
서버 대기열 화면에서 COD가 멈춤
Call of Duty가 Server Queue 화면에서 멈춘 경우 아래에 설명된 해결 방법을 실행하십시오.
- COD의 서버 상태 확인
- 게임과 PC를 다시 시작하십시오.
- 다른 지역으로 전환
- 인터넷 연결 확인: Wi-Fi 대신 이더넷 연결
- 네트워크 문제 해결사 실행
- 퍼블릭 DNS로 전환
구르자.
1] COD의 서버 상태 확인
이를 위해 activision.com/onlineservices 로 이동 하거나 무료 다운 감지기를 사용하여 현재 게임에 서버 문제가 있는지 여부를 확인할 수 있습니다. 서버 문제의 흔적이 있는 경우 문제는 완전히 우리가 통제할 수 없으며 게임 개발자가 문제를 인정하고 수정한 다음 서버를 다시 온라인 상태로 만들 때까지 기다려야 합니다.
2] 게임 및 기기 재시작
장치를 다시 시작하면 쿠키 및 캐시로 인해 발생할 수 있는 일시적인 오류가 제거되므로 많은 문제가 해결됩니다. 이것은 또한 게임과 충돌할 수 있는 모든 잠재적인 응용 프로그램을 닫습니다. 따라서 현대전에서 서버 대기열을 수정하려면 Steam에서 로그아웃한 다음 게임과 콘솔을 다시 시작하고(케이블을 분리했다가 다시 연결) 게임을 플레이하는 플랫폼이 무엇이든 문제가 있는지 확인하십시오. 해결.
3] 다른 지역으로 전환
Call of Duty는 특정 게임 서버를 많이 사용하는 경우 서버 대기열 화면에서 멈출 수도 있습니다. 따라서 이러한 경우에는 현재 지역이 아닌 다른 지역으로 이동하는 것이 가장 좋습니다. 동일한 작업을 수행하려면 아래에 설명된 단계를 따르십시오.
- 먼저 Battle.net 데스크톱 클라이언트를 시작합니다.
- 이제 GAMES 섹션으로 이동하여 Call of Duty: BOCW(또는 다른 버전)를 선택합니다.
- 다음으로 VERSION / REGION 섹션에서 지구 아이콘을 탭한 다음 고유한 지역을 선택합니다.
그런 다음 COD를 다시 시작하고 게임을 플레이하여 문제가 해결되었는지 확인하십시오.
4] 인터넷 연결 확인

COD는 정상적인 작동을 위해 높은 인터넷 속도를 요구하는 게임 중 하나이며 그 반대의 경우 서버 연결에 문제가 발생합니다. 이러한 경우 인터넷 속도 테스터를 사용하여 인터넷 연결 속도를 확인한 다음 속도가 느리면 라우터를 다시 시작합니다.
또한 보다 안정적인 연결을 제공하는 Wi-Fi 대신 이더넷 연결을 사용하는 것이 좋습니다. 더 나은 인터넷을 보장하는 또 다른 방법은 대역폭을 독차지하는 다운로드를 중단하는 것입니다.
5] 네트워크 문제 해결사 실행
네트워크 어댑터 문제 해결사를 실행하려면 다음 단계를 따르세요.
Win+R을 클릭하여 실행 상자를 열고 다음 명령을 실행합니다.
msdt.exe /id NetworkDiagnosticsNetworkAdapter
마지막으로 화면의 지시에 따라 문제 해결사를 실행하고 문제를 해결하십시오.
6] 퍼블릭 DNS로 전환

인터넷 문제는 기본 DNS 서버 때문일 가능성이 높습니다. 따라서 신뢰할 수 있는 공용 DNS 서버로 전환하면 문제가 해결될 수 있습니다. 권장 DNS 서버에 대해 이야기할 때 Google이 먼저 나옵니다. 그러므로 우리는 같은 것을 사용합니다. PC를 사용 중이라면 제어판에서 Google DNS 서버로 변경하세요. 콘솔의 DNS를 변경하려면 화면의 지시를 따르십시오.
PS4에서 DNS 변경
- 본체의 설정을 엽니다.
- 네트워크로 이동하여 인터넷 연결 설정을 선택합니다.
- DNS를 변경하려면 수동을 선택합니다.
- Google 또는 Open DNS 설정
Xbox에서 DNS 변경
- Xbox 로고를 누르고 설정으로 이동합니다.
- 네트워크 > 네트워크 설정 > 고급 설정으로 이동합니다.
- DNS 열기 > 수동을 선택합니다.
- 원하는 DNS를 설정합니다.
문제가 해결되기를 바랍니다.


답글 남기기