Windows 11/10에서 Chrome 높은 CPU, 메모리 또는 디스크 사용량 수정
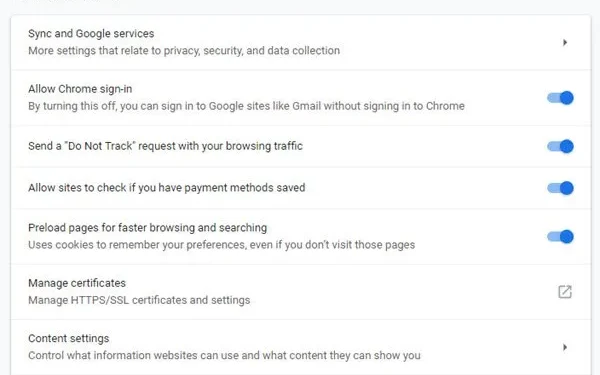
프리페치 속도 저하 Windows 11/10 PC를 포함하여 Chrome 의 일부 내장 기능 . 이 문제가 자주 발생하는 경우 일부 프리페치 옵션을 비활성화해야 합니다. 어떤 탭이 해당 문제를 일으키는지 알아보도록 선택할 수도 있습니다. Windows 11/10에서 Chrome 높은 디스크 또는 CPU 사용량을 수정하는 팁을 확인하세요.
Windows 10에서 100% 디스크 사용량은 가장 일반적인 문제 중 하나이며 여기에는 여러 가지 이유가 있습니다. 엄밀히 말하면 컴퓨터에 큰 부담을 주어 다른 모든 것을 느리게 만드는 프로그램 중 하나입니다.
Chrome 높은 CPU, 메모리 또는 디스크 사용량
이 문제에 직면한 경우 다음 영역을 살펴봐야 합니다.
- 원치 않는 확장 프로그램 비활성화 또는 제거
- 내장 기능 비활성화
- Chrome 작업 관리자를 사용하여 범인 탭 식별
- 크롬을 재설정합니다.
1] 원치 않는 확장 프로그램 비활성화 또는 제거
설치된 브라우저 확장, 테마 및 애드온을 확인하고 비활성화하거나 제거하는 것이 좋습니다. 일부 확장 프로그램은 많은 리소스를 소비하는 것으로 알려져 있습니다.
2] 내장 Chrome 기능 비활성화
Chrome 브라우저는 브라우저를 실행할 때마다 모든 항목을 미리 가져오고 다시 로드하기 때문에 탭을 고정한 경우 문제가 발생할 수 있습니다. 이 문제를 해결하는 유일한 방법은 프리페치를 비활성화하는 것입니다. 그렇지 않으면 가능성이 희박한 목록에서 모든 항목을 고정 해제해야 합니다.
Google 크롬을 실행합니다. 설정 > 고급 설정 표시 > 개인 정보로 이동합니다.
최신 버전의 Chrome에서는 이 설정 을 빠른 탐색 및 검색을 위한 페이지 미리 로드 라고 합니다. 설정 > 고급 > 개인 정보 및 보안에서 얻을 수 있습니다.

“위험한 사이트로부터 귀하와 귀하의 장치 보호”라는 고급 섹션이 있습니다. 이 섹션은 컴퓨터가 바이러스에 감염되었거나 Windows 또는 Office의 해적 버전이 있는 경우 높은 디스크 활동을 유발할 수 있습니다. 잠시 비활성화할 수 있지만 Windows Defender를 사용하여 컴퓨터를 검사해야 합니다.
이 두 옵션 모두 Chrome이 이동 중에 이러한 사이트를 다운로드하지 않도록 하여 하드 디스크 활동이 발생하지 않도록 합니다. 이전 버전의 Chrome에서는 프리페치로 사용할 수 있었습니다.
3] 더 많은 리소스를 사용하는 탭 찾기
옵션이 많지 않고 웹사이트를 고정해야 하는 경우 Chrome에서 디스크 사용량 문제를 일으키는 탭을 파악할 수 있습니다.
- Chrome이 현재 활성 Windows인지 확인합니다.
- Shift+Esc를 누르면 Chome의 작업 관리자가 열립니다.
- 이렇게 하면 Chrome의 자체 작업 관리자가 열리며 더 정확한 모습을 볼 수 있습니다.
- 각 탭과 플러그인이 얼마나 많은 메모리를 사용하고 있는지 확인할 수 있습니다. 문제를 일으키는 것을 죽이십시오.

이렇게 하면 이동 중에 문제를 파악하는 데 도움이 됩니다. 이것이 더 자주 발생하면 언제든지 다른 브라우저로 전환할 수 있습니다.
4] 크롬 재설정
도움이 되지 않으면 Chrome을 재설정하거나 제거한 다음 다시 설치하고 도움이 되는지 확인하십시오. 브라우저를 재설정하면 개인 설정, 북마크 등이 삭제되므로 먼저 백업하는 것이 좋습니다.
도움이 되었기를 바랍니다!
이에 대한 추가 정보:
- Chrome 브라우저가 Windows에서 더 적은 메모리를 사용하도록 합니다. 가격이 있지만
- Chrome의 높은 메모리 사용량을 줄이고 RAM 사용량을 줄입니다.


답글 남기기