수정: Windows 11 또는 10에서 PIN을 추가하거나 수정할 수 없음
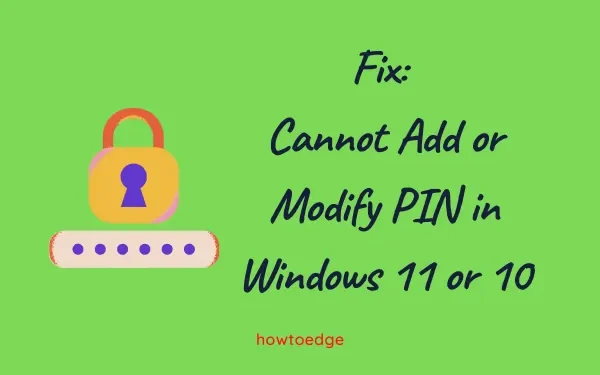
Windows는 시간이 지남에 따라 보안 기능을 발전시켜 수십억 명의 사용자에게 다양한 로그인 옵션을 제공합니다. 장치에 로그인할 수 있는 방법에는 총 4가지가 있습니다. 그러나 특정 기능을 사용하여 로그인할 수 없다면 어떻게 해야 합니까? 이 게시물은 사용자가 Windows 11 또는 10 PC에서 PIN을 추가하거나 수정할 수 없는 경우 해결책을 제시합니다.
수정 Windows 11에서 PIN을 추가하거나 수정할 수 없음
어떤 이유로든 Windows 11/10 PC에서 PIN을 추가하거나 수정할 수 없는 경우 아래 제안 사항을 따라 적용하십시오.
1] Microsoft 계정을 사용하여 로그인 PIN 재설정
Microsoft는 PIN을 잊어버렸거나 액세스할 수 없는 경우 PIN 변경을 허용합니다. 이 방법이 작동하려면 활성 인터넷에 연결되어 있어야 합니다. 이를 수행하는 방법은 다음과 같습니다.
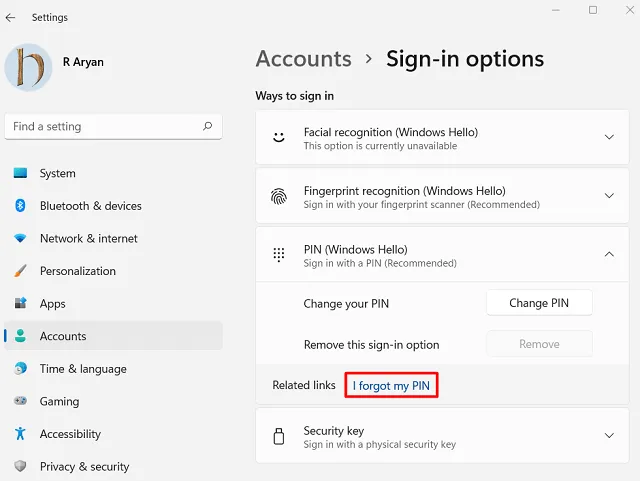
- 암호를 정말 잊어버렸는지 알려주는 경고 메시지가 다음에 나타납니다.
- 계속 을 클릭 합니다.
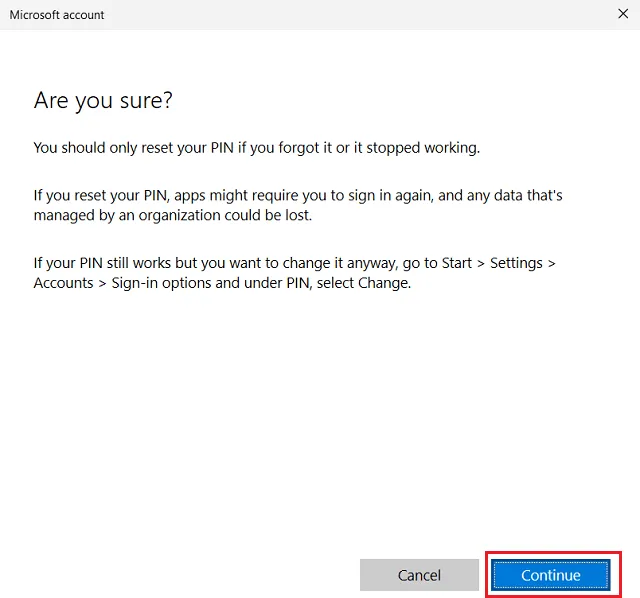
- 그러면 Windows에 Microsoft 로그인 정보가 표시됩니다.
- 공식 계정 자격 증명을 사용 하여 계정에 로그인하십시오 .
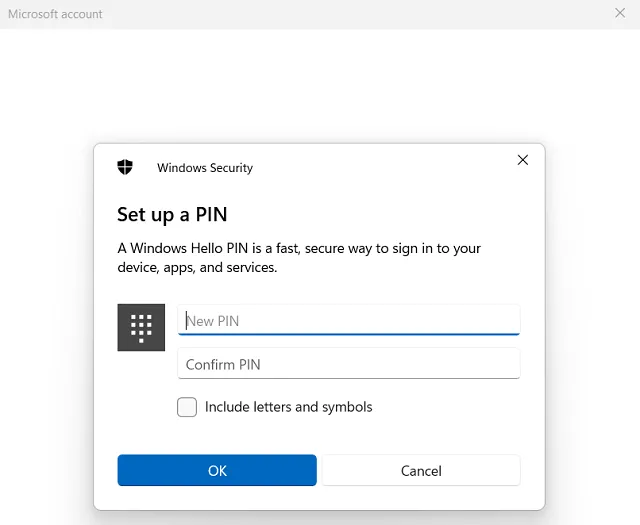
계정에 성공적으로 로그인하면 Windows 보안에서 새 PIN을 설정하라는 메시지를 표시합니다. 4자리 PIN을 입력하고 확인을 누르십시오. PC를 재부팅하고 Windows가 다시 로드되면 이제 새로 생성된 PIN으로 장치에 로그인할 수 있는지 확인하십시오.
2] NGC 폴더 삭제 및 PIN 다시 생성
일부 사용자는 여전히 Windows PC를 설정하는 동안 로컬 사용자 프로필을 사용합니다. 이러한 경우 컴퓨터와 연결된 Microsoft 계정이 없습니다. 따라서 위의 방법으로는 PIN을 변경할 수 없습니다. 이러한 사용자는 Unlocker 유틸리티를 활용하여 시스템에서 이전에 설정된 PIN을 제거할 수 있습니다.
Windows 11/10에서 Unlocker 유틸리티를 다운로드하고 사용하는 방법은 다음과 같습니다.
- 먼저 관리자 권한으로 명령 프롬프트를 실행합니다.
- PC에서 새 관리자 계정을 만들어야 합니다. 이렇게 하려면 상승된 콘솔에서 이 코드를 실행합니다.
net user administrator /active:yes
이제 새 관리자 계정을 만들었으므로 컴퓨터에서 현재 NGC 폴더를 제거합니다. 이렇게 하려면 다음의 간단한 단계를 따르십시오.
- Win + E 를 눌러 파일 탐색기를 시작합니다.
- 주소 표시줄에 아래 경로를 복사/붙여넣기하고 Enter 키를 누릅니다 –
C:\Windows\ServiceProfiles\LocalService\AppData\Local\Microsoft
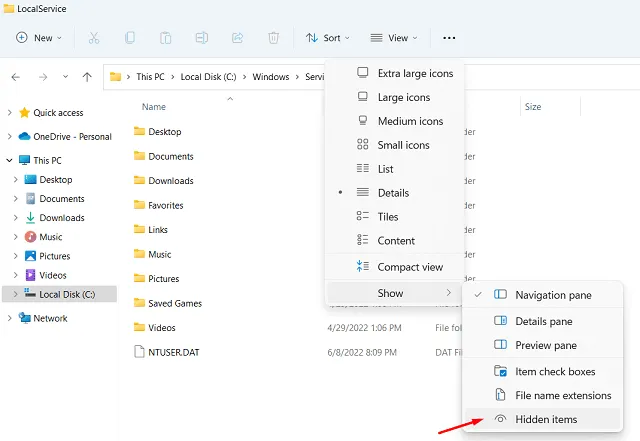
- 기본적으로 AppData 폴더는 컴퓨터에서 숨겨져 있습니다. 따라서 먼저 숨김을 해제해야 합니다.
- 로 이동하면
View > Show > Hidden items모든 숨겨진 파일/폴더가 디스플레이 화면에 나타나기 시작합니다. - 여기에서 NGC 폴더를 볼 수 있습니다. 마우스 오른쪽 버튼으로 클릭하고 삭제 아이콘을 누르십시오.
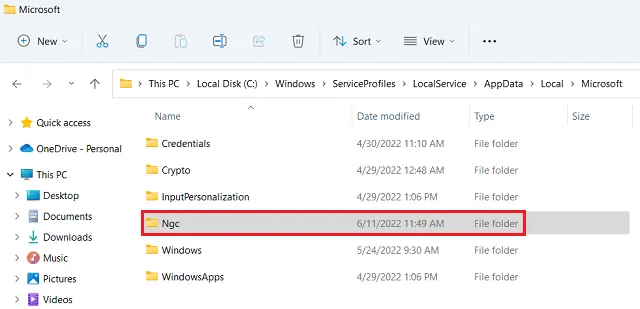
이 폴더는 액세스가 거부되었으므로 먼저 액세스 가능하도록 한 다음 PC에서 삭제해야 합니다. 이렇게 하려면 명령 프롬프트(관리자)에서 아래 코드를 실행합니다.
RD /S /Q “Folder path”
C:\Windows\ServiceProfiles\LocalService\AppData\Local\Microsoft\Ngc
NGC 폴더가 삭제되면 PC를 다시 시작하십시오. Windows가 다시 로드되면 암호를 사용하여 장치에 로그인할 수 있습니다. 설정 > 계정 > 로그인 옵션으로 이동하여 새 PIN을 만드십시오. 이렇게 하면 계정이 더 안전해지므로 새 Microsoft 계정을 만드는 것이 좋습니다.
3] 레지스트리 편집기를 사용하여 Windows 11/10 PIN 수정
어떤 이유로든 컴퓨터의 기존 PIN을 수정할 수 없는 경우 레지스트리 내의 관련 항목을 수정해야 합니다. 이 방법은 이전 PIN을 사용하여 장치에 로그인할 수 있는 경우에만 작동합니다.
Imp : 레지스트리 내부에 새 항목을 추가할 예정이므로 컴퓨터에 레지스트리 백업을 생성해야 합니다. 이는 문제가 발생할 경우 원래 레지스트리 설정을 복구하는 데 도움이 됩니다.
아래 단계에 따라 Windows 11/10에서 PIN 항목을 찾아 수정하십시오.
- Win + S를 누르면 검색 창이 열립니다.
- “registry”를 입력하고 상단 결과를 클릭합니다.
- 다음에 UAC 창이 나타나면 확인을 눌러 레지스트리 편집기 열기를 승인합니다.
- 레지스트리 내에서 아래 경로로 이동하십시오.
HKEY_LOCAL_MACHINE\SOFTWARE\Policies\Microsoft\Windows\System
- 오른쪽 창으로 이동하여 여기에서 새 DWORD 항목을 생성합니다. 이렇게 하려면 오른쪽의 아무 곳이나 마우스 오른쪽 버튼으로 클릭하고
New > DWORD (32-bit)값을 선택합니다. - 이 항목의 이름을 ” AllowDomainPINLogon “으로 바꿉니다.
- 속성 창을 열려면 두 번 클릭하십시오. 값 데이터 필드를 “0”에서 “1”로 변경합니다.
- 이제 확인을 눌러 최근 변경 사항을 확인하십시오.
- 레지스트리를 닫고 다음에 Windows를 다시 시작하십시오.
장치에 다시 로그인하면 Windows 11 또는 10 PC에서 새 PIN을 만들거나 설정할 수 있어야 합니다.
Windows 11/10에 로그인하는 일반적인 방법은 무엇입니까?
Windows 11/10 PC의 잠금을 해제할 수 있는 네 가지 방법이 있습니다. 그들은 다음과 같습니다 –
- PIN(Windows Hello)
- 얼굴 인식 – 웹캠 필요
- 지문 인식 – 컴퓨터에 지문 센서가 있는 경우에만 작동합니다.
- 보안 키 – 물리적 키로 로그인
내 Windows Hello PIN을 변경할 수 없는 이유는 무엇입니까?
컴퓨터에서 PIN을 변경할 수 있는 경우 Windows에서 PIN을 변경하는 것은 매우 쉽습니다. 컴퓨터에서 회사 또는 학교 계정에 로그인한 사용자는 Hello PIN을 변경하는 데 문제가 있을 가능성이 큽니다. 그러한 계정이 있는 경우 학교 관리자나 부모에게 개인 계정을 만들고 이를 사용하여 로그인하도록 요청하십시오.
Windows Hello PIN을 설정할 수 없는 이유는 무엇입니까?
컴퓨터에서 Hello PIN을 설정하는 데 문제가 있는 경우 로그아웃한 다음 장치에 다시 로그인하는 것이 좋습니다. Azure Active Directory에서 장치 가입을 해제한 후 이 문제를 해결할 수 있었던 사용자가 있습니다. 이렇게 하려면 설정(Win + I) > 시스템 > 정보 > 조직에서 연결 해제를 선택하십시오.
AD에서 탈퇴한 후 PC를 다시 시작했다가 다시 가입합니다. 이제 컴퓨터에서 Windows Hello PIN을 설정할 수 있는지 확인합니다. 아마도 이제 그렇게 할 수 있을 것입니다. 댓글 상자에서 같은 내용을 알려주세요.


답글 남기기