수정: 컴퓨터 화면의 검은색과 흰색 사각형
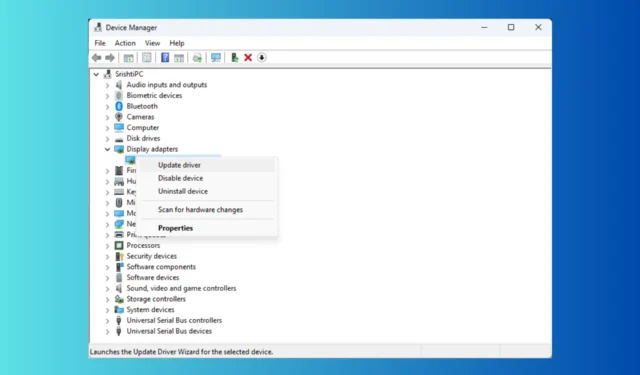
디스플레이 문제로 인해 기기 사용이 어려워질 수 있습니다. 일반적인 문제 중 하나는 컴퓨터 화면에서 흑백 사각형이 앞뒤로 깜박이는 것입니다.
흰색 사각형이 깜박이는 검은색 화면에는 여러 가지 이유가 있을 수 있습니다. 일반적인 것 중 일부는 다음과 같습니다.
- 오래된 디스플레이 드라이버
- GPU PCI-E 연결의 산화.
- GPU가 손상되었습니다.
- 디스플레이 해상도 설정이 잘못되었습니다.
- 난방 문제.
- 시스템 파일이 손상되었습니다.
Windows 10 및 Windows 11에서 검은색과 흰색 사각형을 어떻게 제거합니까?
고급 수정을 진행하기 전에 수행해야 할 몇 가지 사전 확인 사항은 다음과 같습니다.
- 모니터나 노트북 화면에 연결된 케이블이 느슨하게 연결되어 있는지 검사하세요.
- 데스크탑의 경우 먼지가 쌓이면 CPU 패널을 청소해 보세요.
- 시스템 패널이 뜨거워지면 PC를 종료하고 식을 때까지 기다리십시오.
- PC를 다시 시작해 보세요.
- 다른 모니터나 노트북 화면을 사용하세요.
- 키보드에서 Windows+ Ctrl+ Shift+를 눌러 그래픽 드라이버를 재설정하세요.B
- 오버클러킹을 비활성화합니다 .
- 보류 중인 Windows 업데이트가 없는지 확인하세요.
- 벤치 마크 도구를 실행해 보십시오 .
- 그래픽 드라이버 설정 도구를 다시 설치하십시오. NVIDIA의 경우 NVIDIA Control Panel입니다.
- 불필요한 프로그램 및 프로세스를 닫습니다.
- 비디오 카드가 올바르게 장착되었는지 확인하세요.
- 악성코드 검사를 실행하세요.
1. 문제 해결사 실행
- Windows +를 눌러 고급 사용자 메뉴를X 엽니다 .

- 터미널(관리자)을 찾아 클릭하여 Windows 터미널을 시작합니다.
- 다음 명령을 입력하여 하드웨어 및 장치 문제 해결사를 시작 하고 다음을 누르십시오 Enter.
msdt.exe -id DeviceDiagnostic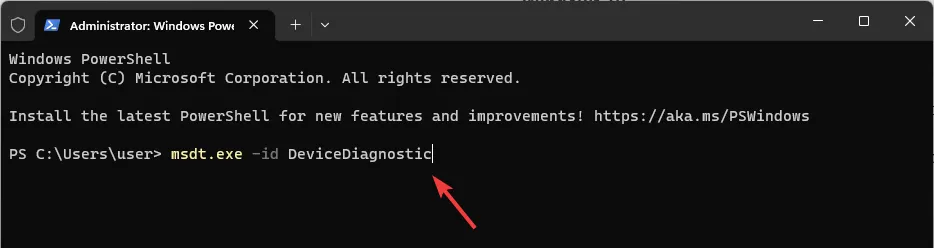
- 하드웨어 및 장치 창에서 고급을 클릭합니다 .
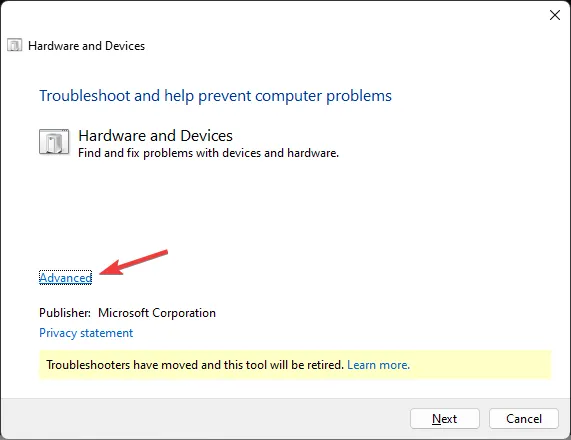
- 이제 자동으로 모든 복구 적용을 선택하고 다음을 클릭합니다.
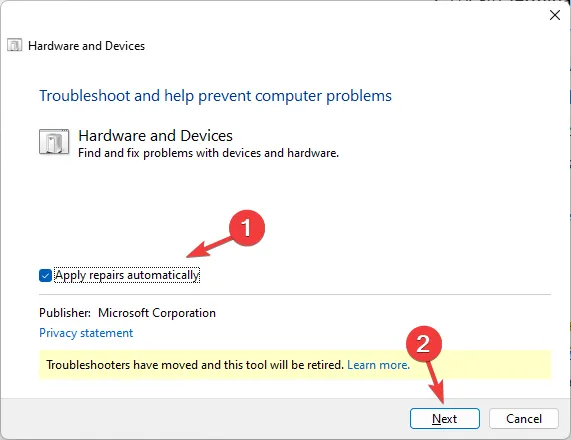
- 화면의 지시에 따라 프로세스를 완료하세요.
2. 컬러 필터 비활성화
윈도우 11
- Windows+를 눌러 설정을I 엽니다 .
- 접근성으로 이동한 다음 색상 필터로 이동합니다 .
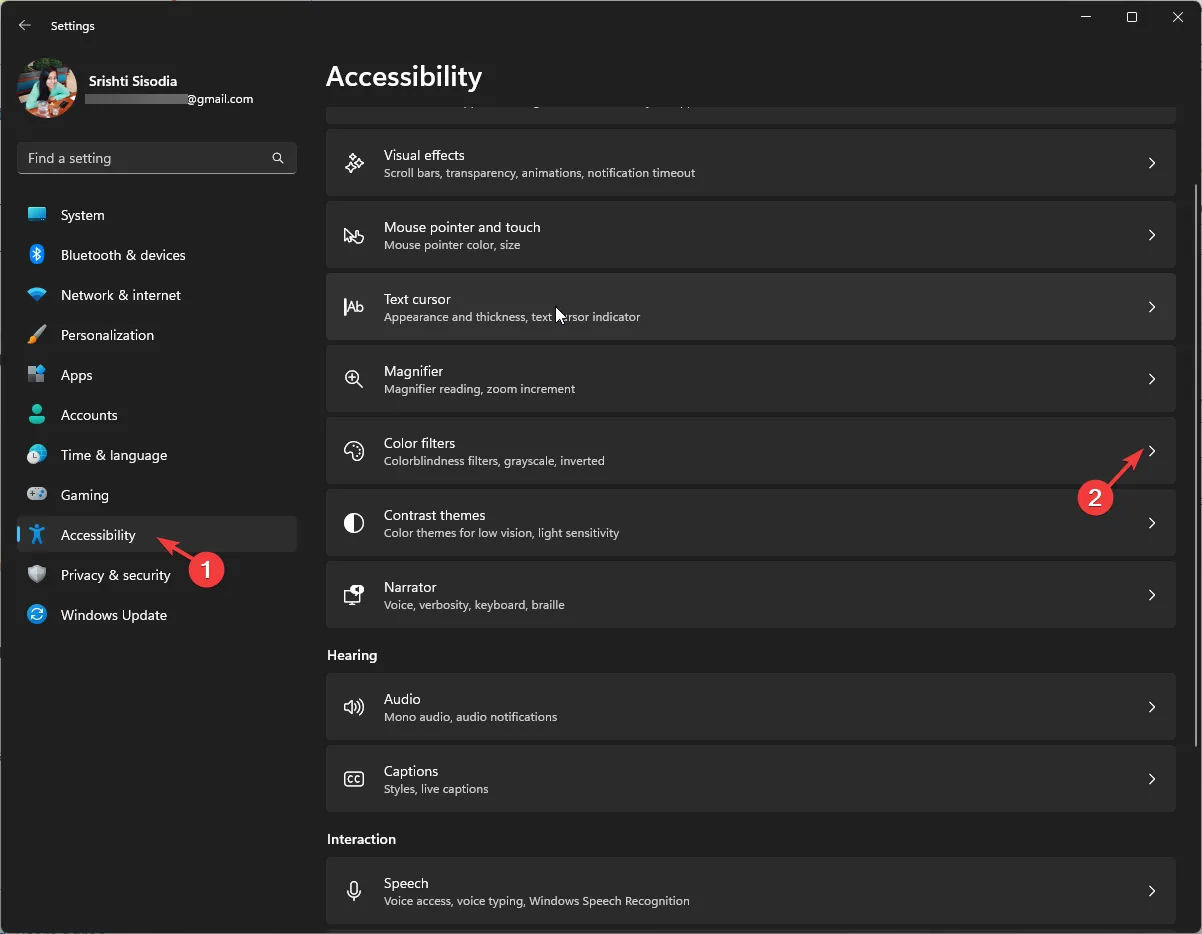
- 색상 필터를 찾아 스위치를 꺼서 비활성화하세요.
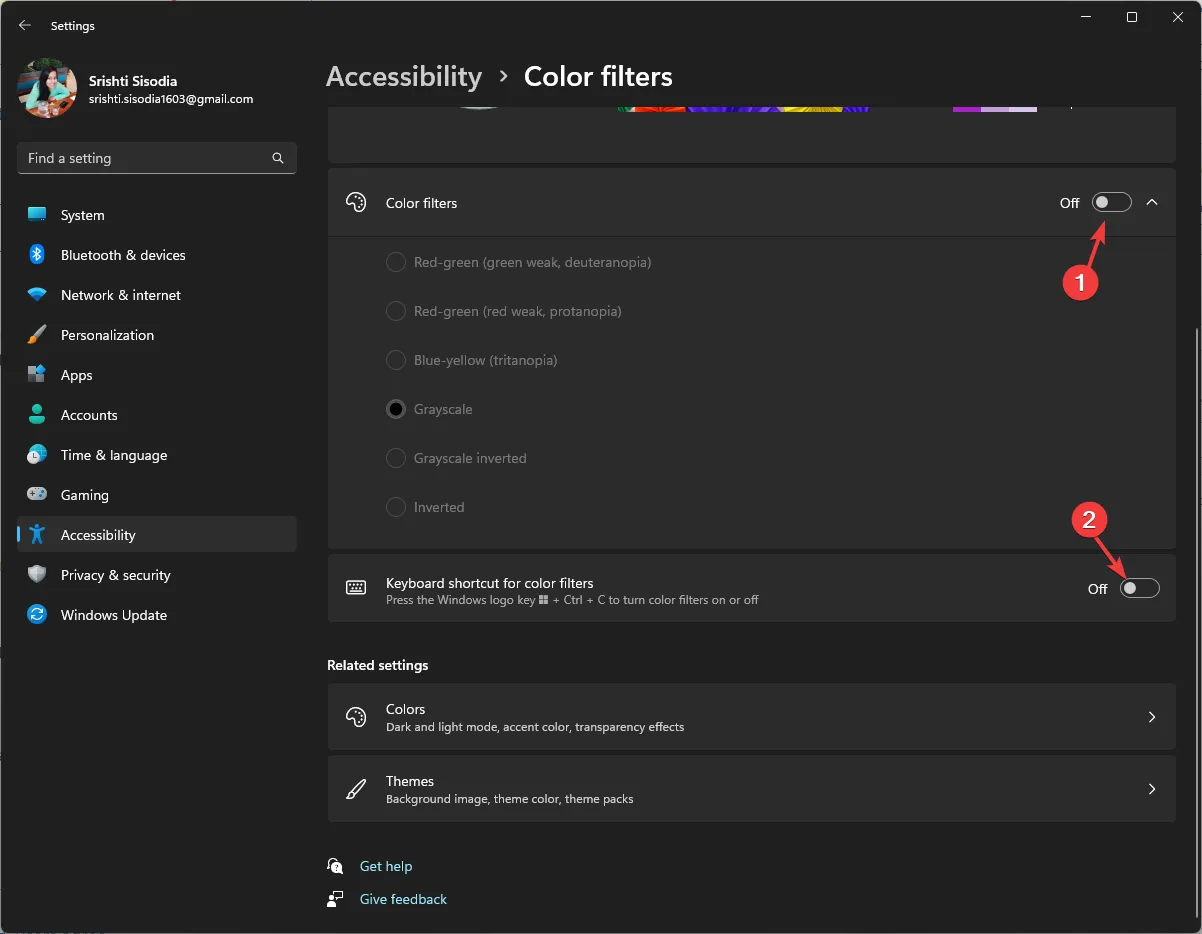
- 색상 필터에 대한 키보드 단축키 옵션 으로 이동하여 끕니다.
윈도우 10
- Windows+를 눌러 설정을I 엽니다 .
- 접근성을 클릭하세요.
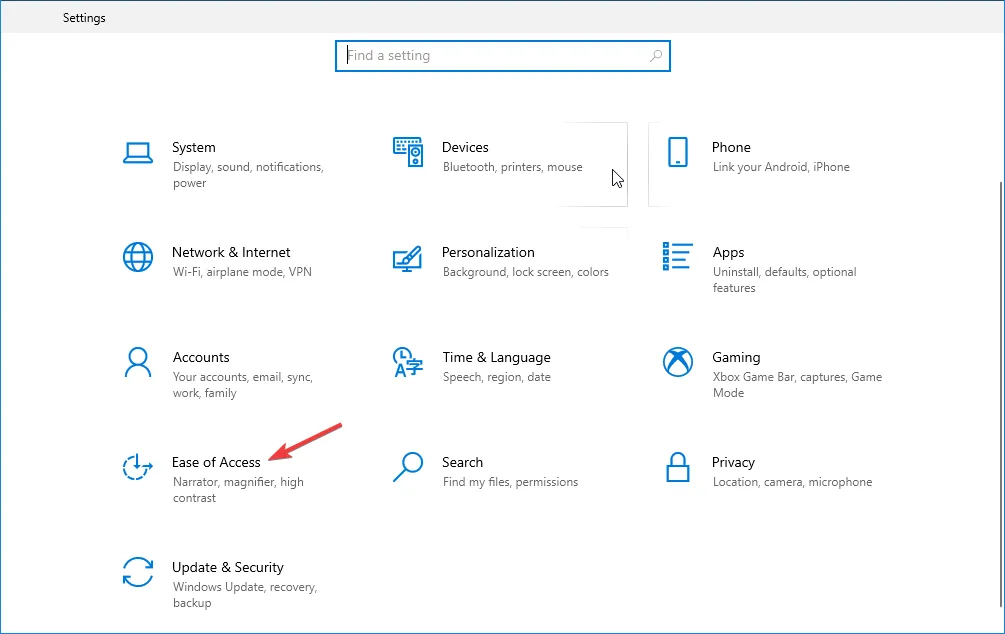
- 색상 필터를 찾아 색상 필터 켜기 옵션의 토글을 끕니다.
- 또한 바로 가기 키를 사용하여 필터를 켜거나 끌 수 있도록 허용 옆에 있는 확인 표시를 제거합니다.
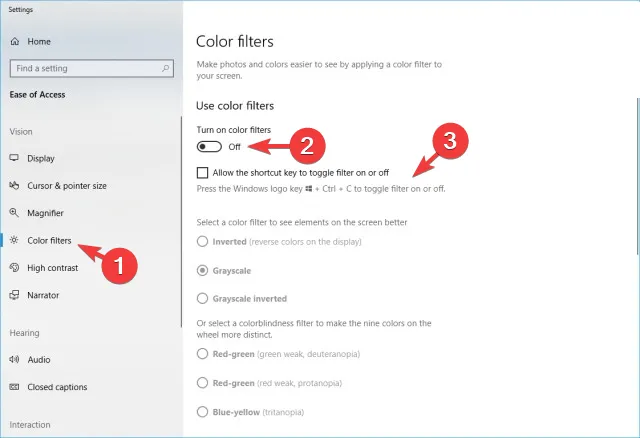
이 수정 사항은 흑백 컴퓨터 화면 과 같은 일반적인 디스플레이 문제를 신속하게 해결하는 데도 도움이 될 수 있습니다 .
3. 모니터의 해상도 설정을 변경하세요.
- Windows+를 눌러 설정을I 엽니다 .
- 시스템 으로 이동한 다음 디스플레이를 클릭합니다.
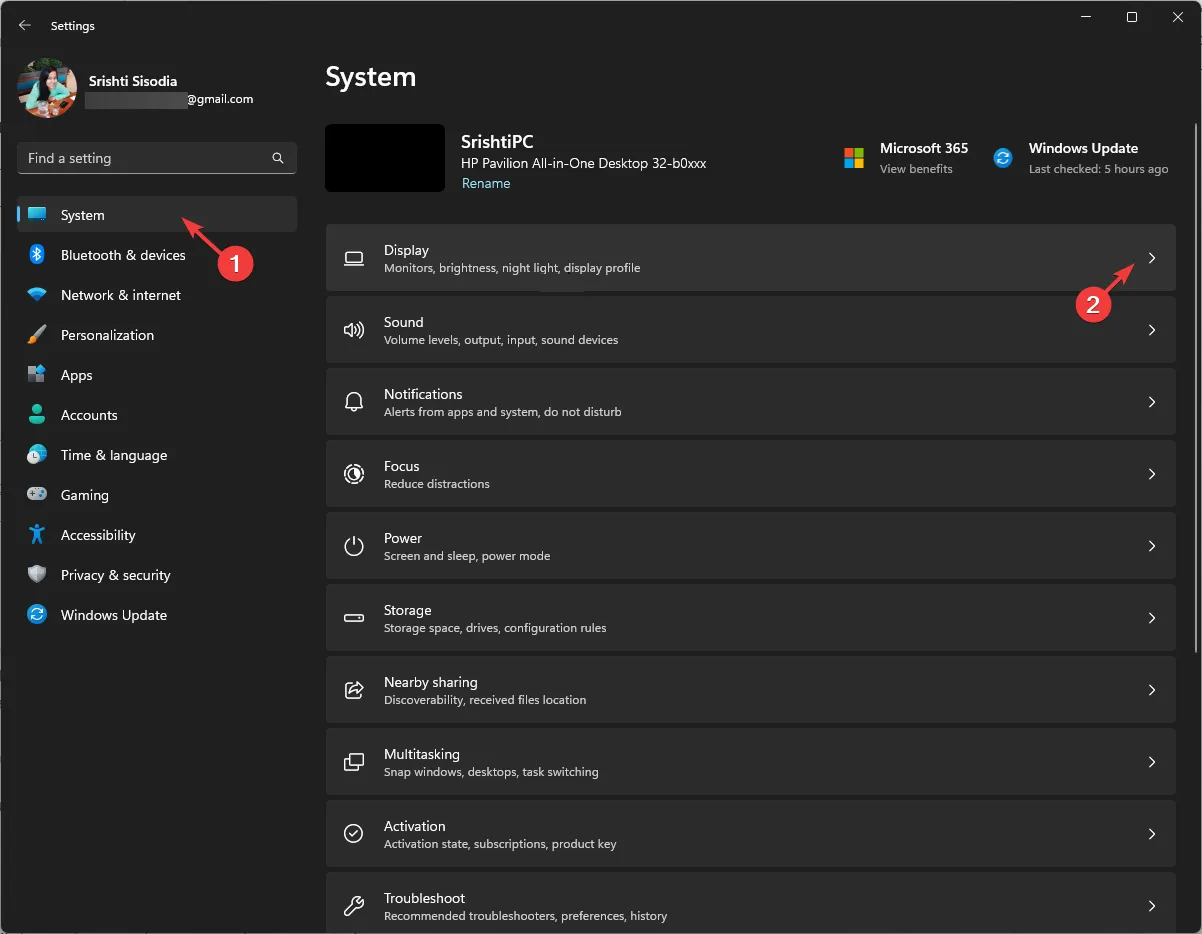
- 배율 및 레이아웃 아래에서 디스플레이 해상도를 찾아 드롭다운 목록에서 권장 옵션을 선택했는지 확인하세요.

4. 그래픽 드라이버 업데이트
- Windows +를 눌러 실행R 대화 상자를 엽니다 .
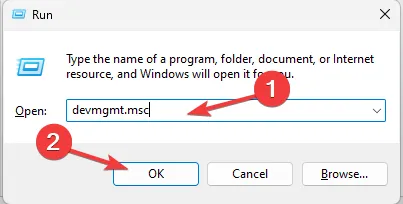
- devmgmt.msc를 입력 하고 확인을 클릭하여 장치 관리자 앱을 엽니다 .
- 디스플레이 어댑터를 찾아 클릭하여 확장하고 그래픽 드라이버 목록을 가져옵니다.
- 그래픽 드라이버를 마우스 오른쪽 버튼으로 클릭하고 드라이버 업데이트를 선택합니다 .

- 자동으로 드라이버 검색을 클릭합니다.
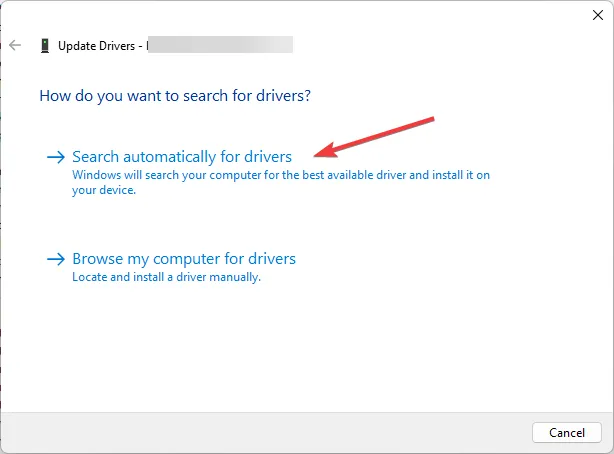
- 업데이트가 가능한 경우 화면의 지시에 따라 프로세스를 완료하세요.
그래픽 드라이버를 최신 상태로 유지하면 모니터의 수직선을 포함한 많은 디스플레이 문제를 방지하는 데 도움이 될 수 있습니다 .
5. 컴퓨터에서 진단 실행
- 먼저 모든 창과 앱을 닫고 모든 작업을 저장하세요. 키를 누르고 Windows 메모리 진단 을Windows 입력한 후 열기를 클릭합니다.
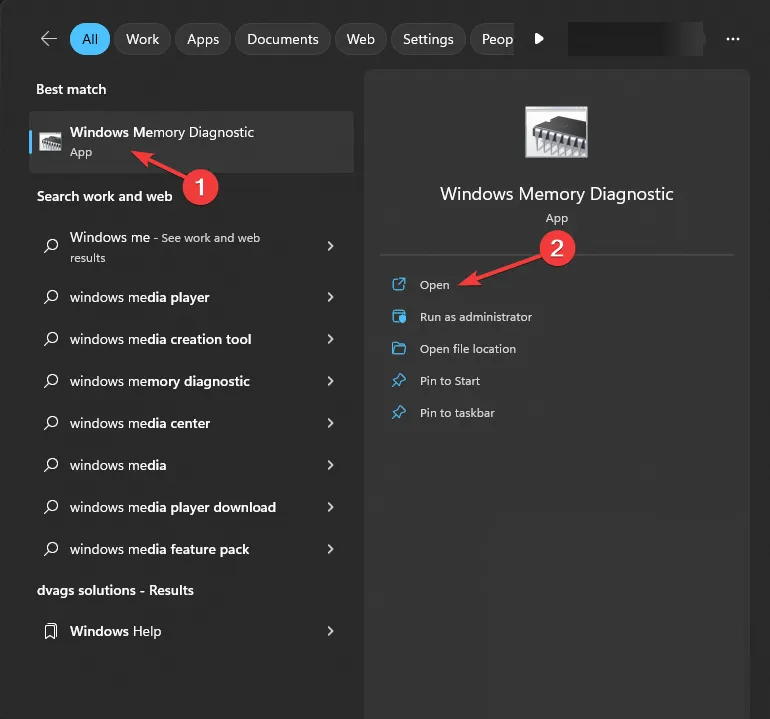
- Windows 메모리 진단 도구에서 지금 다시 시작하고 문제 확인을 선택합니다 .
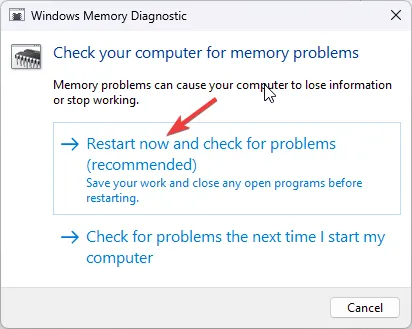
- 컴퓨터가 다시 시작되고 메모리 검사가 시작됩니다. 몇 분 정도 기다리면 테스트가 완료되면 PC에서 로그인 화면으로 돌아갑니다.
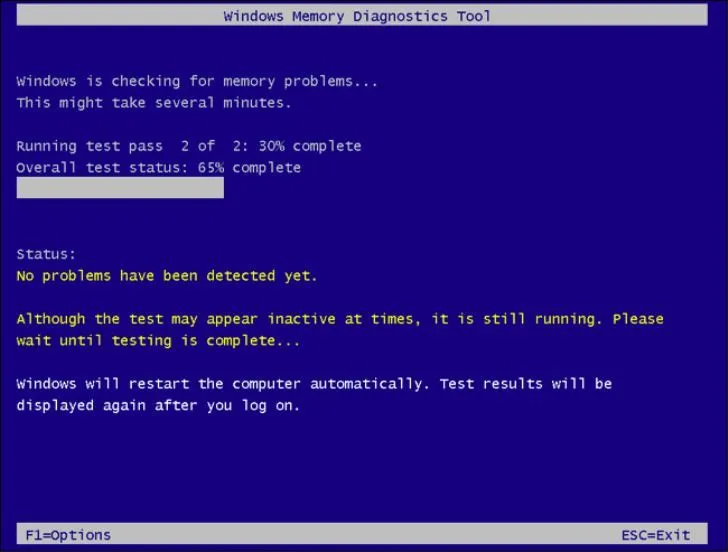
- 테스트 결과를 확인하려면 컴퓨터에 로그인하세요.
테스트 결과에 오류가 나타나면 메모리 모듈이 올바르게 장착되었는지 확인해야 할 수도 있습니다. 또한, 먼지를 제거한 후 다시 테스트해 보세요.
그러나 테스트 결과 여전히 오류가 표시되면 RAM 결함이 있다는 신호일 수 있으므로 RAM을 교체하고 컴퓨터 모니터 화면의 흑백 사각형을 해결해야 합니다.
6. 시스템 복구 수행
먼저 Windows 복구 환경에 들어가야 합니다. 이를 위해 다음 단계를 따르세요.
- 기기의 전원을 끄려면 전원 버튼을 10초 동안 누르세요 .
- 전원 버튼을 다시 눌러 켜세요.
- Windows가 시작된다는 첫 번째 신호가 나타나면 전원 버튼을 10초 동안 길게 눌러 Windows를 끕니다.
- 이제 전원 버튼을 다시 눌러 다시 켜세요. 과정을 반복하되 이번에는 컴퓨터를 완전히 켜십시오.
- 자동 복구 창이 나타납니다 .
다음으로 진단 옵션에서 시스템 복구를 선택할 수 있습니다. 이를 위해 다음 단계를 따르세요.
- 자동 복구 창에서 고급 옵션을 선택합니다 .

- 옵션 선택 화면에서 문제 해결을 클릭하세요 .

- 고급 옵션 을 선택합니다 .
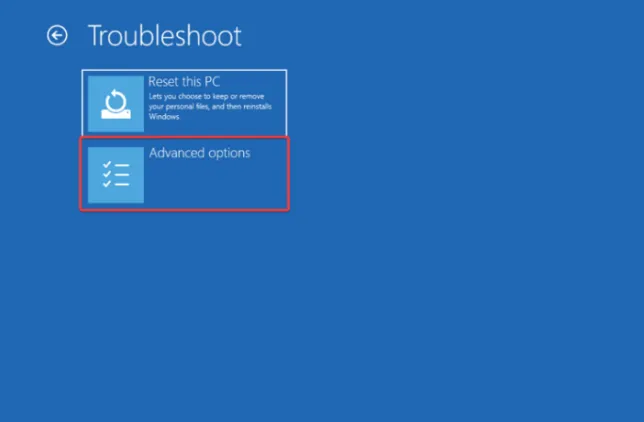
- 그런 다음 고급 옵션 페이지에서 시동 복구를 선택합니다 .
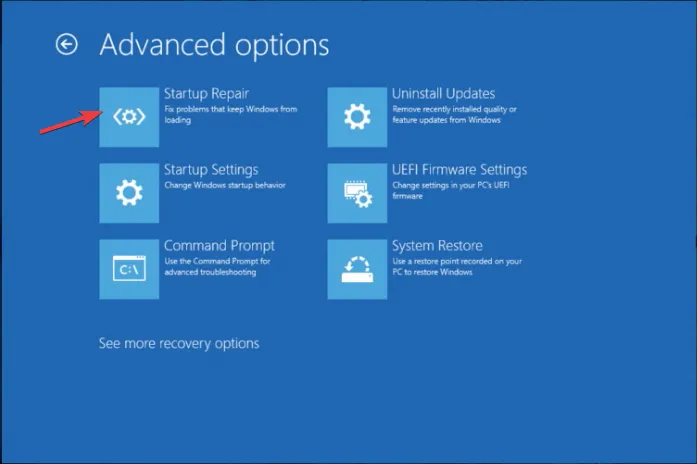
- 컴퓨터가 다시 시작되고 손상된 시스템 파일을 찾아 복구를 시도합니다.
시스템 복구를 사용하면 커서가 있는 검은색 화면과 같은 모든 시작 오류를 해결하여 Windows가 정상적으로 시작되도록 할 수 있습니다.
문제가 해결되었는지 확인하려면 LCD BIST 테스트를 실행하고 PC를 끄고 D키와 전원 버튼을 함께 누르세요. 몇 초 후에 놓아주세요. 화면이 흰색, 빨간색, 파란색, 녹색, 검은색으로 변하여 비디오 왜곡이 지속되는지 확인한 다음 PC를 재설정 해 보세요 .
언급된 방법으로 컴퓨터 화면의 흑백 사각형이 해결되지 않으면 비디오 카드에 돌출된 커패시터, 갈색 비트 또는 플라이 체크가 있는지 확인하십시오. 손상된 흔적이 있는 경우 그래픽 카드를 교체하는 것이 도움이 될 수 있습니다.
그러나 전문 지식이 없으면 권장되지 않습니다. 대신 적절한 평가를 위해 기술자에게 가십시오.


답글 남기기