수정: Alt + Shift가 Windows 11에서 언어를 변경하지 않음

Alt + Shift가 Windows 11에서 언어를 변경하지 않는 경우 Win + Spacebar를 사용하여 동일한 효과를 얻을 수 있습니다. 또한 키보드 오른쪽 키가 아닌 왼쪽 Alt + Shift 키를 사용해야 합니다.
Alt + Shift가 언어 변경에 작동하지 않는 이유는 무엇입니까?
- 더 이상 선택할 수 있는 언어가 없습니다.
- 입력 언어 단축키가 변경되었습니다.
- 최신 Windows 업데이트의 버그로 인해 키보드 언어를 변경할 수 없습니다. 이 문제를 해결하려면 최신 업데이트를 제거하세요 .
- 다른 작업에 동일한 단축키를 사용하는 앱의 활성 창에 있습니다.
Alt Shift를 사용하여 Windows 11에서 언어를 어떻게 변경합니까?
1. 올바른 키 누르기 순서를 사용하십시오.
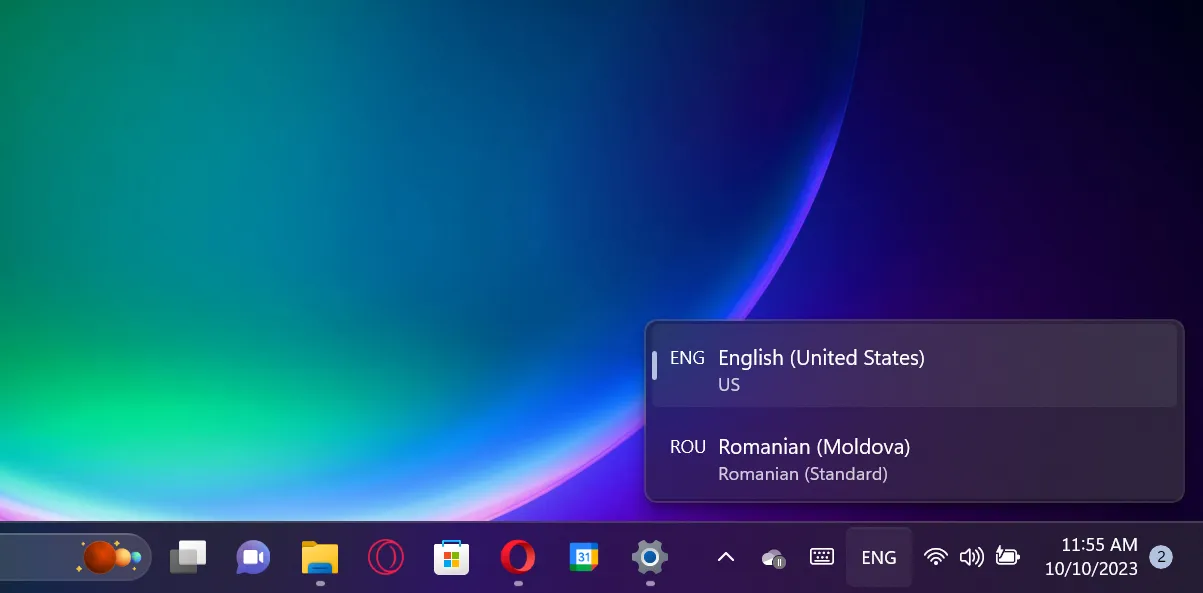
우선, Alt+ Shift조합을 사용하는 올바른 방법을 사용하고 있는지 확인하세요. 키를 길게 누른 Left Alt후 Left Shift키를 누르세요. Right Alt및 에서는 작동하지 않습니다 Right Shift.
키보드 언어 선택을 보면 변경되지만, 다른 언어를 사용할 수 있는 경우에만 해당됩니다.
이제 Shift 키를 놓고 Alt 키를 계속 누르면 변경 사항을 보여주는 팝업 프롬프트가 표시되며 Alt 키를 누른 상태에서 Shift 키를 누르면 계속해서 두 키 사이를 전환합니다.
왼쪽 Alt와 왼쪽 Shift를 동시에 누르고 동시에 놓으면 언어가 변경되지만 화면에 프롬프트가 표시되지 않습니다.
2. Alt + Shift를 입력 언어 단축키로 설정
- 시작 버튼을 클릭 하고 설정을 선택합니다.
- 왼쪽 창에서 시간 및 언어 로 이동 하고 오른쪽에서 입력을 클릭합니다.
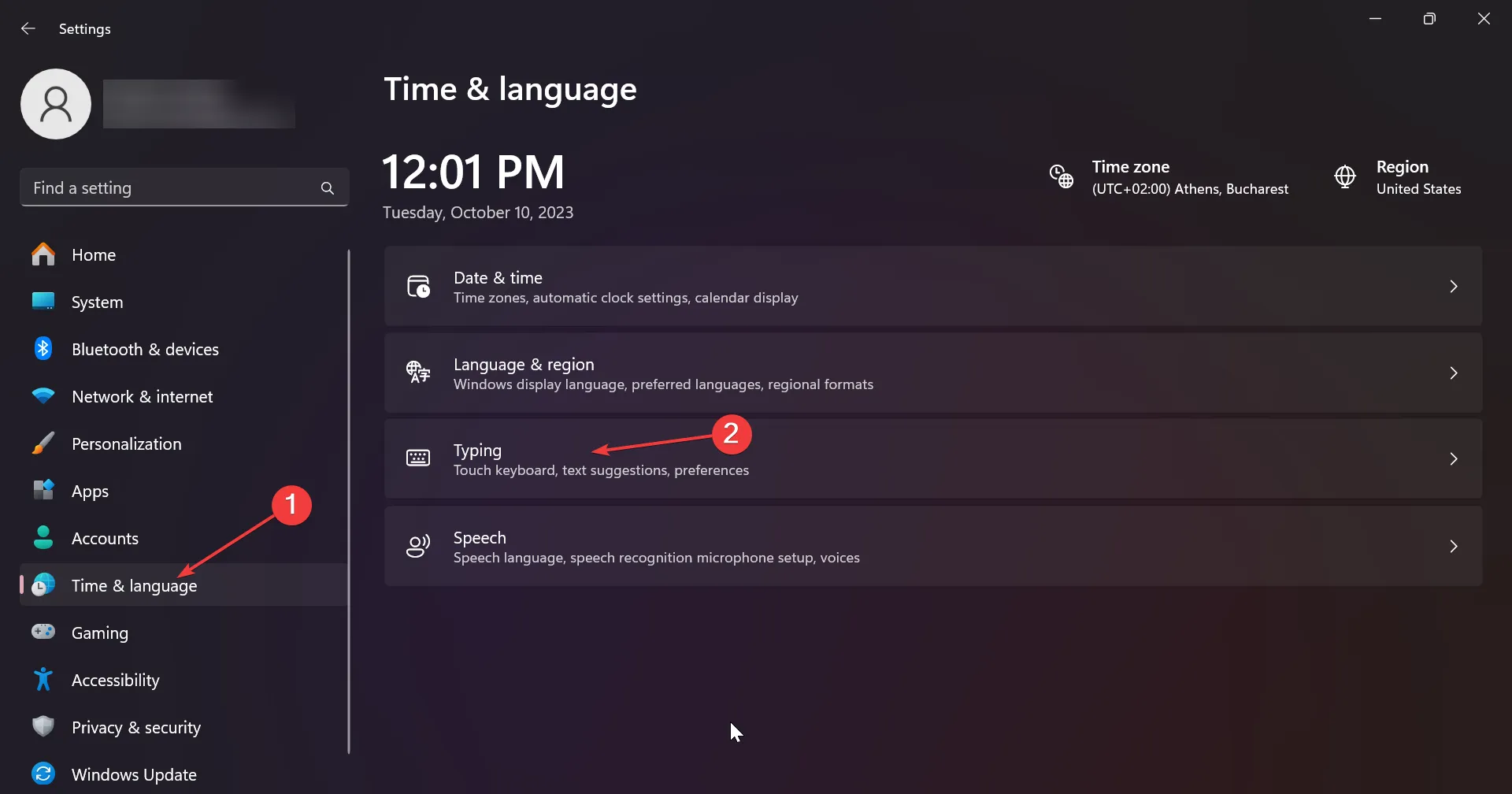
- 이제 고급 키보드 설정을 선택하세요 .
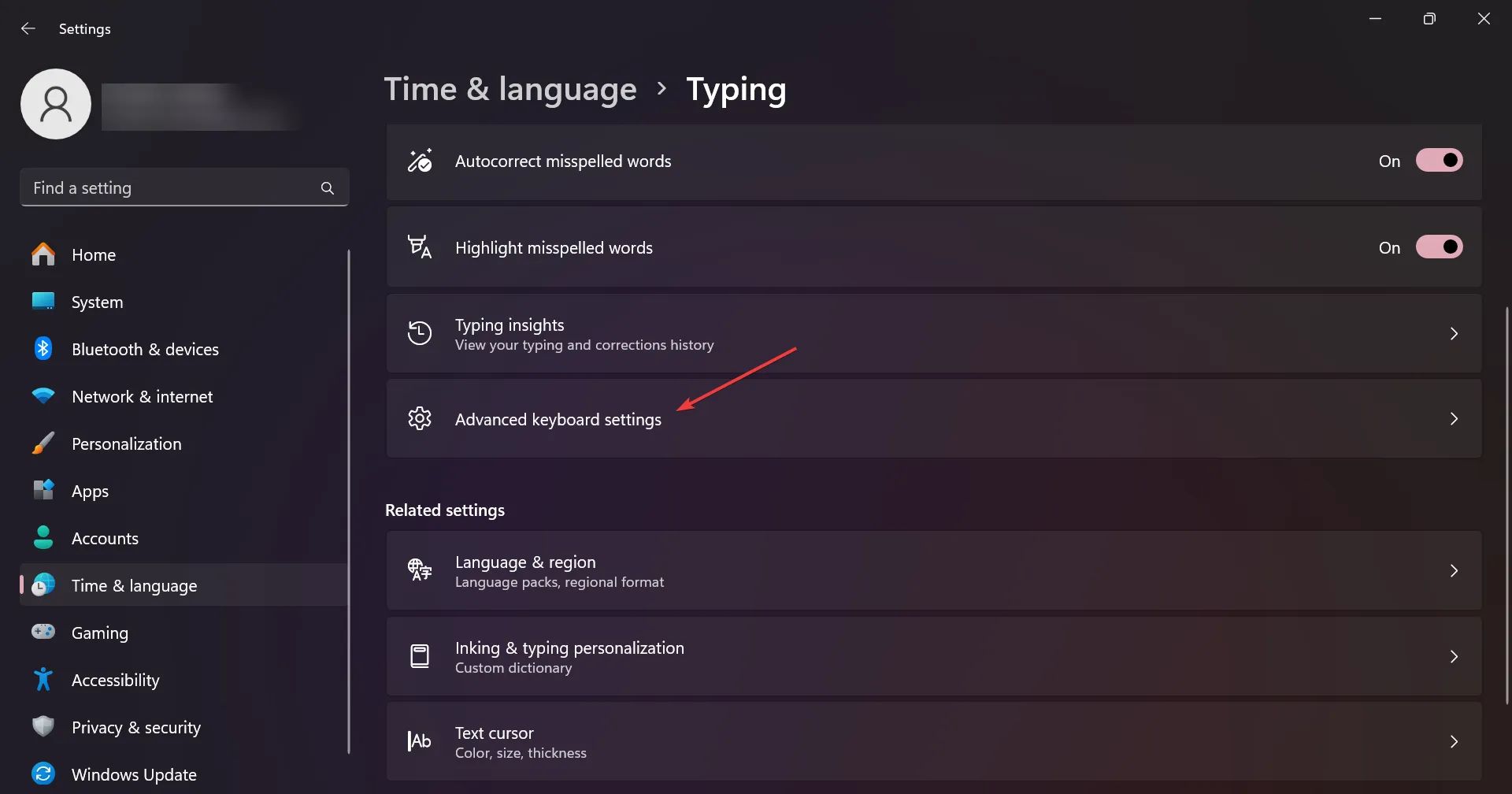
- 다음 창에서 입력 언어 단축키를 선택하세요 .

- Left Alt + 가 Shift 단축키 인지 확인하세요 . 그렇지 않은 경우 키 순서 변경을 클릭 하고 옵션 목록에서 선택하십시오.
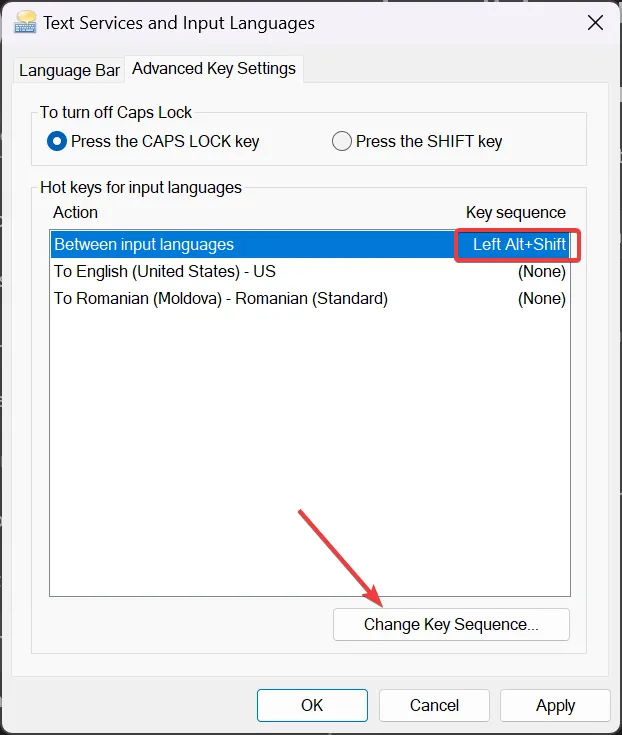
- Ctrl 또한 + 키 조합을 사용하여 키보드 레이아웃을 변경할 수도 있습니다 Shift .
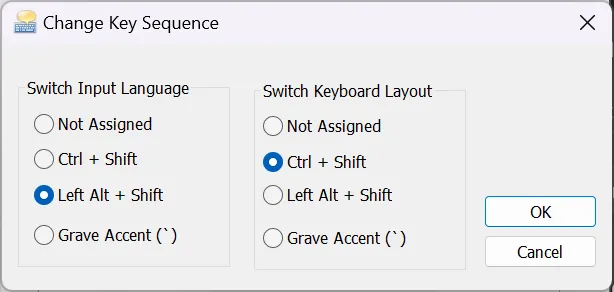
입력 언어는 키보드 레이아웃과 동일하지 않습니다. 입력 언어에 따라 입력하는 동안 사용하는 언어가 변경 되지만 키보드 레이아웃은 키보드의 키를 해당 언어의 표준 키 레이아웃과 일치하도록 다시 매핑합니다.
3. 키보드 언어가 숨겨져 있지 않은지 확인하십시오
- 시작 버튼을 클릭 하고 설정으로 이동합니다.
- 왼쪽에서 시간 및 언어를 선택 하고 오른쪽에서 입력을 선택합니다.
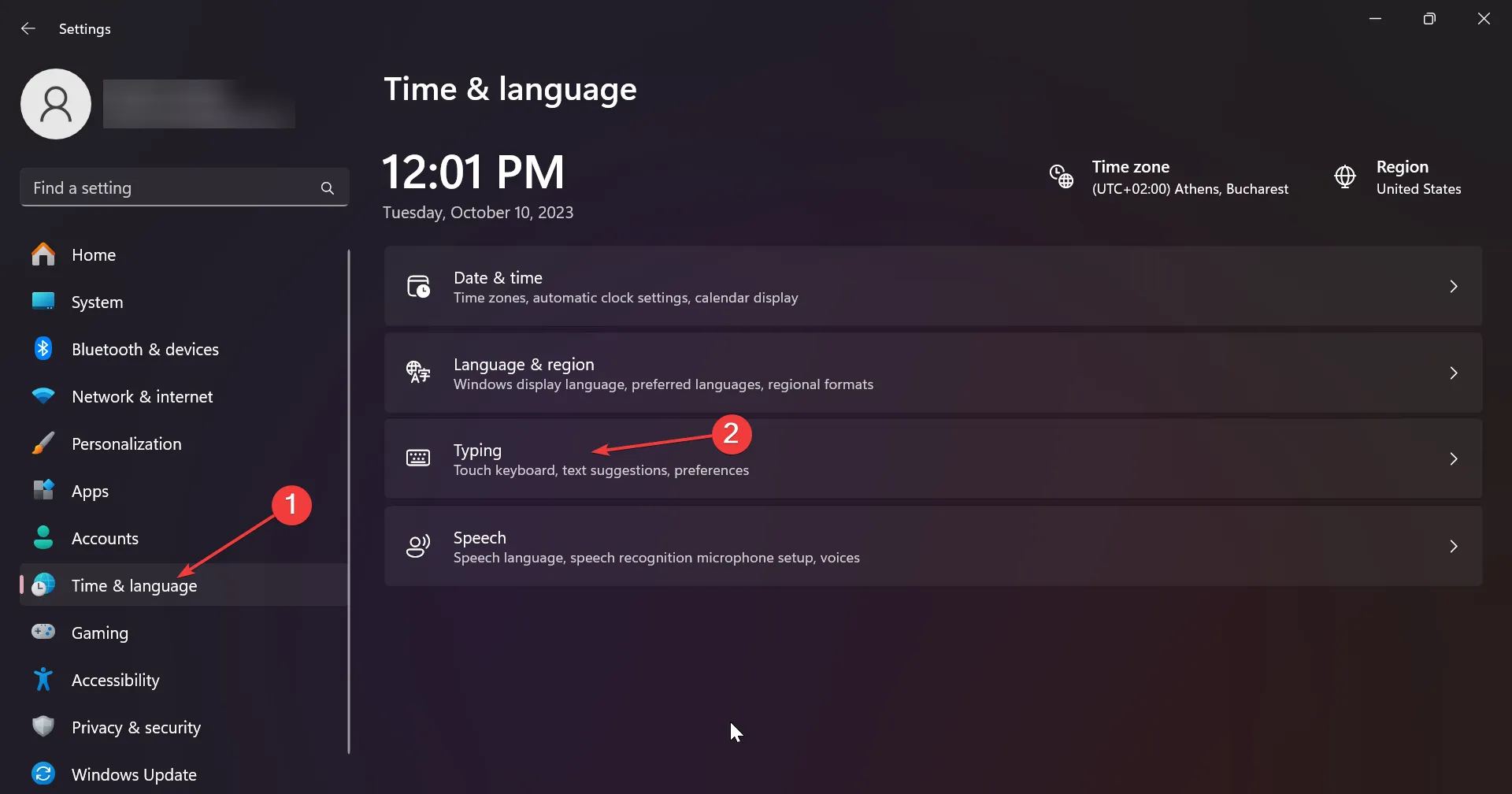
- 그런 다음 고급 키보드 설정을 선택합니다 .

- 이제 숨김 옵션과 입력 도구 모음을 투명하게 표시가 선택되어 있지 않은지 확인하세요. 그렇다면 선택을 취소하십시오.

Windows 11에서 키보드 언어를 변경할 수 없는 이유는 단지 변경 내용을 볼 수 없기 때문일 수 있습니다. 비활성 상태에서 키보드 입력 도구 모음이 숨겨져 있거나 투명하면 눈치채지 못할 수도 있습니다.
Windows 11에서 언어를 변경하는 다른 방법
- WinWindows 11에서는 + 단축키 를 사용하여 언어를 변경할 수도 있습니다 Spacebar.
- 또 다른 방법은 입력 도구 모음을 클릭하고 사용 가능한 옵션에서 언어를 선택하는 것입니다.
- 화면 키보드를 활성화 하고 가상 키보드 오른쪽 하단에 있는 언어 옵션을 클릭하여 변경할 수도 있습니다.
여전히 표시 언어를 변경할 수 없는 경우 Alt 또는 Shift 키 중 하나가 멈췄거나 제대로 작동하지 않을 가능성을 고려해야 합니다.
마지막 조언은 화면에 열려 있는 모든 앱을 최소화하고 Alt + Shift 조합을 사용해 보는 것입니다. 활성 앱은 동일한 단축키를 사용하여 다른 작업에 대한 단축키를 우회할 수 있습니다.
이 문제를 해결하는 더 나은 방법에 대한 다른 제안 사항이 있으면 아래 설명 섹션을 사용하십시오.


답글 남기기