30045-13 Office 오류 코드를 올바르게 수정하세요.
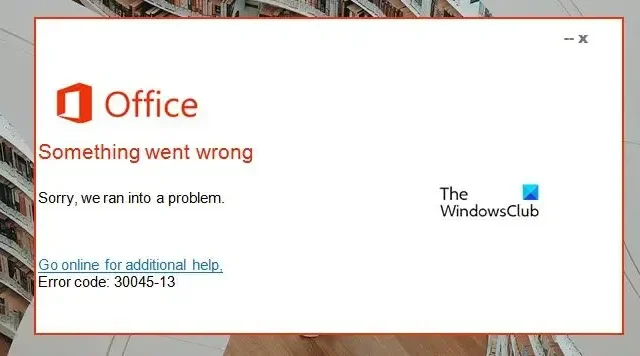
일부 Office 사용자는 응용 프로그램을 설치하거나 업데이트하려고 할 때마다 Office 오류 코드 30045-13이 표시되므로 응용 프로그램을 설치하거나 업데이트할 수 없습니다 . 이번 포스팅에서는 이 문제에 대해 논의하고 해결 방법을 알아보겠습니다.
문제가 발생했습니다. 죄송합니다. 문제가 발생했습니다.
추가 도움을 받으려면 온라인으로 이동하세요. 오류 코드: 30145-13
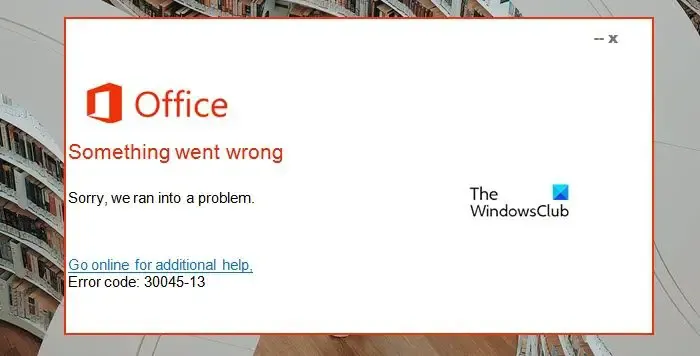
Office 오류 코드 30045-13 수정
소프트웨어를 설치하거나 업그레이드하는 동안 Office 오류 코드 30045-13이 발견되면 아래 언급된 해결 방법에 따라 문제를 해결하십시오.
- 프로세스를 다시 시작하세요
- Office를 설치하거나 업데이트할 때 방화벽과 바이러스 백신을 끄세요.
- 레지스트리 복구
- 업데이트하려는 경우 Office 복구
- Microsoft Office를 제거하고 다시 설치하십시오.
시작하자.
1] 프로세스를 다시 시작
Office 설치 프로그램을 실행할 때 이 오류가 발생하므로 프로세스를 완전히 다시 시작하면 쉽게 해결할 수 있는 결함으로 인해 오류가 발생할 수 있습니다.
컴퓨터를 재부팅한 후 설치 프로그램을 다시 실행하여 문제가 해결되었는지 확인할 수 있습니다.
2] Office를 설치하거나 업데이트할 때 방화벽과 바이러스 백신을 끄세요.
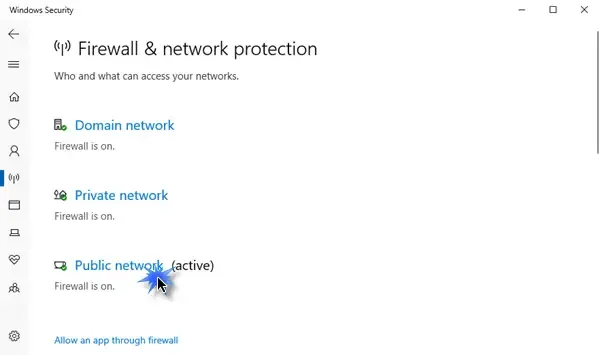
Microsoft Windows에는 바이러스 및 맬웨어로부터 시스템을 보호하는 보안 프로그램이 내장되어 있습니다. 그러나 때로는 앱이 시스템에서 실행되도록 허용하는 것이 약간 까다로울 수 있습니다. 따라서 앱을 설치할 때 방화벽 과 바이러스 백신을 비활성화 해야 합니다 . Office가 설치되면 다시 켤 수 있습니다. 그렇지 않으면 우리 컴퓨터가 취약해질 것입니다.
방화벽과 바이러스 백신을 끄는 단계는 다음과 같습니다.
- Windows + I 키를 눌러 설정 앱을 엽니다.
- 창 왼쪽에서 개인정보 보호 및 보안 옵션을 클릭하세요.
- 화면 왼쪽 상단으로 이동하여 Windows 보안을 클릭합니다.
- 방화벽 및 네트워크 보호 옵션을 클릭하세요.
- 여기에서 개인 네트워크와 공용 네트워크 모두에 대한 방화벽을 끄십시오.
- 이제 Windows 보안 옵션으로 돌아가서 바이러스 및 위협 방지 옵션을 클릭하세요.
- 바이러스 및 위협 방지 설정에서 설정 관리를 클릭합니다.
- 실시간 보호 옵션을 끄세요.
방화벽과 바이러스 백신을 끄고 오류를 수정한 후 평소처럼 이 기능을 켜는 것은 잘못된 것입니다.
타사 보안 소프트웨어를 사용하는 경우 해당 소프트웨어를 비활성화/활성화해야 합니다.
3] 레지스트리 편집
해당 오류는 레지스트리 손상으로 인해 발생하거나 키 값 실수로 인해 이 문제가 발생할 수도 있습니다. 어떤 이유로 인해 Key 값이 변경되거나 손상된 경우 사용자에게 문제가 발생할 수 있으며 전체 Microsoft 프로그램이 제대로 작동하지 않을 수 있습니다. 이 오류를 해결하려면 레지스트리 키를 복구하고 문자열 값을 다시 작성해야 합니다. 그러나 가장 좋은 방법은 레지스트리 복구를 시작하기 전에 레지스트리를 백업하는 것입니다. 백업을 수행한 후 아래 설명된 단계에 따라 레지스트리를 복구하십시오.
레지스트리 편집기를 시작합니다.
이제 사전 설치되었거나 이전 레지스트리 키를 삭제해야 합니다.
HKEY_CURRENT_USER\Software\Microsoft\Office\11.0 HKEY_CURRENT_USER\Software\Microsoft\Office\12.0
HKEY_CURRENT_USER\Software\Microsoft\Office\14.0
HKEY_CURRENT_USER\Software\Microsoft\Office\15.0
HKEY_CURRENT_USER\Software\Wow6432Node\Microsoft\Office\11.0
HKEY_CURRENT_USER\Software\Wow6432Node\Microsoft\Office\12.0
HKEY_CURRENT_USER\Software\Wow6432Node\Microsoft\Office\14.0
HKEY_CURRENT_USER\Software\Wow6432Node\Microsoft\Office\15.0
Office 공용 레지스트리 폴더에서 다음 키의 DWORD 값을 1 로 변경합니다 .
- 라이센스 서버
- LicenseServer리디렉션
- AutoExpandDL 활성화
- 여권인증 제공자
마지막으로 레지스트리 편집기를 닫고 설치 프로세스를 다시 시작하십시오.
4] 업데이트를 시도하는 경우 Office 복구
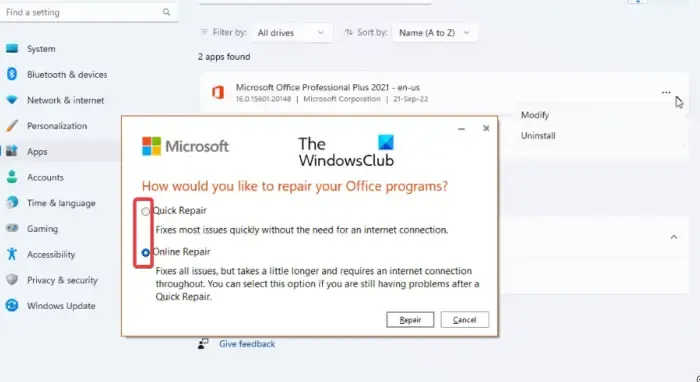
컴퓨터에 이미 Office 버전이 설치되어 있고 최신 인스턴스를 업데이트하거나 설치하려는 경우 설치가 손상되면 30045-13 오류가 발생할 가능성이 높습니다. 이것이 바로 아래 단계에 따라 Office를 복구 해야 하는 이유입니다 .
- 설정을 엽니다.
- 앱 > 설치된 앱 또는 앱 및 기능으로 이동합니다.
- 사무실을 검색하세요.
- Windows 11: 세 개의 점을 클릭하고 수정을 선택합니다.
- Windows 10: 앱을 선택하고 수정을 클릭합니다.
- 마지막으로 빠른 복구를 클릭하고 그래도 작동하지 않으면 온라인 복구를 클릭하세요.
이를 통해 문제가 해결되기를 바랍니다.
5] Microsoft Office 제거 및 재설치
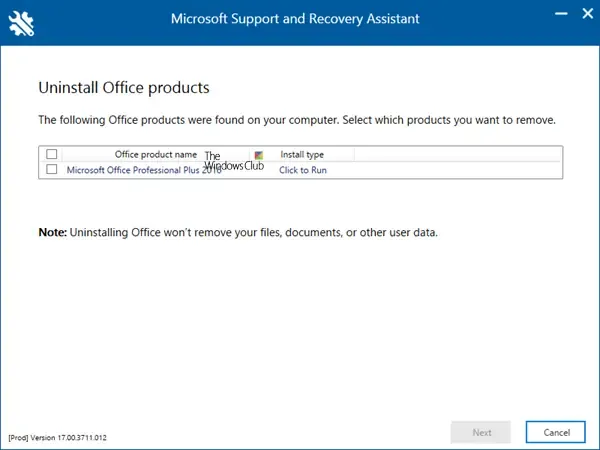
다른 모든 방법이 실패할 경우 최후의 수단은 현재 Office 인스턴스를 제거하고 새 인스턴스를 설치하는 것입니다. 따라서 Office 또는 Microsoft 365를 제거 하세요 . Microsoft 지원 및 복구 도우미는 Office 프로그램을 제거하고 Office 365 앱, Outlook, OneDrive, Windows, Dynamics 365 및 기타 문제를 해결하는 데 도움이 됩니다.
문제를 해결할 수 있기를 바랍니다.
Office 설치 오류를 어떻게 해결하나요?
Office 설치 오류를 수정하기 전에 활성 구독이 있어야 하고, 설치가 허용되는 장치 수 제한을 초과하지 않았으며 , 올바른 계정을 사용하고 있어야 합니다. 해당 요구 사항을 확인한 후 가이드로 이동하여 Microsoft Office 설치 오류를 해결하세요 .
Office 365를 설치하려고 할 때 발생하는 오류 코드 30016 22는 무엇인가요?
오류 코드 30016-22는 레지스트리 충돌 및 공간 할당 부족으로 인해 발생합니다. 해당 오류가 발생하는 경우 가이드를 확인하여 Office 설치 시 오류 30016-22를 해결하세요 . 문제가 해결되기를 바랍니다.


답글 남기기