Windows 11에서 0xc8000444 Windows 업데이트 오류 수정
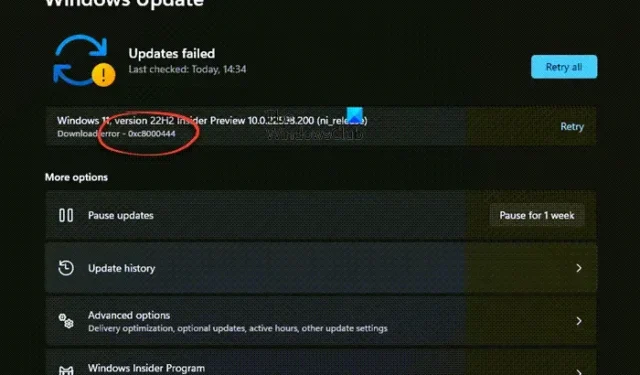
오류 0xc8000444 는 Windows 업데이트를 실행 하거나 Microsoft Store를 사용하여 다운로드하려고 할 때 발생할 수 있습니다 . Windows Defender를 업데이트하려고 할 때도 나타날 수 있습니다 . 오류로 인해 업데이트를 성공적으로 설치하지 못할 수 있습니다. 좋은 소식은 Windows 11/10의 문제를 해결하는 데 도움이 되는 몇 가지 입증된 솔루션이 있다는 것입니다 .
Windows 업데이트 오류 0xc8000444 수정
아래의 주요 방법을 시도하기 전에 PC와 라우터를 다시 시작하고 Windows 업데이트 오류 0xc8000444가 해결되는지 확인할 수 있습니다. 그래도 작동하지 않으면 인터넷 연결이 오류의 원인인지 확인할 수도 있습니다. 또한 PC에서 실행 중인 타사 바이러스 백신을 끄거나 주변 장치를 분리하여 문제 해결에 도움이 되는지 확인할 수도 있습니다.
- 설정 또는 디스크 정리 도구를 사용하여 디스크 공간 지우기
- SoftwareDistrudition 폴더 내용 지우기
- Microsoft Store 캐시 지우기
- Windows 업데이트 문제 해결사 실행
- Windows 스토어 문제 해결사 실행
- Microsoft 카탈로그 웹 사이트에서 업데이트를 다운로드하여 설치합니다.
1] 디스크 정리 도구의 디스크 공간 지우기
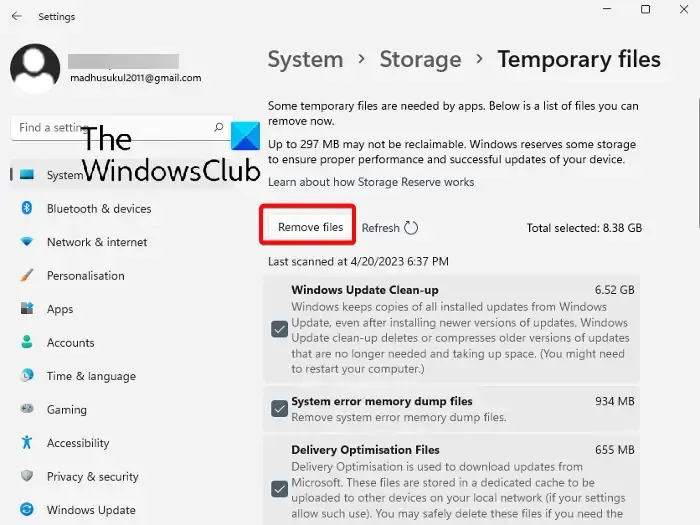
Windows 업데이트를 설치하려면 기본 드라이브( C: ) 에 충분한 디스크 공간이 있는지 확인하십시오 . 그러나 업데이트에 문제가 있는 경우 C 드라이브에 제거해야 할 정크 파일이 너무 많기 때문일 수 있습니다. Windows 설정을 통해 디스크 공간을 지우는 방법은 다음과 같습니다 .
- Win + I 키를 함께 눌러 설정 창을 시작합니다 .
- 그런 다음 왼쪽에서 시스템을 클릭한 다음 오른쪽에서 스토리지를 클릭합니다.
- 다음 화면의 로컬 디스크 에서 임시 파일을 클릭합니다 .
- 여기에서 삭제하려는 모든 파일을 선택하고 파일 제거를 클릭하여 디스크 공간을 비웁니다.
- 스토리지 관리 에서 정리 권장 사항을 선택하고 임시 파일 및/또는 대용량 또는 사용하지 않는 파일을 정리할 수도 있습니다 .
디스크 정리 도구를 사용하여 정크 파일을 삭제할 수도 있습니다 .
2] SoftwareDistrudition 폴더 내용 비우기

Windows 업데이트 파일에 결함이 있거나 손상된 경우 Windows 11에서 오류 코드 0xc8000444가 발생할 수 있습니다. 따라서 소프트웨어 배포 폴더 에서 이러한 파일을 수동으로 제거 하고 업데이트를 다시 수행하여 문제가 해결되었는지 확인해야 합니다.
- 안전 모드에서 Windows를 부팅 하고 Win + E 바로 가기 키를 눌러 파일 탐색기를 시작합니다 .
- 그런 다음 C:\WINDOWS\ 로 이동하여 SoftwareDistribution 폴더를 찾습니다 .
- 폴더를 열고 Ctrl + A를 눌러 폴더의 모든 내용을 선택한 다음 Delete 키를 누릅니다 .
3] Microsoft Store 캐시 지우기
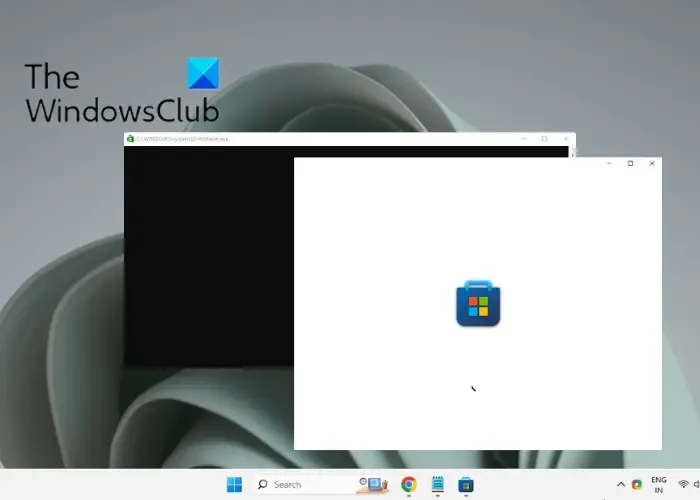
Microsoft Store 캐시로 인해 특정 Windows Store 앱을 업데이트할 수 없고 오류가 발생할 수 있습니다. 이러한 경우 Windows 스토어 캐시를 지우면 문제를 해결하는 데 도움이 될 수 있습니다.
따라서 간단히 Win + R 키를 함께 눌러 실행 콘솔을 열고 검색 상자에 WSReset.exe를 입력한 다음 Enter 키를 누르십시오 . 그러면 명령 프롬프트 창과 Microsoft Store가 열립니다. 명령 프롬프트가 자동으로 종료 되면 Microsoft Store가 재설정되고 캐시가 삭제되었음을 의미합니다.
4] Windows 업데이트 문제 해결사 실행
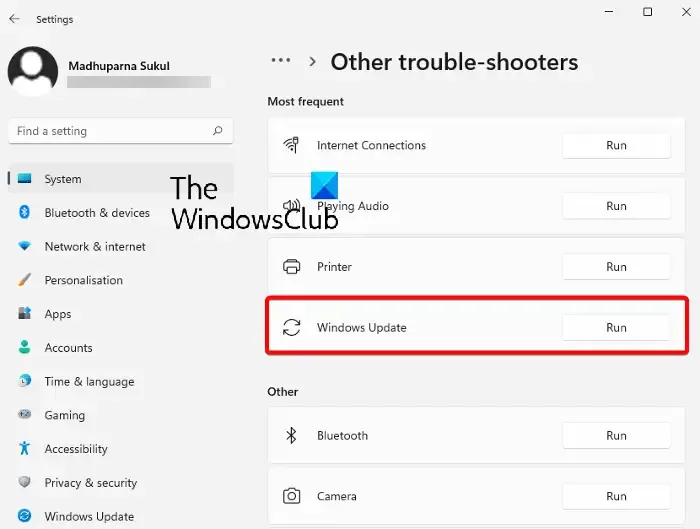
경우에 따라 업데이트 구성 요소에 문제가 있는 경우 Windows 업데이트 오류 0xc8000444가 발생할 수 있습니다. 따라서 이 경우 Microsoft에서 기본 제공되는 Windows 업데이트 문제 해결사를 실행 해 볼 수 있습니다 .
문제 해결사는 결함이 있는 파일을 조회하고 발견된 파일이 있으면 자동으로 복구하여 문제를 해결해야 합니다. 그런 다음 업데이트 설치를 시도하고 진행되는지 확인할 수 있습니다.
5] Windows 스토어 문제 해결사 사용
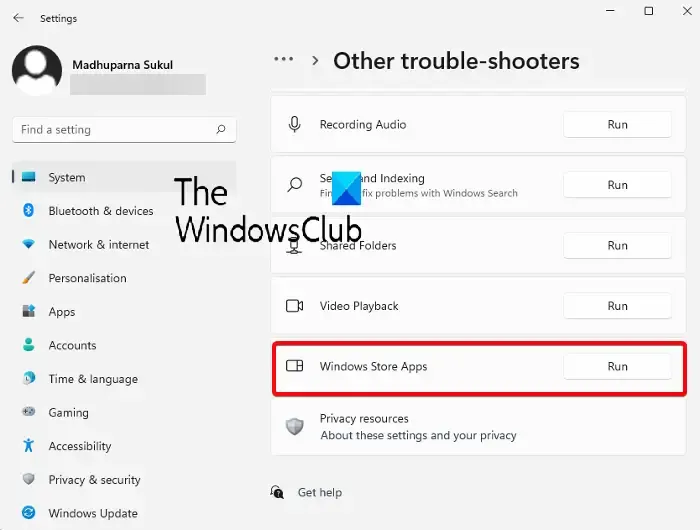
특정 Windows 앱에 대한 오류가 발견되면 Microsoft Store 에 문제가 있을 수 있습니다 .
앱을 재설정하거나 캐시를 지우는 동안 문제를 해결하는 데 도움이 될 수 있지만 그렇지 않은 경우 Windows Store 앱 문제 해결사를 실행하여 문제를 해결할 수 있습니다.
6] Microsoft 카탈로그 웹 사이트에서 업데이트를 다운로드하여 설치합니다.
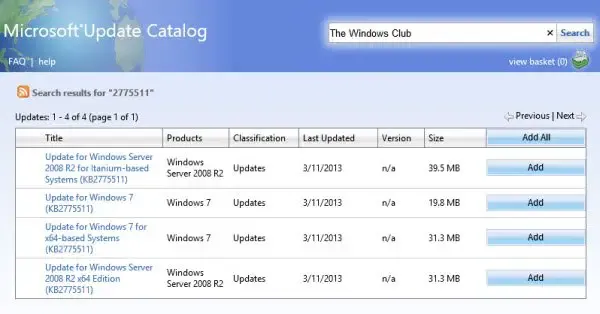
위의 방법 중 어느 것도 작동하지 않으면 Microsoft 업데이트 카탈로그 웹 사이트를 직접 방문하여 수동으로 업데이트를 다운로드하고 설치할 수 있습니다.
- 계속하기 전에 설치하려고 시도한 업데이트의 KB 번호를 기록해 두십시오.
- 이제 Microsoft 업데이트 카탈로그 홈페이지에서 KB 번호(이전에 언급한 대로)를 입력 하고 검색을 누르십시오 .
- 다음 페이지에서 업데이트를 찾아 다운로드 를 클릭합니다 . 새 창에서 다운로드할 패키지를 선택합니다.
- 이제 다운로드한 파일을 실행하고 화면의 지시를 따르고 완료되면 PC를 다시 시작하여 업데이트 설치를 완료하십시오.
Windows 11 업데이트 오류를 어떻게 수정합니까?
Windows 11 업데이트 오류를 해결하는 가장 좋은 방법은 Windows 업데이트 문제 해결사를 실행하고 그래도 도움이 되지 않는 경우 Microsoft 업데이트 카탈로그 웹 사이트에서 업데이트를 다운로드하고 수동으로 설치하는 것입니다. 또는 Windows 업데이트를 일시 중지 하고 나중에 설치를 시도하여 작동하는지 확인할 수도 있습니다.
Windows 11 업데이트가 계속 실패하는 이유는 무엇입니까?
Windows PC를 업데이트할 때 오류가 발생하는 데는 여러 가지 이유가 있을 수 있습니다.
- 디스크 공간이 부족합니다.
- SoftwareDistribution 폴더의 손상된 Windows 업데이트 파일.
- 업데이트를 방해하는 Microsoft Store 캐시.
- 손상된 Windows 업데이트 구성 요소.


답글 남기기