수정: 0xc10100bf 이 파일은 재생할 수 없습니다 오류
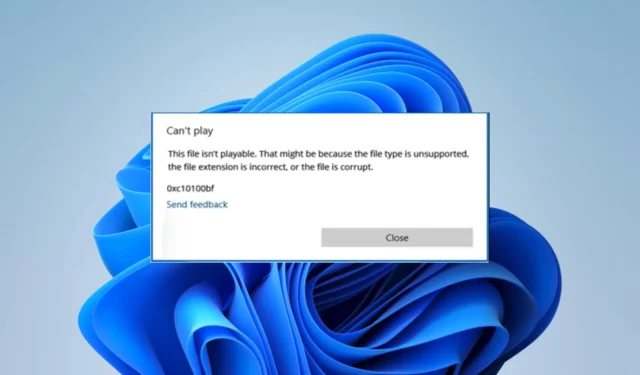
0xc10100bf 멀티미디어 오류는 Windows 장치에서 더 일반적이며 종종 이 파일을 재생할 수 없다는 메시지와 함께 제공됩니다.
자세히 알아보려면 Windows Media Player에서 파일을 재생할 수 없음 오류를 읽어 이 문제에 대해 자세히 알아보세요.
이 오류는 컴퓨터에서 비디오 및 오디오 파일의 사용을 제한하며 종종 고급 비디오 복구 기술이 필요합니다.
0xc10100bf 오류가 발생하는 이유는 무엇입니까?
이 오류는 Windows Media Player 및 VLC 에서 일반적 이며 다음과 같은 결과일 수 있습니다.
- 디지털 권한 관리 제한 – 일부 파일에는 제한이 있으므로 특정 장치에서 재생할 수 없습니다.
- 파일 형식 호환성 – 미디어 플레이어에 적합하지 않은 형식의 파일을 재생하려고 하면 오류가 발생할 수 있습니다.
- 오래된 소프트웨어 – 일부 사용자의 경우 오래된 미디어 플레이어에서 파일을 재생하려고 시도하기 때문에 문제가 발생합니다.
- 파일 손상 – 이 오류는 사용자가 손상된 미디어 파일에 액세스하려고 할 때 일반적입니다.
다음 해결 방법은 오류를 해결하는 데 도움이 됩니다.
오류 코드 0xc10100bf는 어떻게 수정합니까?
수정 사항을 적용하기 전에 다음을 시도해야 합니다.
- 파일 형식 확인 – 미디어 도구가 파일 형식을 지원하지 않는 경우 다른 미디어 플레이어 사용을 고려할 수 있습니다.
- 장치 다시 시작 – 드물게 사소한 결함으로 인해 발생할 수 있으며 간단한 재부팅으로 문제를 해결할 수 있습니다.
- 전문 비디오 파일 복구 프로그램 사용 – 0xc10100bf 오류의 주요 원인 중 하나는 파일 손상이므로 사용자 입력이 거의 없이 이러한 파일을 수정하는 복구 프로세스를 자동화하는 것이 좋습니다 .
- 파일 형식 변경 – 다양한 도구를 사용하여 품질 저하 없이 미디어 파일을 변환 할 수 있습니다 . 재생할 수 있는 확장 프로그램을 알려면 플레이어 설명서를 읽어야 합니다.
위의 방법 중 어느 것도 효과가 없으면 아래 해결 방법을 진행하십시오.
1. 내장 미디어 플레이어 파일 픽서 사용
- 미디어 플레이어를 실행합니다(이 예에서는 VLC를 사용 하지만 일부 다른 미디어 플레이어에는 이 기능이 있습니다).
- 도구 탭을 클릭 하고 기본 설정을 선택합니다.
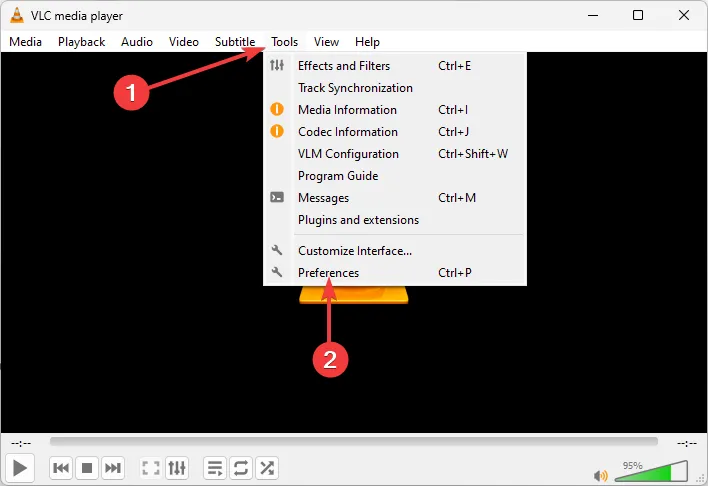
- 입력/코덱 을 선택한 다음 손상되거나 불완전한 AVI 파일 드롭다운 메뉴 에서 항상 수정을 선택합니다 .
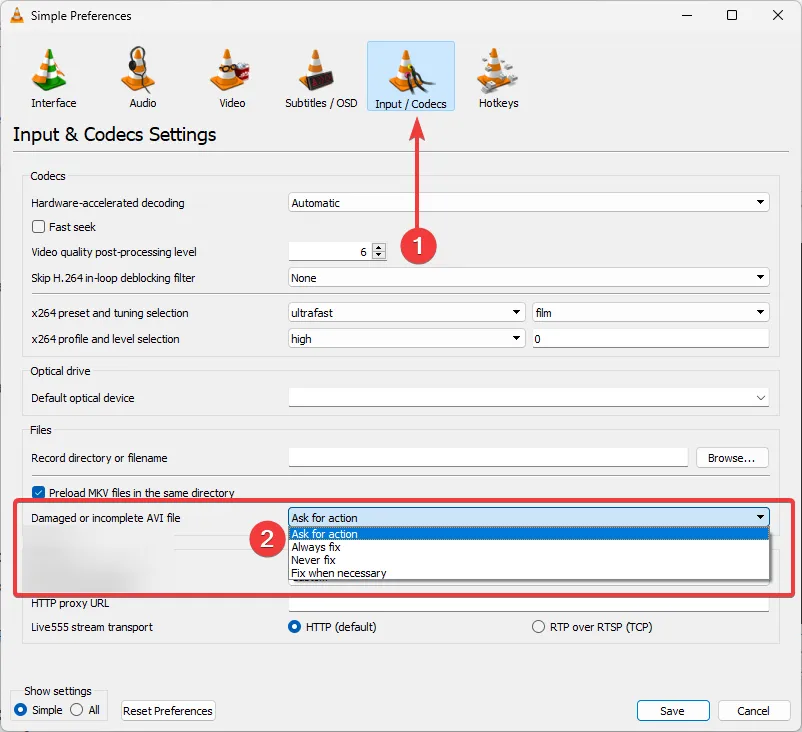
- 마지막으로 0xc10100bf 오류를 일으킨 파일을 재생해 보십시오.
2. 비디오 재생 문제 해결사 실행
- Windows+를 눌러 설정I 앱을 엽니다 .
- 오른쪽 창에서 문제 해결을 클릭합니다 .

- 기타 문제 해결사 를 선택합니다 .
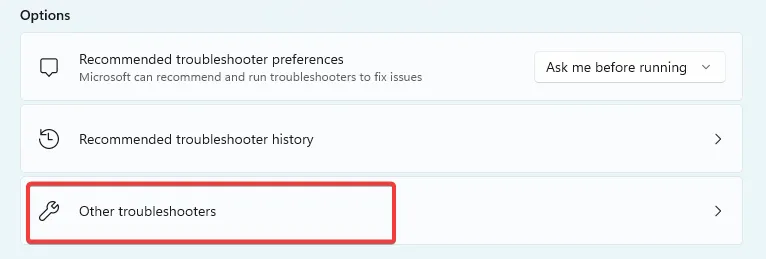
- 비디오 재생 문제 해결사 앞에서 실행을 클릭합니다 .
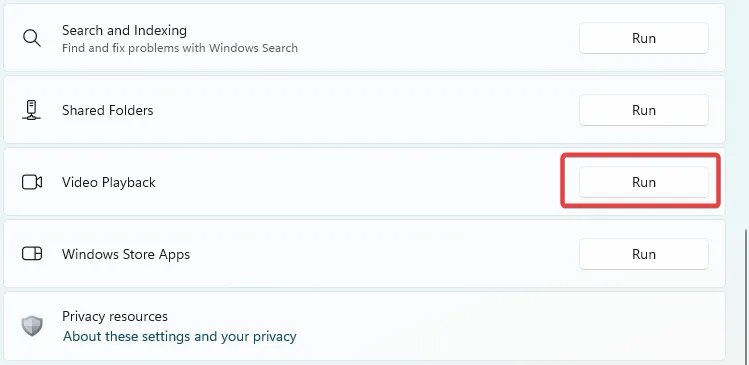
이러한 솔루션은 많은 독자에게 효과가 있었습니다. 여기까지 왔다면 문제도 해결했어야 합니다.
우리는 귀하의 의견을 듣고 싶습니다. 어떤 수정이 가장 효과적이었는지 아래의 의견 섹션에 알려주십시오.


답글 남기기