Windows 11에서 0xC0EA000A Microsoft Store 오류 수정
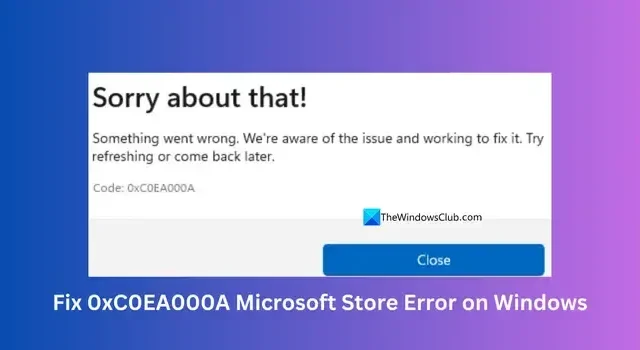
이 가이드는 Windows 11에서 Microsoft Store에서 Microsoft에서 앱이나 게임을 다운로드하려고 할 때 0xC0EA000A 오류가 발생할 때를 위한 것입니다. Microsoft Store는 Microsoft 팀이 모니터링하기 때문에 Windows PC에 앱이나 게임을 다운로드하고 설치하는 가장 신뢰할 수 있는 방법입니다. 일반적으로 사용하는 대부분의 앱은 Store에서 다운로드하여 사용할 수 있습니다. 가끔 간단히 해결할 수 있는 문제와 오류가 발생합니다. Microsoft Store에서 0xC0EA000A 오류를 해결하는 방법을 살펴보겠습니다.
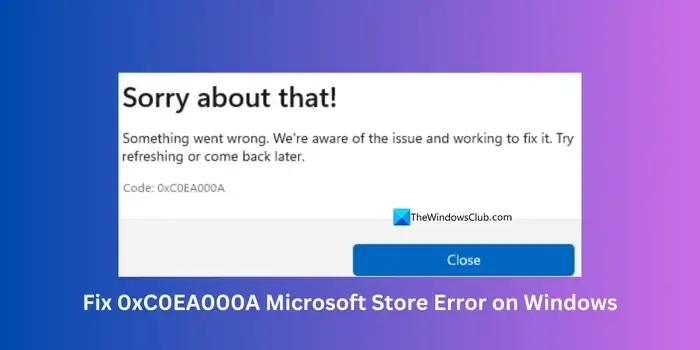
Windows 11에서 0xC0EA000A Microsoft Store 오류 수정
Windows 11 PC에 게임이나 앱을 설치하려고 할 때 Microsoft Store 오류 0xC0EA000A가 나타나면 아래 방법에 따라 문제를 해결할 수 있습니다.
- 모든 기본 사항이 올바른지 확인하세요
- SFC 및 DISM 스캔 실행
- 새로운 Microsoft 계정을 만드세요
- DNS 서버 변경
- 윈도우 11 복구
각 방법의 세부 사항을 살펴보고 문제를 해결해 보겠습니다.
1] 모든 기본 사항이 올바른지 확인하세요
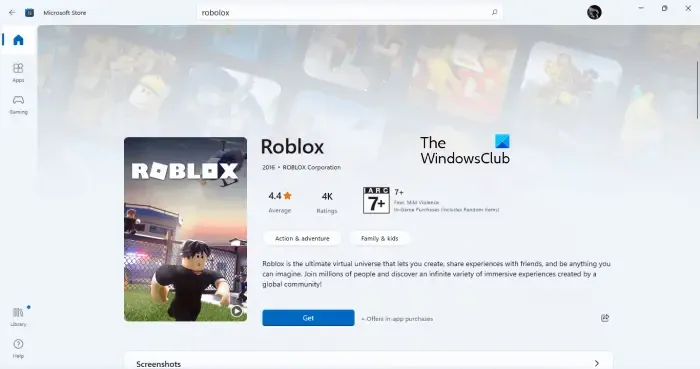
날짜 및 시간 설정이 귀하의 지역에 맞게 올바르게 설정되어 있는지 확인하고 Microsoft Store가 작동하고 Microsoft 서버 문제가 없는지 확인하세요. 또한 인터넷 연결이 제대로 작동하는지 확인하세요.
2] SFC 및 DISM 검사 실행

System File Checker 검사만 실행해도 모든 문제가 해결되지 않습니다. 또한 DISM 검사를 실행하여 이미지 수준에서 Windows를 복구하고 상태를 복원해야 합니다. 먼저 SFC 검사를 실행한 다음 DISM 검사를 실행합니다. 성공적으로 검사를 실행하고 문제가 있는 경우 해결한 후 게임이나 앱을 설치하여 오류가 해결되었는지 확인합니다.
3] 새로운 Microsoft 계정을 만드세요
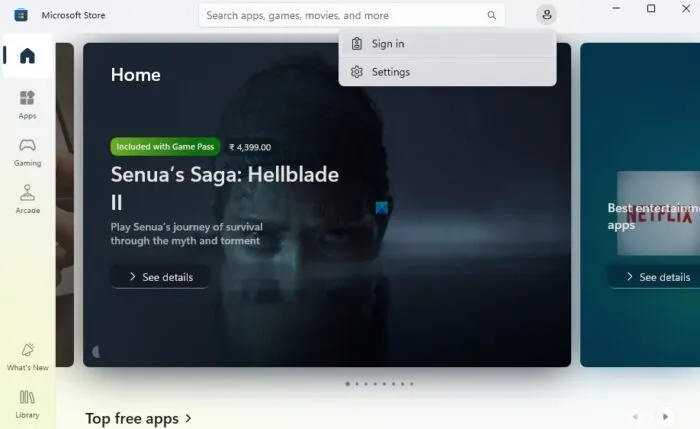
Microsoft Store 오류를 수정하는 가장 쉬운 방법 중 하나는 기존 Microsoft 계정을 변경하는 것입니다. 로그인한 Microsoft 계정에서 로그아웃하고 새 계정으로 로그인합니다. 다른 계정이 없으면 새 Microsoft 계정을 만들고 자격 증명을 사용하여 로그인합니다. 성공적으로 로그인한 후 문제가 있는 게임이나 앱을 설치해 보고 설치가 성공적으로 진행되는지 확인합니다.
4] DNS 서버 변경
Microsoft Store에서 오류 0xC0EA000A의 잠재적 원인 중 하나는 네트워크 또는 DNS 문제입니다. DNS 설정으로 들어가기 전에 먼저 네트워크 설정을 재설정하고 문제가 해결되는지 확인하세요. 네트워크 설정을 재설정하려면 시작 메뉴를 클릭하고 인터넷 옵션을 입력한 다음 엽니다. 인터넷 옵션에서 고급 탭을 클릭합니다. 그런 다음 고급 설정 복원을 클릭합니다. 적용 및 확인을 클릭하여 변경 사항을 저장합니다.
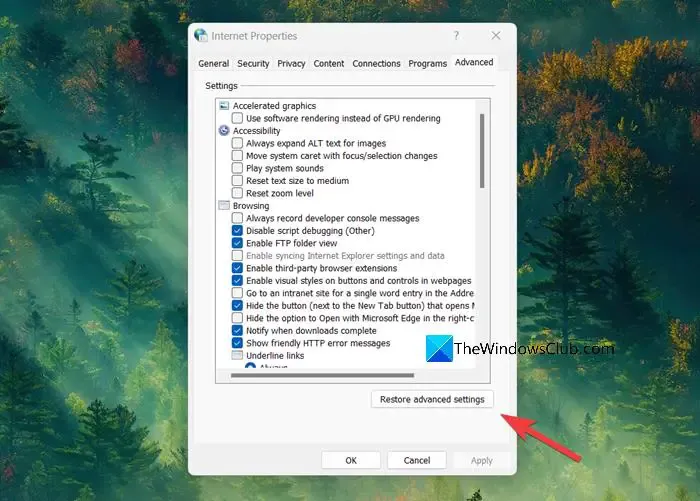
오류가 해결되었는지 확인하세요. 그렇지 않은 경우 DNS 서버를 변경하여 해결해야 합니다. 관리자 권한 명령 프롬프트, PowerShell 또는 Windows 11의 네트워크 설정을 사용하여 DNS 서버를 변경할 수 있습니다. 신뢰할 수 없는 DNS 서버를 사용하면 장치 보안이 위험해질 수 있으므로 DNS 설정에 주의해야 합니다. Google Public DNS, OpenDNS, Cloudflare DNS 등의 DNS 서버를 사용할 수 있습니다.
5] 윈도우 11 복구

위의 해결 방법으로도 문제가 해결되지 않으면 Windows 11을 복구하여 문제를 해결해야 합니다. 설정 앱에서 이 PC 설정 재설정을 사용하거나 무료 유틸리티인 FixWin 11을 사용하여 복구할 수 있습니다.
손상된 Microsoft Store를 어떻게 복구합니까?
손상된 Microsoft Store를 수정하려면 설정 > 업데이트 및 보안 > 문제 해결로 이동하여 문제 해결사를 실행합니다. 목록에서 Windows Store 앱을 선택하고 문제 해결사를 실행합니다. 이 도구는 Microsoft Store에서 손상을 일으키는 문제를 식별하고 해결하는 데 도움이 될 수 있습니다. 그래도 도움이 되지 않으면 설정을 통해 Microsoft Store를 복구하거나 재설정합니다.
Microsoft Store 다운로드 오류는 어떻게 해결하나요?
Windows 11/10에서 Microsoft Store에서 다운로드 오류가 표시되면 인터넷 연결이 최대 성능으로 제대로 작동하는지 확인해야 합니다. 그런 다음 날짜 및 시간 설정을 확인하여 지역과 일치시킵니다. 그런 다음 Microsoft Store를 다시 시작하고 Microsoft Store에서 로그아웃했다가 다시 로그인하고 Microsoft Store 캐시를 지우고 Microsoft Store를 복구하거나 재설정합니다.


답글 남기기