수정: 게임을 다운로드하거나 설치할 때 0x87e00196 Xbox 오류 발생
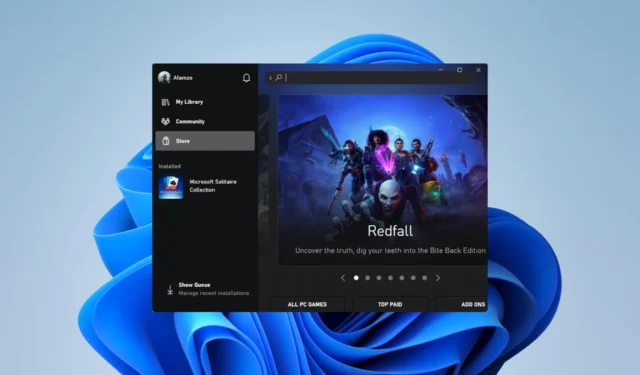
게임 산업은 방대하고 PC 게임은 그 산업의 큰 부분을 차지했습니다. 그러나 게임을 다운로드하거나 설치할 때 0x87e00196 Xbox 오류와 같은 작은 딸꾹질로 인해 경험이 감소하는 경우가 많습니다 .
많은 독자들이 이에 대해 불평한 후, 우리는 조사했고, 이 가이드에서는 가능한 원인뿐만 아니라 최상의 솔루션을 탐색할 것입니다.
0x87e00196 Xbox 오류는 무엇입니까?
Windows에서 Xbox 앱을 사용 중이고 로그인할 수 없거나 게임이나 앱을 시작할 수 없는 경우 0x87e00196 오류가 발생할 수 있습니다. 이 오류 코드는 일반적으로 나중에 다시 시도하십시오라는 메시지와 함께 표시됩니다. 우리 쪽에서 문제가 발생했습니다. 다음에 의해 트리거됩니다.
- 네트워크 연결 문제 – 사용자의 인터넷 연결이 약하거나 불안정한 경우 오류가 발생할 수 있습니다.
- 서버 문제 – Xbox Live 서비스에 유지 관리 또는 중단 시간과 같은 문제가 있는 경우 오류가 발생할 수 있습니다.
- 오래된 소프트웨어 – 사용자의 Windows 장치에 Xbox Live 서비스와 호환되지 않는 오래된 소프트웨어가 있는 경우 사용자에게 오류가 발생할 수 있습니다.
사용자는 Minecraft 설치 오류 0x87e00196, Forza Horizon 5 또는 Game Pass의 오류에 대해 불평했습니다.
코드 0x87e00196을 어떻게 수정합니까?
복잡한 솔루션을 시작하기 전에 다음 두 가지 해결 방법이 도움이 될 수 있습니다.
- 인터넷 연결 변경 – 네트워크 속도가 느린 경우 ISP를 변경하거나 유선 연결을 시도해 보십시오.
- 앱 재설치 – 문제를 유발하는 앱을 제거 하고 공식 웹 사이트 또는 Microsoft 스토어에서 다운로드한 새 복사본을 설치할 수 있습니다.
두 가지 초기 수정이 작동하지 않으면 아래의 보다 자세한 해결 방법을 진행하십시오.
1. 게임 서비스 패키지 재설치
- Windows+를 눌러 실행R 대화 상자를 시작합니다 .
- cmd를 입력 하고 Ctrl ++ Shift 를 누르십시오 Enter.
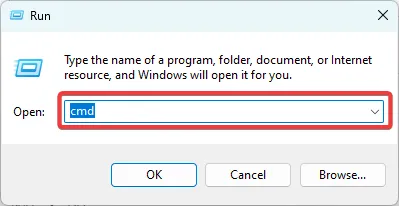
- 명령 프롬프트에 아래 스크립트를 입력하고 를 누르십시오 Enter.
Get-AppxPackage gamingservices -allusers | remove-appxpackage -allusers
- 실행되면 오류를 발생시킨 프로세스를 다시 시도하고 수정되었는지 확인하십시오.
2. Microsoft Store 재설정
- Windows+를 눌러 설정I 앱을 엽니다 .
- 왼쪽 창에서 앱 을 클릭한 다음 오른쪽에서 설치된 앱을 선택합니다.

- Microsoft Store 까지 아래로 스크롤하고 점 3개를 클릭한 다음 고급 옵션을 선택합니다.

- 아래로 스크롤한 다음 복구 버튼을 클릭합니다.
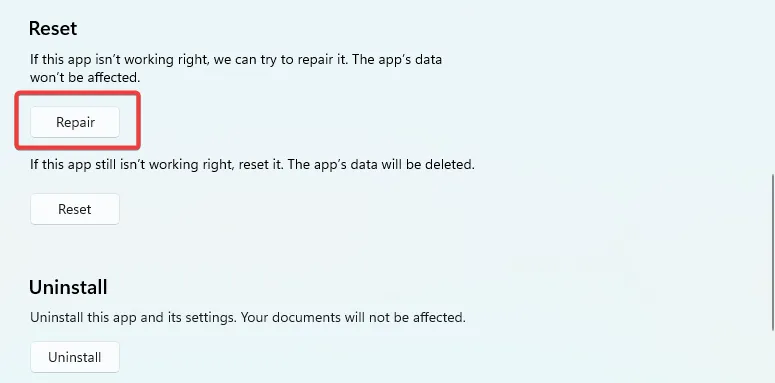
- 이제 재설정 버튼을 클릭하십시오.
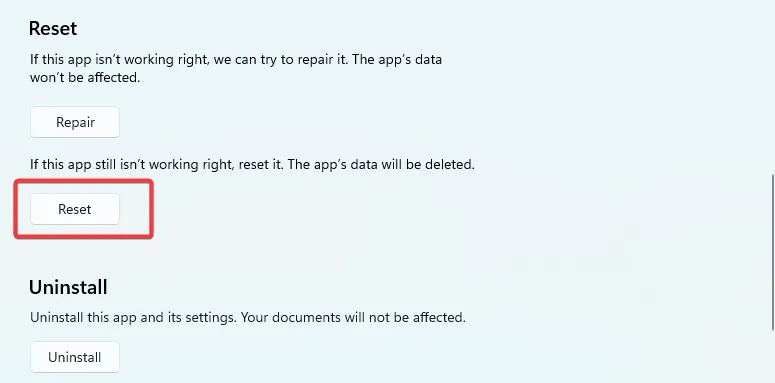
- 마지막으로 프로세스가 완료되면 0x87e00196 오류가 수정되었는지 확인합니다.
3. 게임 서비스 시작
- Windows+를 눌러 실행R 대화 상자를 시작합니다 .
- Services.msc를 입력 하고 를 누릅니다 Enter.

- 게임 서비스를 두 번 클릭합니다 . 실행 중이 아니면 시작 버튼을 클릭합니다.
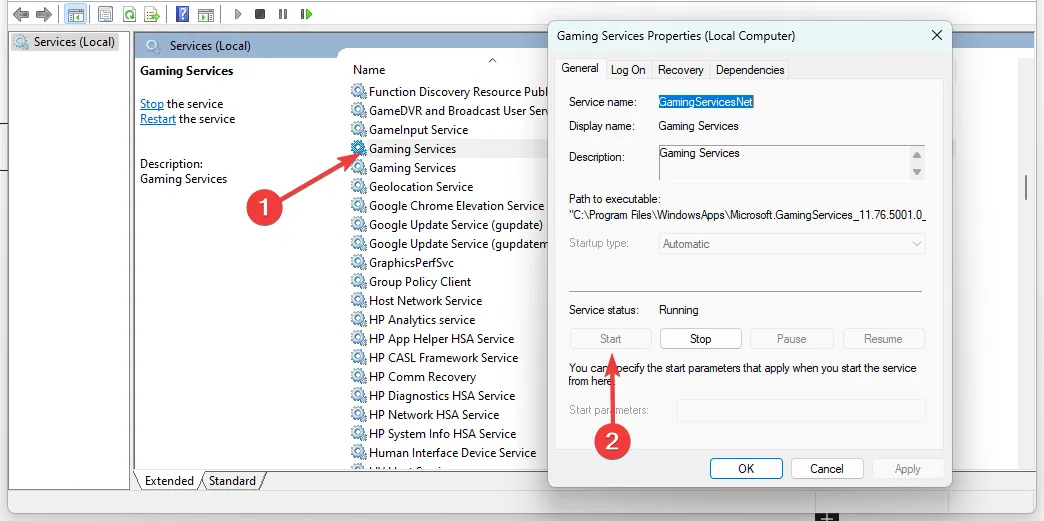
- 두 번째 게임 서비스 옵션 에 대해 단계를 반복한 다음 오류 0x87e00196을 트리거한 앱을 다시 실행하고 해결되었는지 확인합니다.
4. 게임 서비스에 대한 권한 업데이트
- Windows+를 눌러 설정I 앱을 엽니다 .
- 왼쪽 창에서 앱 을 클릭한 다음 오른쪽에서 설치된 앱을 선택합니다.

- 게임 서비스 까지 아래로 스크롤하고 점 3개를 클릭한 다음 고급 옵션을 선택합니다.
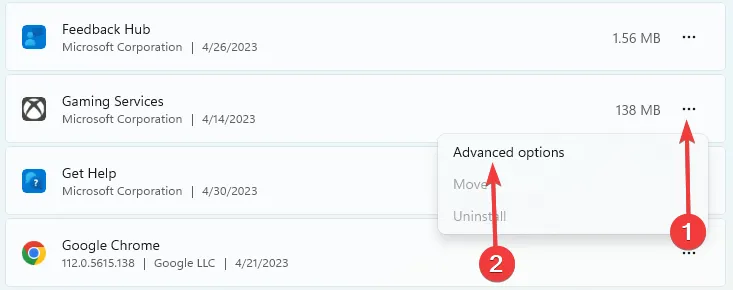
- 백그라운드 앱 권한 옵션을 항상 으로 변경합니다 .
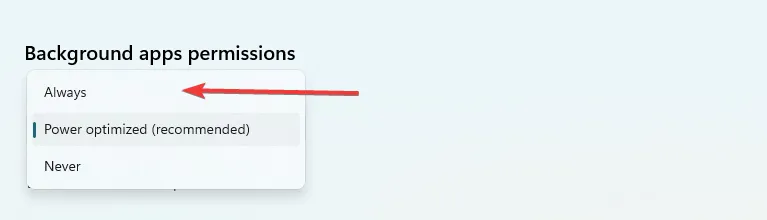
위의 해결 방법은 게임을 다운로드하거나 설치할 때 0x87e00196 Xbox 오류를 수정하기에 충분히 잘 작동합니다.
상황에 가장 적합한 솔루션으로 시작하는 것이 좋습니다. 마지막으로 가장 효과적인 것을 댓글 섹션에 알려주십시오.


답글 남기기