0x8024a22d Windows 업데이트 오류 수정
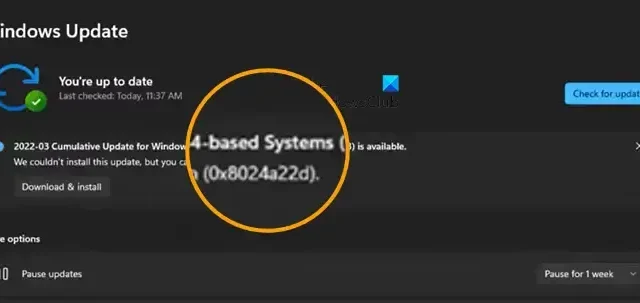
일부 Windows 사용자는 컴퓨터를 업데이트하려고 할 때마다 Windows 업데이트 오류 0x8024a22d가 발생하여 컴퓨터를 업데이트할 수 없다고 보고 했습니다. 이 게시물에서는 이 오류에 대해 이야기하고 이를 해결하기 위해 수행할 수 있는 작업을 살펴보겠습니다.
이 업데이트를 설치할 수 없지만 다시 시도할 수 있습니다(0x8024a22d).
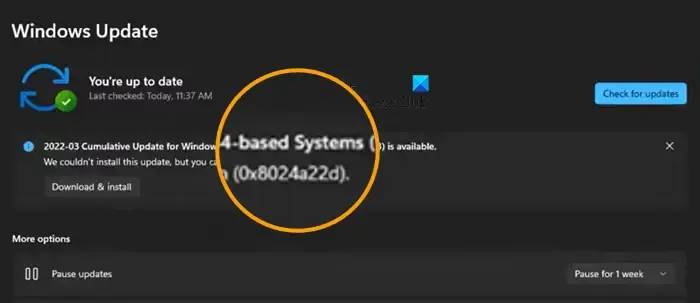
Windows 업데이트 오류 0x8024a22d 수정
Windows 11/10 컴퓨터에 Windows 업데이트 오류 0x8024a22d가 표시되면 아래 언급된 해결 방법에 따라 문제를 해결하세요.
- Windows 업데이트 서비스가 실행 중인지 확인
- Windows 업데이트 문제 해결사 실행
- 소프트웨어 배포 폴더 지우기
- 클린 부팅 상태에서 Windows 업데이트 실행
- SFC 및 DISM을 실행합니다.

1] Windows 업데이트 서비스가 실행 중인지 확인


독립형 Windows 11/10 PC의 기본 구성은 다음과 같습니다.
- 암호화 서비스 – 자동
- 백그라운드 지능형 전송 서비스 – 수동
- DCOM 서버 프로세스 실행기 – 자동
- RPC 끝점 매퍼 – 자동
- Windows 업데이트 서비스 – 수동(트리거됨)
- Windows 업데이트 의료 서비스 – 수동
- Windows 설치 프로그램 – 수동.

직접 서비스 외에도 Windows 업데이트 서비스의 종속성을 찾아 실행 중인지 확인해야 합니다.
2] Windows 업데이트 문제 해결사 실행
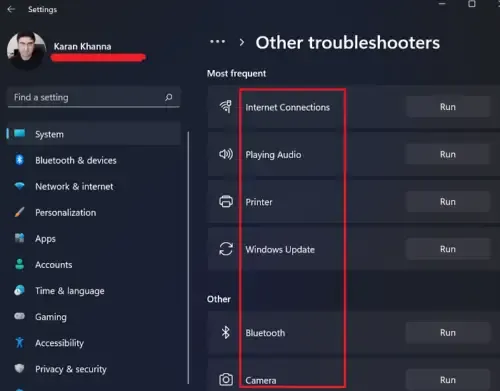
Windows 업데이트 문제 해결사는 사용자가 시스템에서 업데이트를 설치할 수 없는 이유를 검색하고 필요한 문제 해결을 수행할 수 있는 기본 제공 마법사입니다.
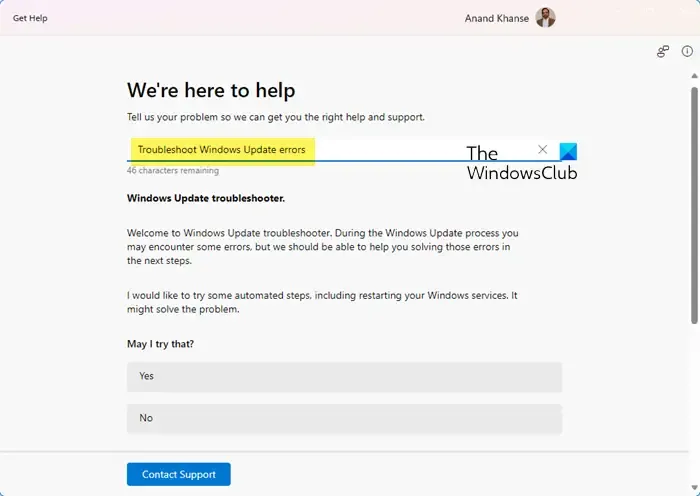
도움 받기![]()
3] 소프트웨어 배포 폴더 지우기
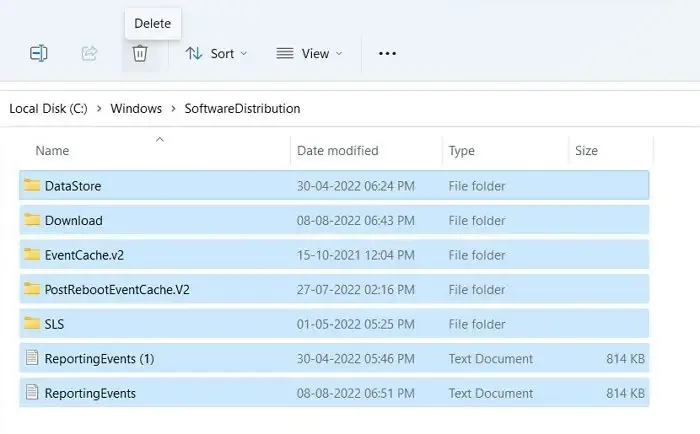
컴퓨터의 소프트웨어 배포 폴더에는 Windows 업데이트용 임시 파일이 보관되어 있습니다. 폴더가 손상되면 0x8024a22d와 같은 Windows 업데이트 오류가 발생합니다. 이 문제를 해결하려면 폴더 내용을 지워야 합니다. 최종적으로 삭제될 임시 파일만 포함되어 있으므로 걱정할 필요가 없습니다.
하지만 WU 서비스가 실행되는 경우에는 폴더만 지울 수는 없습니다. 따라서 관리자로 명령 프롬프트를 열고 아래 명령을 실행하여 Windows 업데이트 및 BITS 서비스를 중지하십시오.
net stop wuauserv net stop bits
Software Distribution 폴더를 정리하려면 아래에 설명된 단계를 따르십시오.
- Ctrl + E를 눌러 파일 탐색기를 실행하세요.
- C:\Windows\SoftwareDistribution 으로 이동합니다 .
- 이제 거기에 나열된 모든 파일을 선택하고 마우스 오른쪽 버튼을 클릭한 다음 삭제를 선택합니다.
폴더를 지운 후 컴퓨터를 재부팅한 다음 아래에 언급된 명령 프롬프트에서 명령을 실행하여 앞서 중지하도록 요청한 서비스를 시작해야 합니다.
net start wuauserv net start bits
마지막으로 문제가 해결되었는지 확인하세요.
4] 클린 부팅 상태에서 Windows 업데이트 실행
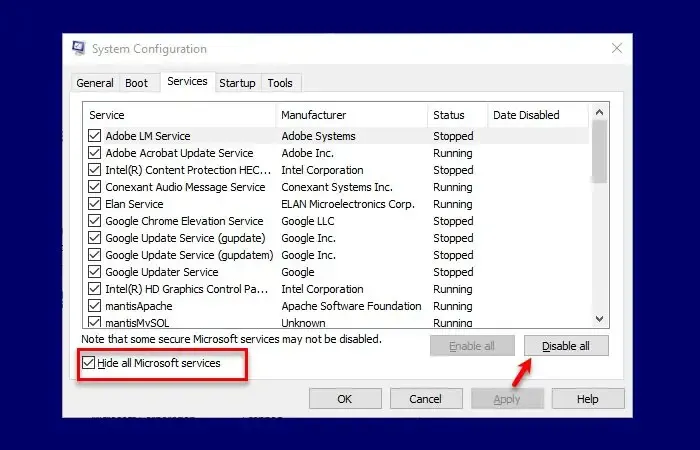
충돌하는 프로그램이나 타사 서비스가 있는 경우 Windows 업데이트 오류가 발생합니다. 따라서 클린 부팅 상태에서 Windows 업데이트를 실행 하고 도움이 되는지 확인하세요. 이 상태는 기본적으로 최소한의 드라이버 세트와 타사 앱 없이 시스템을 시작합니다.
5] SFC 및 DISM 실행
손상된 시스템 파일을 수정하기 위해 SFC 및 DISM 명령을 사용하겠습니다 .
관리자 권한으로 명령 프롬프트를 열고 다음 명령을 실행합니다.
sfc /scannow
그래도 작동하지 않으면 다음 명령을 시도해 보세요.
DISM /Online /Cleanup-Image /RestoreHealth
여기에 도움이 된 내용이 있으면 알려주세요.
Windows 업데이트 설치 오류를 어떻게 해결합니까?
Windows 업데이트 설치 오류는
Windows 업데이트 문제 해결사를 실행하고, 수동으로 Windows 업데이트 구성 요소를 기본값으로 재설정하고 , FixWU를 사용하고, SoftwareDistribution 폴더를 플러시하고, Catroot 폴더를 재설정하고, Windows 업데이트 서비스 상태를 확인하여 해결할 수 있습니다 .
22H3 Windows 11 업데이트를 받는 방법은 무엇입니까?
Windows 11 22H3 업데이트를 설치하는 방법은 다양합니다. Windows 설정에서 시스템을 업데이트하거나 다른 방법을 확인하여 Windows 11을 22H3으로 업데이트 할 수 있습니다 . 그러나 Windows 11 22H3 업데이트가 표시되지 않는 경우 가이드를 확인하여 해결하세요.


답글 남기기