수정: 0x80080300 Xbox 본체 도우미 오류
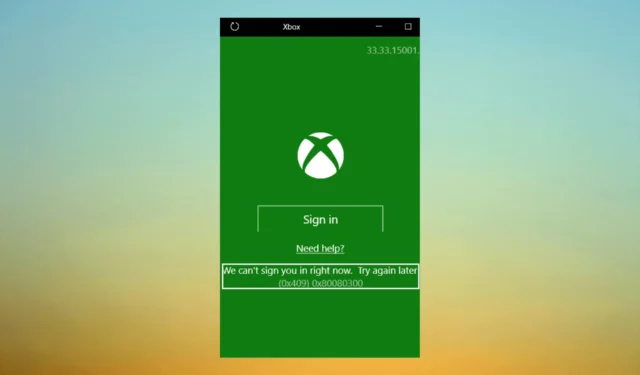
Xbox 콘솔 컴패니언에 로그인하는 동안 오류 0x80080300이 발생하면 이 가이드가 도움이 될 수 있습니다!
이 문제의 원인과 문제를 즉시 해결할 수 있는 쉬운 해결책을 설명합니다.
0x80080300 Xbox 본체 도우미 오류의 원인은 무엇입니까?
이 로그인 오류에는 여러 가지 이유가 있을 수 있습니다. 일반적인 것 중 일부는 다음과 같습니다.
- 손상된 데이터 – 맬웨어 또는 기타 문제로 인해 시스템 파일이 손상되거나 손상된 경우 이 오류가 발생할 수 있습니다. SFC 스캔을 실행하여 시스템 파일을 복구합니다 .
- 오래된 드라이버 – 손상되었거나 오래된 드라이버도 이 문제의 원인이 될 수 있습니다. 그래픽 및 네트워크 드라이버를 업데이트해 보십시오.
- 네트워크 연결 – 이 오류는 불안정한 인터넷 연결 또는 잘못 구성된 네트워크 설정으로 인해 발생할 수 있습니다. 네트워크 연결 문제를 해결해 보십시오 .
- 앱 간섭 – 장치에서 충돌하는 앱이 실행 중인 경우 Xbox 콘솔 컴패니언 앱을 방해하여 오류를 일으킬 수 있습니다. 새로 설치된 앱을 확인합니다.
이제 문제의 원인을 알았으니 해결책을 살펴보겠습니다.
e 0x80080300 Xbox 본체 도우미 오류를 수정하려면 어떻게 해야 합니까?
고급 문제 해결 단계를 시작하기 전에 다음 확인을 수행하는 것이 좋습니다.
- 인터넷 연결을 확인하십시오.
- PC에서 원치 않는 앱을 제거했습니다.
이러한 사소한 조정이 도움이 되지 않으면 여기에 언급된 세부 조정으로 이동하십시오.
1. Windows 스토어 앱 문제 해결사 실행
- Windows+를 눌러 설정I 앱을 엽니다 .
- 시스템 으로 이동하여 문제 해결을 클릭합니다.
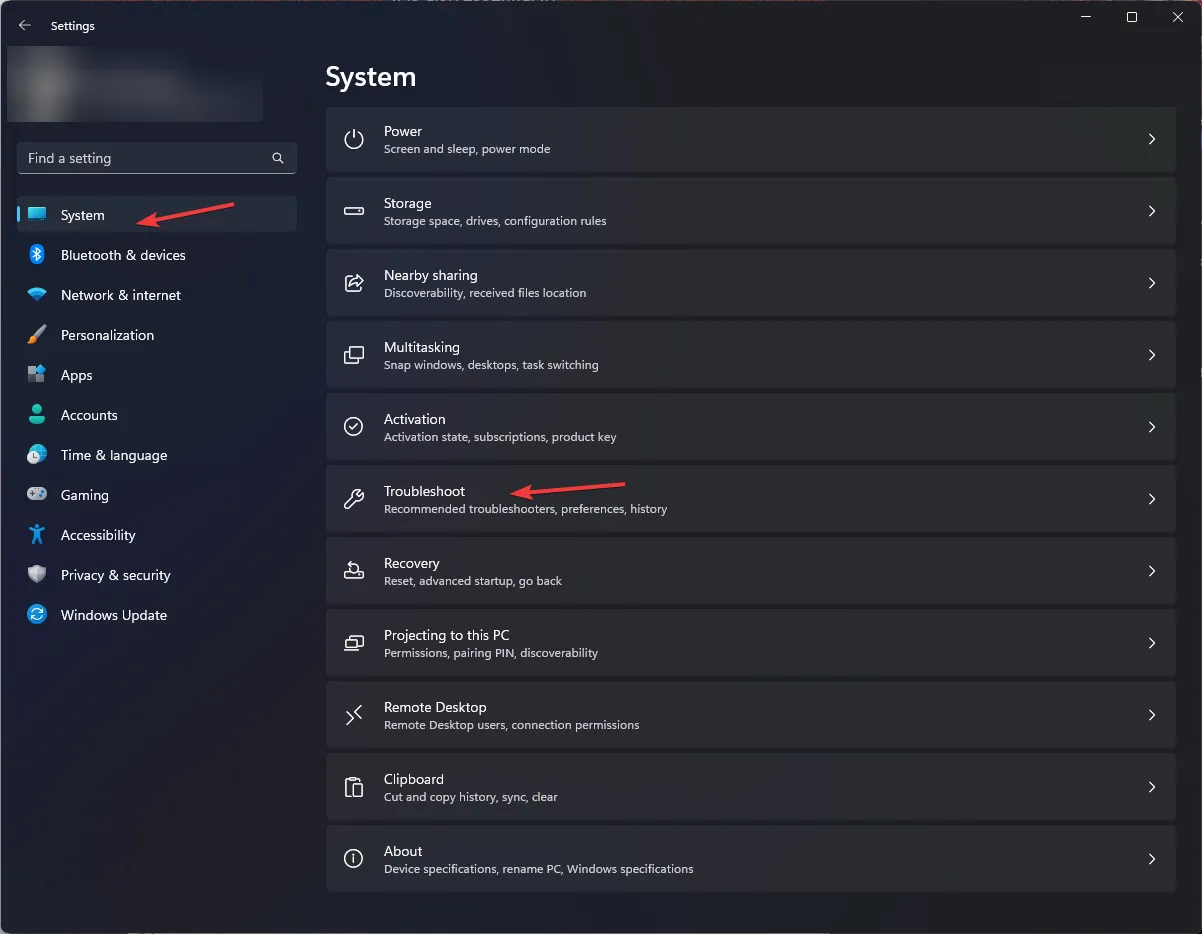
- 기타 문제 해결사 를 클릭합니다 .

- Windows 스토어 앱을 찾아 실행을 클릭합니다 .

- 화면의 지시에 따라 프로세스를 완료하십시오.
2. 스토어 캐시 재설정
- Windows 키를 누르고 cmd 를 입력한 다음 관리자 권한으로 실행을 클릭합니다.
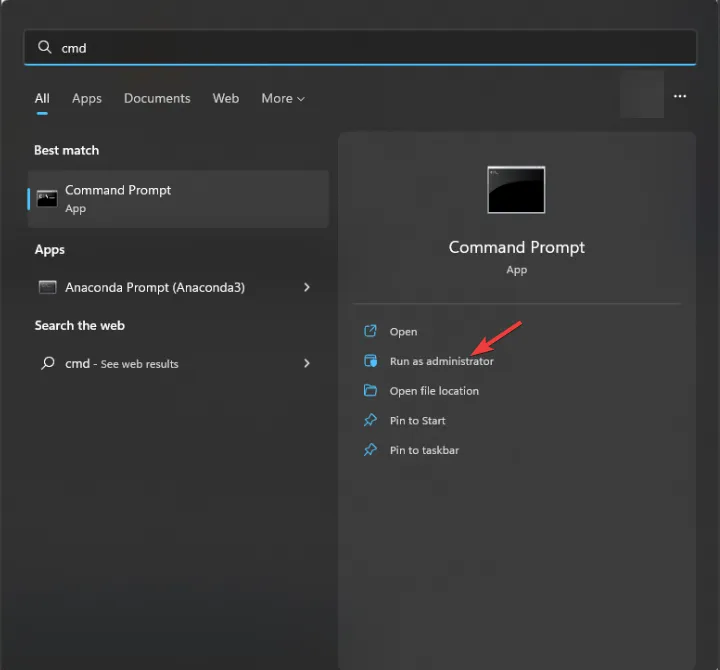
- 다음 명령을 복사하여 붙여넣어 스토어 캐시를 재설정하고 Enter 키를 누르십시오.
WSReset.exe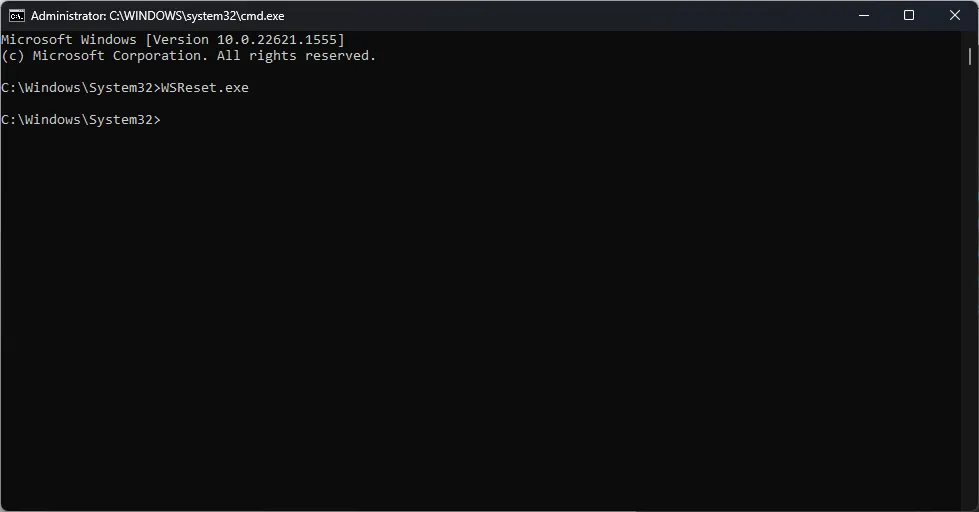
- Microsoft Store 앱이 열리고 닫힙니다. 변경 사항을 저장하려면 컴퓨터를 재부팅하십시오.
3. Xbox 앱을 다시 설치합니다.
- Windows 키를 누르고 PowerShell 을 입력한 다음 관리자 권한으로 실행을 클릭합니다.
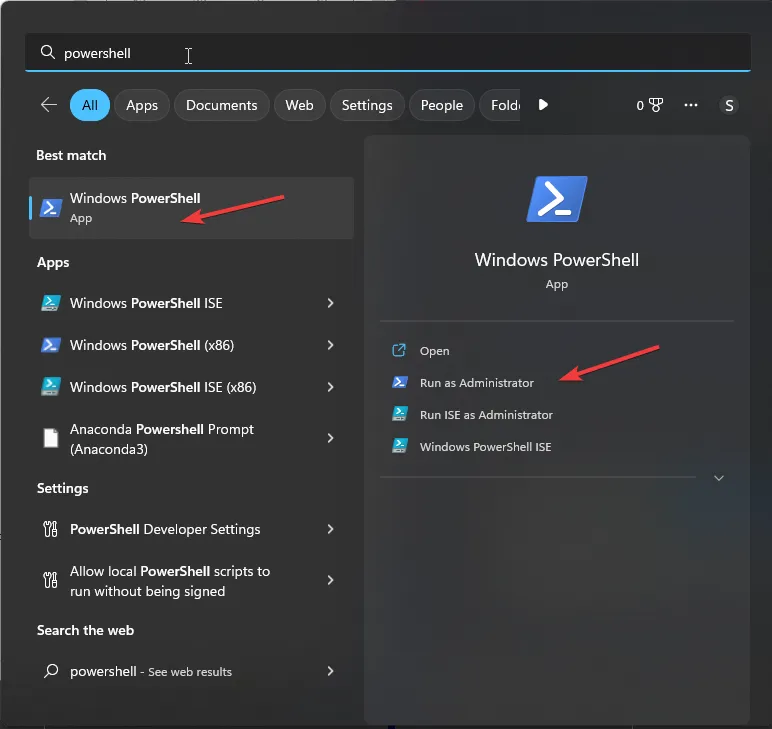
- 다음 명령을 입력하고 Enter 키를 누릅니다.
Get-AppXPackage -AllUsers | Foreach {Add-AppxPackage -DisableDevelopmentMode -Register “$($_.InstallLocation)\AppXManifest.xml”} - 변경 사항을 적용하려면 컴퓨터를 다시 시작하십시오.
4. Xbox 콘솔 컴패니언 재설치
- Windows+를 눌러 설정I 앱을 엽니다 .
- 앱 으로 이동한 다음 설치된 앱을 클릭합니다.
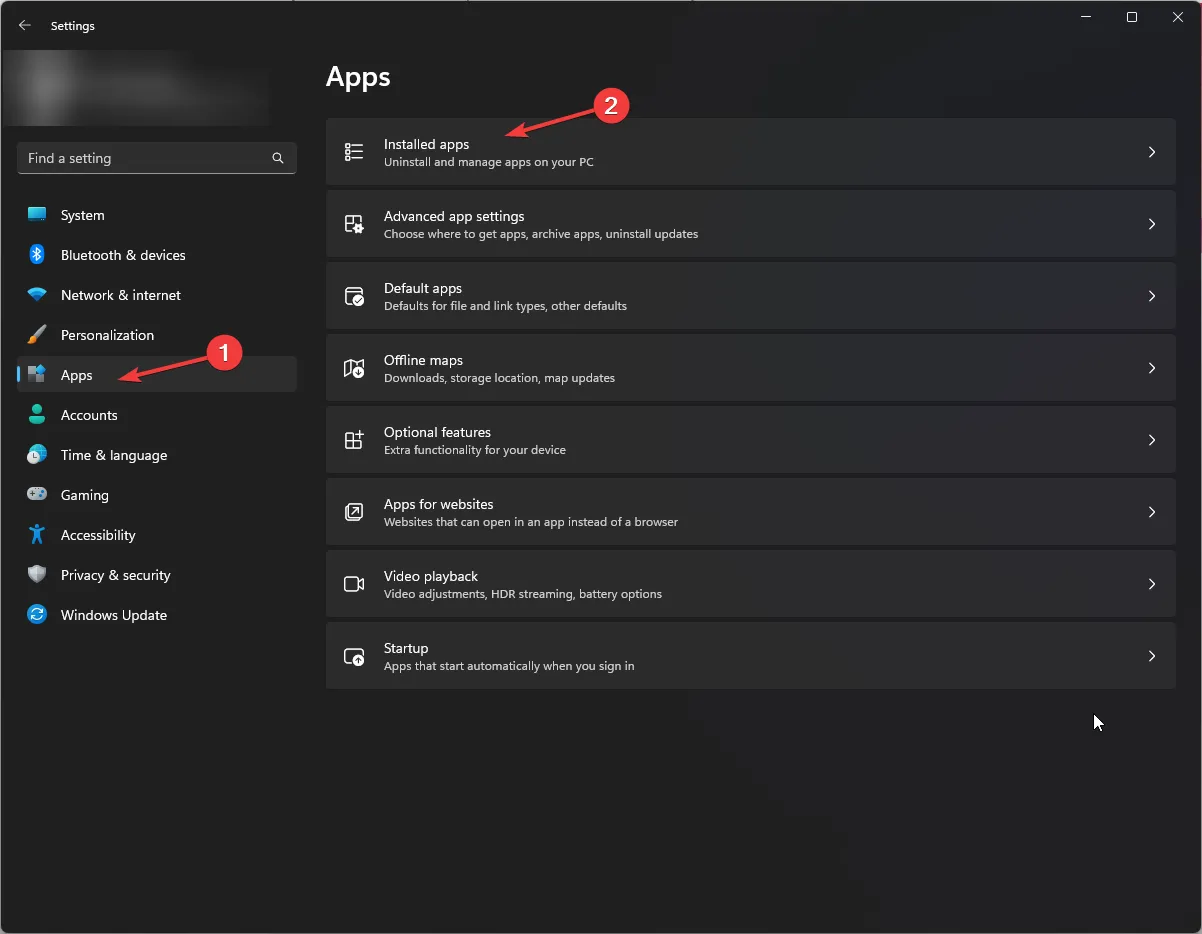
- Xbox 본체 도우미 를 찾아 세 개의 점을 클릭하고 고급 옵션을 선택합니다.
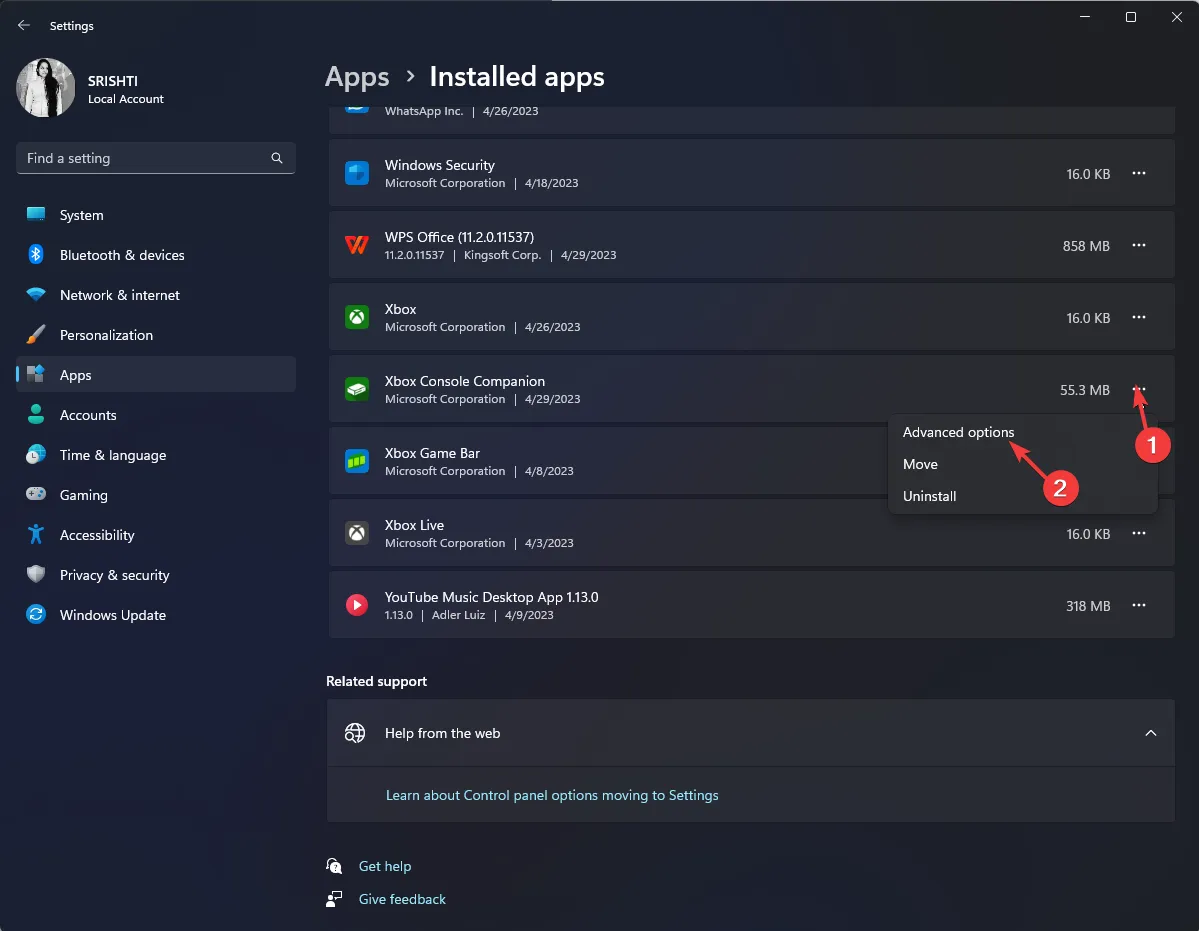
- 재설정을 클릭합니다.

- 재설정을 다시 클릭하여 앱을 재설정합니다.
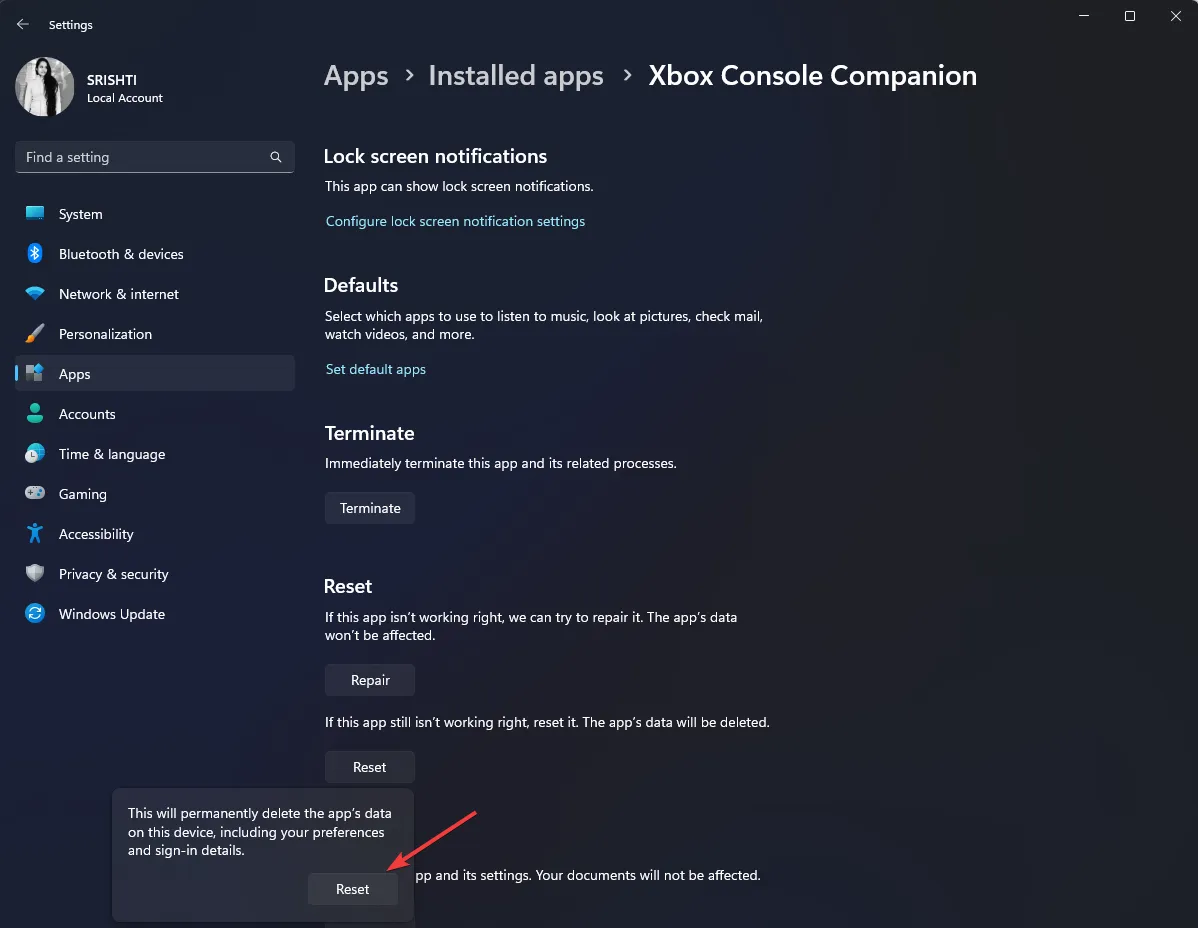
- 그래도 문제가 해결되지 않으면 점 세 개를 다시 클릭하고 제거 를 선택합니다 .
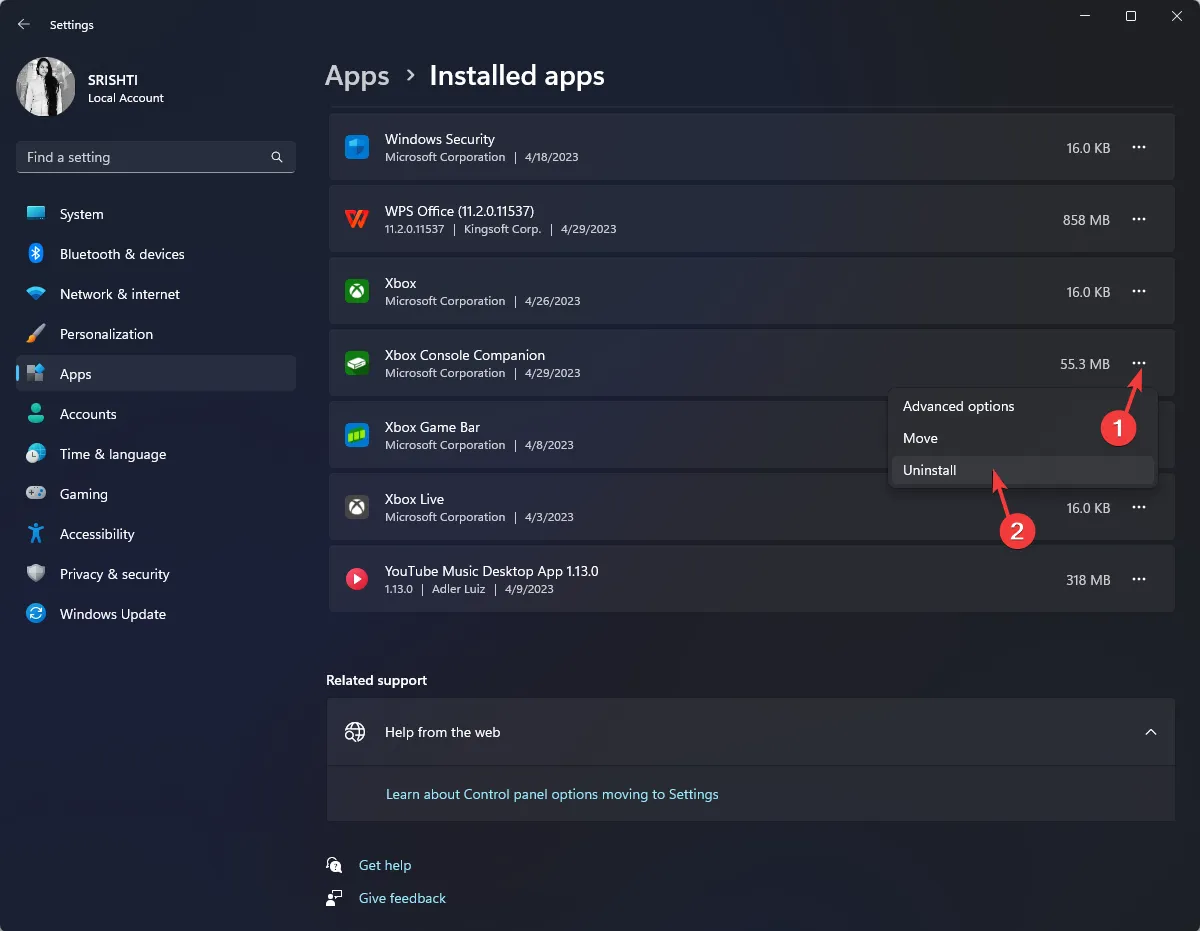
- 제거를 다시 클릭합니다.

- 앱의 Microsoft Store 페이지 로 이동 하고 Get in Store app 을 클릭합니다 .

- Microsoft Store 앱이 열립니다. 가져오기를 클릭합니다.

- 화면 지침에 따라 설치를 완료한 다음 Xbox 앱에 로그인해 보십시오.
5. Xbox 앱이 인터넷에 연결되어 있는지 확인
- Xbox 앱을 실행합니다. 설정 을 선택한 다음 네트워크를 클릭합니다.

- 네트워크 상태 에서 인터넷 연결이 연결됨 으로 표시되는지 확인합니다 .
6. 클린 부팅 환경에서 컴퓨터를 다시 시작합니다.
- Windows +를 눌러 R 실행 콘솔을 엽니다.
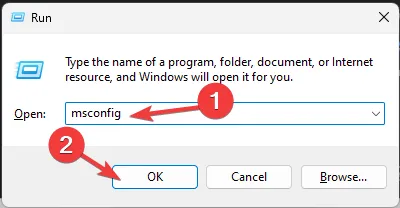
- msconfig를 입력 하고 확인을 클릭하여 시스템 구성을 엽니다 .
- 서비스 탭 으로 이동하여 모든 Microsoft 서비스 숨기기를 선택하고 모두 비활성화 를 클릭합니다 .

- 시작 탭으로 전환하고 작업 관리자 열기를 클릭합니다 .

- 목록의 각 활성화 항목으로 이동하여 마우스 오른쪽 버튼으로 클릭하고 비활성화 를 선택합니다 .
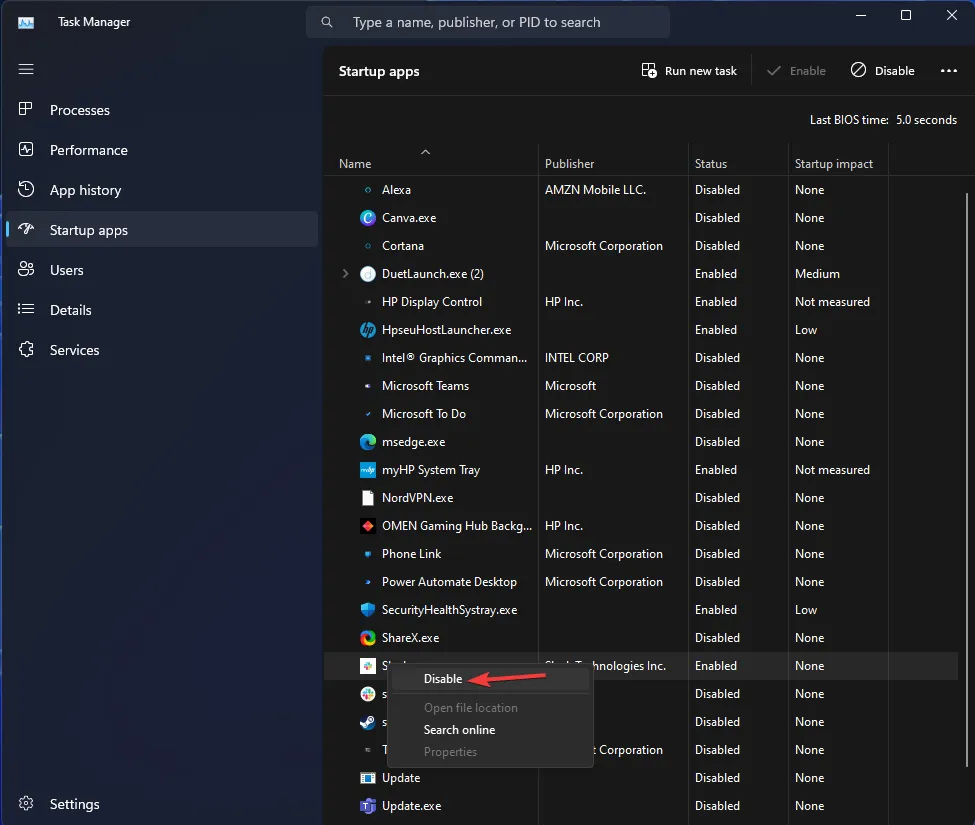
- 적용 을 클릭한 다음 확인을 클릭합니다 .
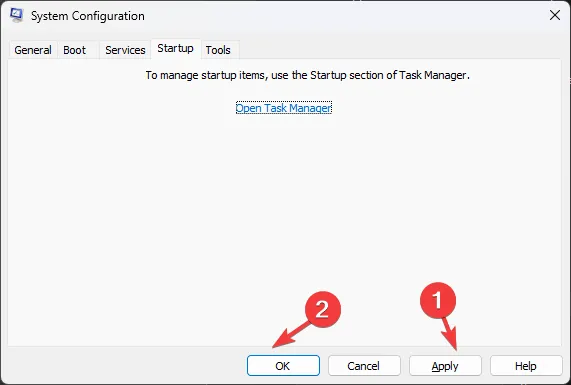
- 이제 다시 시작을 클릭하십시오 .

이제 컴퓨터가 클린 부팅 환경으로 재부팅되고 어떤 앱이 문제를 일으켰는지 확인합니다.
따라서 0x80080300 Xbox 콘솔 도우미 오류를 수정하는 방법입니다.
질문이나 제안 사항이 있으면 아래 의견 섹션에 자유롭게 언급하십시오.


답글 남기기