0x8007043C – 0x90018 미디어 생성 도구 오류 수정
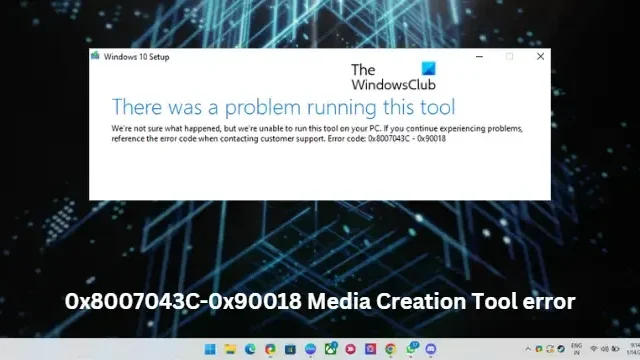
이 게시물은 0x8007043C – 0x90018 Media Creation Tool 오류를 수정하는 솔루션을 제공합니다 . 미디어 생성 도구를 사용하면 Windows OS를 플래시 드라이브에 다운로드하여 사용자가 PC에 추가로 설치할 수 있습니다. 장치에 문제가 발생하면 필수가 되는 백업 옵션입니다. 그러나 최근 일부 사용자는 Windows 11/10에서 0x8007043C – 0x90018 미디어 생성 도구 오류에 직면했습니다. 다행히 몇 가지 간단한 단계에 따라 문제를 해결할 수 있습니다.
문제가 발생하면 다음 메시지가 나타납니다.
이 도구를 실행하는 중에 문제가 발생했습니다
. 무슨 일이 일어났는지 확실하지 않지만 귀하의 PC에서 이 도구를 실행할 수 없습니다. 문제가 계속 발생하면 고객 지원에 문의할 때 오류 코드를 참조하십시오. 오류 코드: 0x8007043C – 0x90018
0x8007043C – 0x900188 미디어 생성 도구 오류 수정
미디어 생성 도구를 사용하는 동안 오류 코드 0x8007043C – 0x90018은 미디어 생성을 위한 필수 파일을 다운로드하는 동안 일부 문제를 나타냅니다. 이 문제를 해결하려면 장치를 다시 시작하고 최신 버전으로 업데이트하십시오. 그러나 그래도 작동하지 않는 경우 도움이 되는 몇 가지 추가 방법이 있습니다.
- 미디어 생성 도구를 관리자로 실행
- BITS 및 Windows 업데이트 서비스 다시 시작
- SFC 및 DISM 실행
- 레지스트리 편집기에서 수정
- 타사 바이러스 백신 비활성화
- 부팅 가능한 ISO 파일을 사용하여 Windows 설치
이제 이것들을 자세히 살펴보자.
1] 미디어 생성 도구를 관리자로 실행
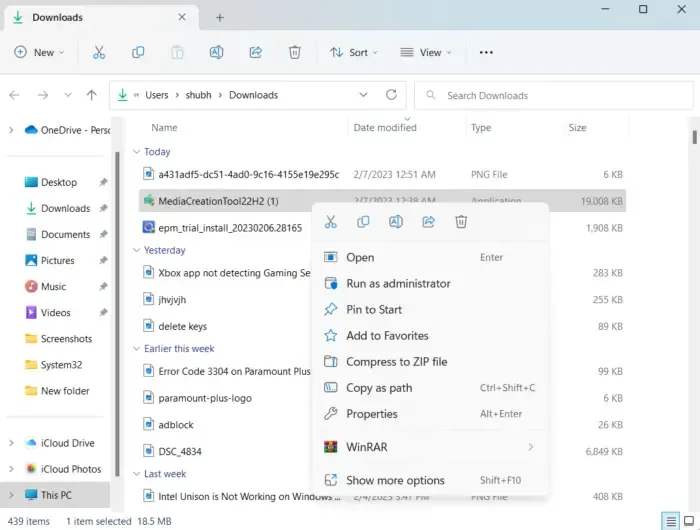
관리자 권한으로 도구를 실행하면 권한 부족으로 인해 충돌이 발생하지 않습니다. 방법은 다음과 같습니다.
- 장치에서 Media Creation Tool 다운로드 파일을 마우스 오른쪽 버튼으로 클릭합니다.
- 속성 을 클릭합니다 .
- 호환성 탭 으로 이동합니다 .
- 이 프로그램을 관리자로 실행 옵션을 선택합니다 .
- 확인을 클릭하여 변경 사항을 저장합니다.
2] BITS 및 Windows 업데이트 서비스 다시 시작
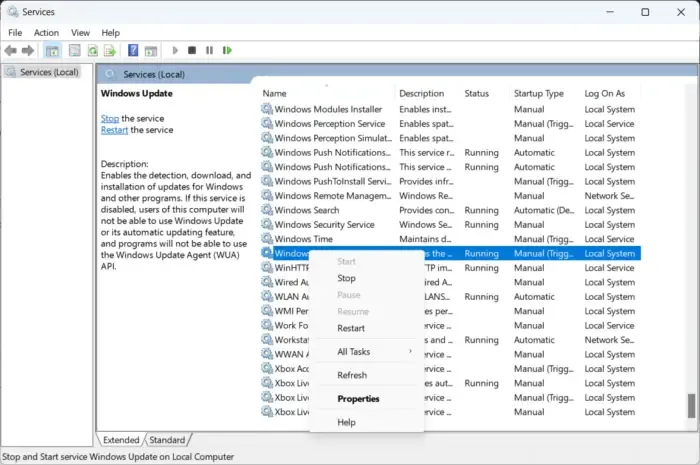
미디어 생성 도구가 제대로 작동하려면 특정 서비스가 계속 실행되어야 합니다. 이러한 서비스를 새로 고쳐 문제를 일으키는지 확인하십시오. 방법은 다음과 같습니다.
- 시작을 누르고 서비스를 엽니다 .
- BITS(Background Intelligent Transfer Service) 및 Windows 업데이트를 하나씩 검색합니다 .
- 서비스를 마우스 오른쪽 버튼으로 클릭하고 다시 시작 을 선택합니다 .
3] SFC 및 DISM 실행
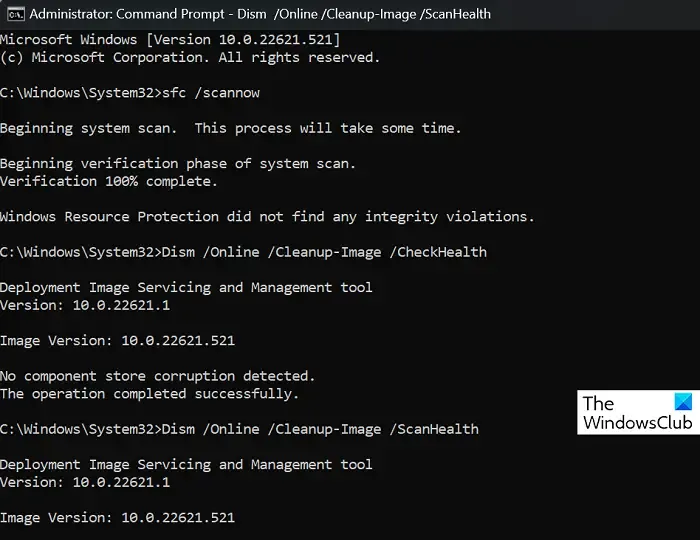
오류 0x8007043C – 0x90018은 손상된 Windows 시스템 파일 또는 시스템 이미지 손상으로 인해 발생할 수 있습니다. SFC 및 DISM을 실행하여 스캔하고 복구합니다. 방법은 다음과 같습니다.
- Windows 키를 클릭 하고 명령 프롬프트를 검색합니다 .
- 관리자 권한으로 실행을 클릭합니다 .
다음 명령을 하나씩 입력하고 Enter 키를 누릅니다.
SFC의 경우:
sfc /scannow
DISM의 경우:
DISM /Online /Cleanup-Image /CheckHealth
DISM /Online /Cleanup-Image /ScanHealth
DISM /Online /Cleanup-Image /RestoreHealth
- 완료되면 장치를 다시 시작하고 Media Creation Tool 오류가 수정되었는지 확인하십시오.
4] 레지스트리 편집기에서 수정
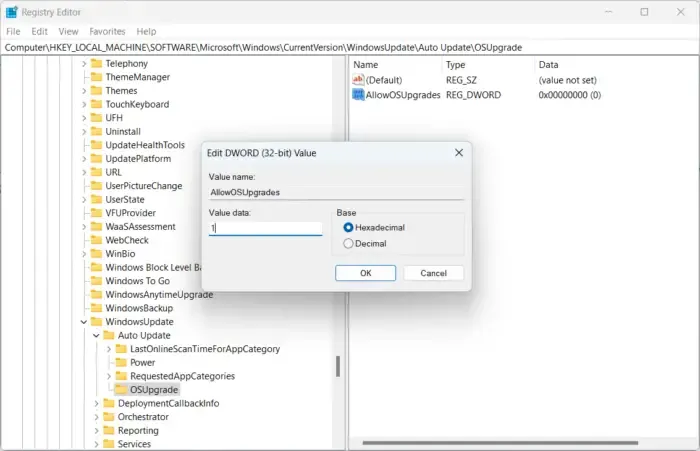
여전히 오류를 수정할 수 없는 경우 Windows 레지스트리를 수정하면 도움이 될 수 있습니다. Media Creation Tool이 올바르게 작동하도록 레지스트리 편집기에서 AllowOSUpgrade 키를 만듭니다 . 방법은 다음과 같습니다.
- Windows 키 + R을 눌러 실행을 엽니다.
- regedit를 입력하고 Enter 키를 누릅니다 .
- 레지스트리 편집기가 열리면 다음 경로로 이동합니다.
Computer\HKEY_LOCAL_MACHINE\SOFTWARE\Microsoft\Windows\CurrentVersion\WindowsUpdate - WindowsUpdate 에서 OSUpgrade 라는 새 키를 만듭니다 .
- 이제 오른쪽 창을 마우스 오른쪽 버튼으로 클릭하고 New > DWORD(32-bit) Value 를 선택합니다 .
- 다시 새로 만든 값을 마우스 오른쪽 버튼으로 클릭하고 이름을 AllowOSUpgrades 로 바꿉니다 .
- 값을 두 번 클릭하고 값 데이터를 1 로 저장합니다 .
- 완료되면 장치를 다시 시작하고 오류가 수정되는지 확인하십시오.
5] 타사 바이러스 백신 비활성화
장치에 설치된 타사 바이러스 백신 소프트웨어로 인해 0x8007043C – 0x90018 Media Creation Tool 오류가 발생할 수 있습니다. 바이러스 백신 소프트웨어를 비활성화하고 오류가 해결되었는지 확인하십시오. 소프트웨어 비활성화가 작동하지 않으면 바이러스 백신 소프트웨어를 일시적으로 제거하고 동일한지 확인하십시오.
6] 부팅 가능한 ISO 파일을 사용하여 Windows 설치
이러한 방법으로 오류를 수정할 수 없는 경우 Microsoft 공식 웹 사이트에서 Windows ISO 파일을 다운로드하십시오. Windows에서 부팅 가능한 USB 드라이브를 생성하여 Windows를 설치할 수도 있습니다.
유사한 오류 : Media Creation Tool을 실행하려고 할 때 오류 0x8007043C – 0x90017
Windows에서 이 도구를 실행하는 데 문제가 있는 미디어 생성 도구 오류를 어떻게 수정합니까?
이 도구를 실행하거나 Media Creation Tool 설치 오류를 시작하는 문제를 해결하려면 다른 네트워크에서 도구를 다시 한 번 다운로드하기만 하면 됩니다. 장치에서 방화벽 및 바이러스 백신을 일시적으로 비활성화하여 응용 프로그램을 차단하지 않는지 확인할 수도 있습니다.
수정: 런타임 오류, Windows 컴퓨터에서 proc을 호출할 수 없음
Media Creation Tool을 사용하여 Windows에서 지원되지 않는 언어 또는 버전을 어떻게 수정합니까?
이 오류가 계속 발생하면 공식 웹 사이트에서 Windows ISO 파일을 다운로드해 보십시오. 그런 다음 Media Creation Tool을 사용하여 부팅 가능한 USB를 만들고 Windows를 설치합니다.


답글 남기기