Windows PC에서 0x00000005 프린터 오류 수정
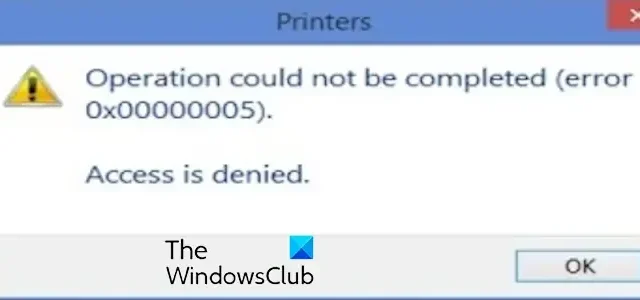
일부 Windows 사용자는 Windows PC에서 프린터를 설정하거나 사용하는 동안 오류 코드 0x00000005가 발생한다고 보고했습니다. 이 오류 코드와 함께 다음 오류 메시지가 표시됩니다.
작업을 완료할 수 없습니다(오류 0x00000005). 액세스가 거부되었습니다.
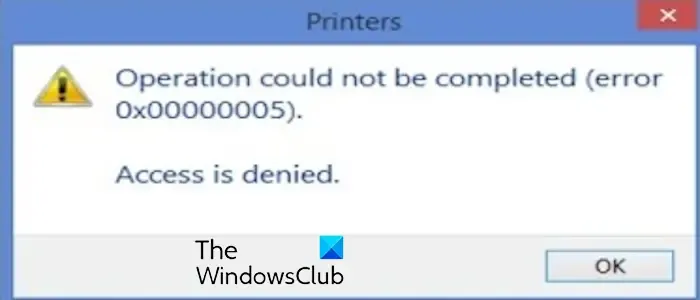
Windows PC에서 0x00000005 프린터 오류 수정
기본 프린터를 변경 또는 설정하거나 Windows 11/10에서 프린터를 사용하려고 할 때 오류 코드 0x00000005가 표시되면 다음 방법을 사용하여 문제를 해결할 수 있습니다.
- 프린터 문제 해결사를 실행합니다.
- 기본 드라이버 설치 동작을 조정합니다.
- 이러한 레지스트리 값을 변경하십시오.
작업을 완료할 수 없습니다. 오류 0x00000005, 액세스가 거부되었습니다.
1] 프린터 문제 해결사 실행
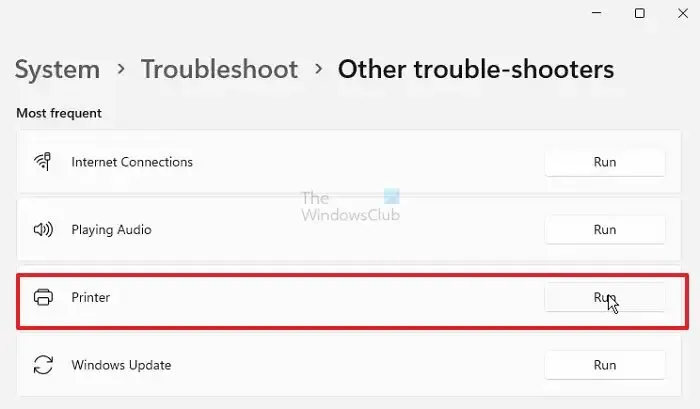
고급 수정을 시도하기 전에 Windows 기본 제공 프린터 문제 해결사를 실행하여 일반적인 프린터 문제 및 오류를 해결해 보세요. 그렇게 하는 방법은 다음과 같습니다.
- 먼저 Win+I 단축키를 사용하여 설정 앱을 엽니다.
- 이제 시스템 탭으로 이동하여 문제 해결 옵션.
- 그런 다음 기타 문제 해결 도구 옵션을 탭하세요.
- 다음으로 프린터 문제 해결사를 찾아 실행 옆에 버튼이 있습니다.
- 문제 해결사가 스캔을 완료하고 프린터 문제를 감지하면 적절한 문제 해결 방법을 적용하여 문제를 해결할 수 있습니다. 이렇게 하면 오류가 해결되는지 확인하세요.
프린터 문제 해결사가 도움이 되지 않으면 하드웨어 및 장치 문제 해결사를 실행하여 오류가 해결되었는지 확인할 수 있습니다. 아>
수정: 0x00000bc4, Windows에서 프린터를 찾을 수 없음 오류.
2] 기본 드라이버 설치 동작 조정
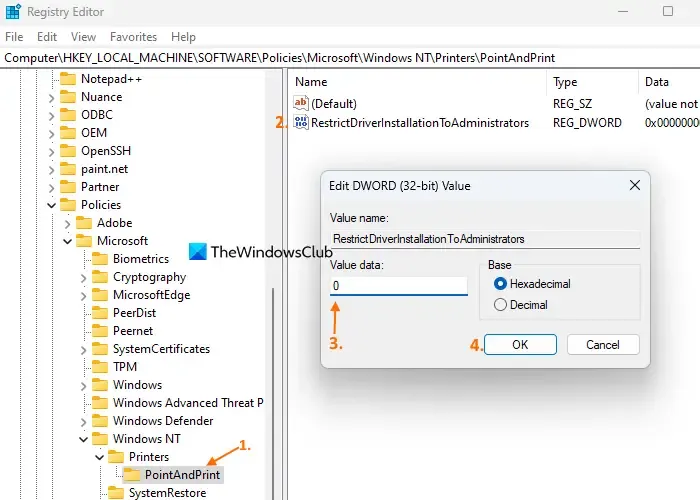
RestrictDriverInstallationToAdministrators DWORD를 정의하면 관리자가 아닌 사람이 지정하여 인쇄를 사용할 때 모든 프린터 드라이버를 설치할 수 있습니다. 하지만 일시적으로 그렇게 하면 장치가 취약해지고 사이버 공격에 취약해질 수 있습니다.
이제 따라야 할 단계는 다음과 같습니다.
먼저 Win+R을 사용하여 실행 명령 상자를 불러옵니다. 그런 다음 열기 상자에 regedit를 입력한 다음 Enter 버튼을 눌러 레지스트리 편집기 앱을 빠르게 시작하세요.
이제 다음 주소로 이동하세요.
HKEY_LOCAL_MACHINE\Software\Policies\Microsoft\Windows NT\Printers\PointAndPrint
그런 다음 RestrictDriverInstallationToAdministrators DWORD를 두 번 클릭하고 해당 값을 0으로 설정합니다.< /span>
완료되면 오류가 수정되었는지 확인하세요.
나중에 값을 1로 변경하여 관리자만 PC에 프린터를 설치할 수 있도록 할 수 있습니다.
3] 이러한 레지스트리 값을 변경하십시오.
영향을 받은 일부 사용자는 Windows 폴더에 대한 권한을 변경하고 일부 키를 삭제하면 이 오류를 해결하는 데 도움이 되었다고 보고했습니다. 따라서 레지스트리 설정을 변경하여 오류가 수정되었는지 확인할 수도 있습니다.
해야 할 일은 다음과 같습니다.
먼저 위 수정 사항에서 설명한 대로 레지스트리 편집기 앱을 엽니다.
그 후, 주소 표시줄을 이용하여 다음 위치로 이동하세요.
Computer\HKEY_CURRENT_USER\Software\Microsoft\Windows NT\CurrentVersion\Windows
이제 Windows 폴더를 마우스 오른쪽 버튼으로 클릭하고 권한<을 선택하세요. i=4>컨텍스트 메뉴의 옵션
다음으로 사용자 이름을 선택하고 허용 확인란과 관련된 전체 제어 확인란을 활성화합니다. > 옵션. 그런 다음 확인 버튼을 누르세요.
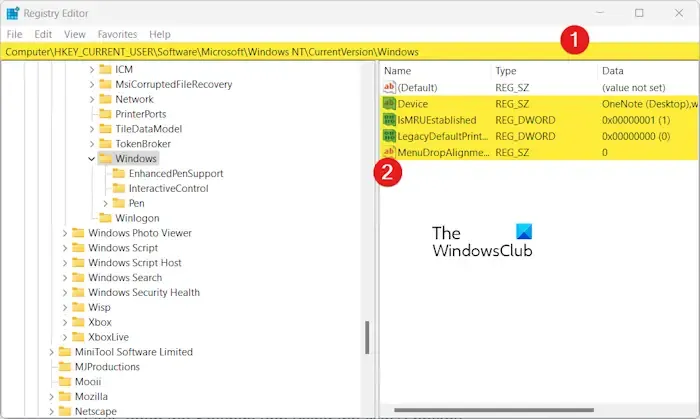
그런 다음 오른쪽 패널에서 LegacyDefaultPrinterMode, Device, IsMRU assembleed 및 Default를 제외한 기타 키를 삭제합니다.
완료되면 레지스트리 편집기를 닫고 컴퓨터를 다시 시작하여 변경 사항을 적용하십시오.
이제 프린터를 사용해 보고 오류 코드 0x00000005가 해결되었는지 확인할 수 있습니다.
이게 도움이 되길 바란다!
Microsoft 상점 코드 0x00000005를 어떻게 수정합니까?
Microsoft Store에서 오류 코드 0x00000005는 게임을 설치하거나 구매하려고 할 때 발생합니다. 이 오류가 발생하면 WSRESET 명령을 사용하여 Store와 관련된 손상된 캐시를 지울 수 있습니다. 그 외에도 Microsoft Store를 다시 등록하거나 다시 설치하여 오류를 수정하세요. 오류가 계속 발생하면 새 사용자 계정을 만들고 이를 사용하여 Windows에 로그인하여 오류를 수정할 수 있습니다.
Windows에서 프린터에 연결할 수 없는 문제를 해결하려면 어떻게 해야 합니까?
Windows에서 프린터 오류에 연결할 수 없는 문제를 해결하려면 SMB1.0을 일시적으로 활성화하고 오류가 해결되면 비활성화할 수 있습니다. LAN 케이블을 사용하여 프린터를 라우터나 모뎀에 연결하고 오류가 해결되었는지 확인할 수도 있습니다.


답글 남기기