Windows 11에서 내 장치가 작동하지 않는 경우 찾기
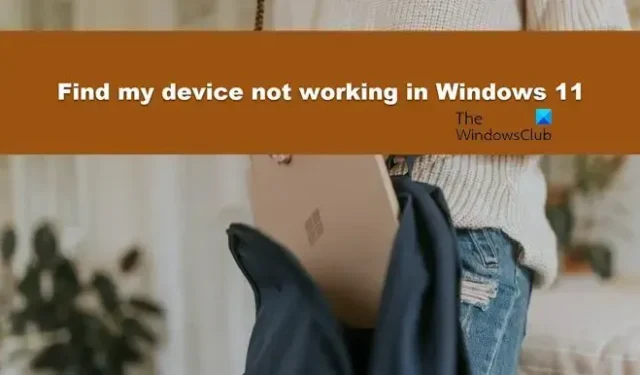
일부 Windows 사용자는 내 장치 찾기가 시스템에서 작동하지 않는다고 보고했습니다. 그들에 따르면 이 기능은 Windows 10을 실행하는 시스템에서는 완벽하게 작동하지만 Windows 11로 구동되는 기본 장치에서는 작동하지 않습니다. 이 게시물에서는 이 문제에 대해 자세히 설명하고 장치를 얻기 위해 수행할 수 있는 작업을 살펴보겠습니다. 궤도에.
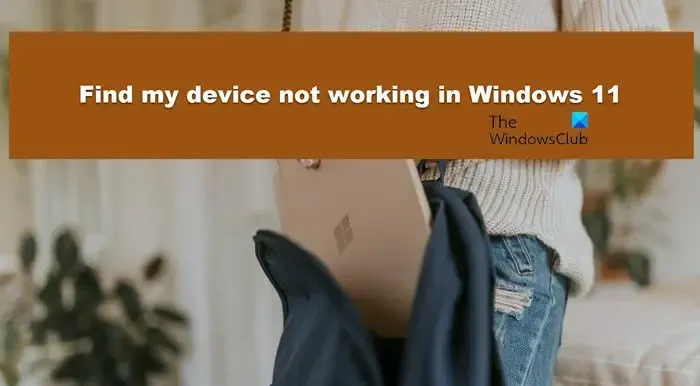
Windows 11에서 내 장치 찾기가 작동하지 않는 문제 해결
내 장치 찾기가 Windows 시스템에서 작동하지 않는 경우 아래 해결 방법에 따라 문제를 해결하십시오.
- 내 장치 찾기 기능 다시 시작
- 위치 서비스 활성화
- 클린 부팅 문제 해결
- SFC 및 DISM 실행
- 이 PC 재설정 옵션을 사용하세요.
그들에 대해 자세히 이야기합시다.
1] 내 장치 찾기 기능을 다시 시작합니다
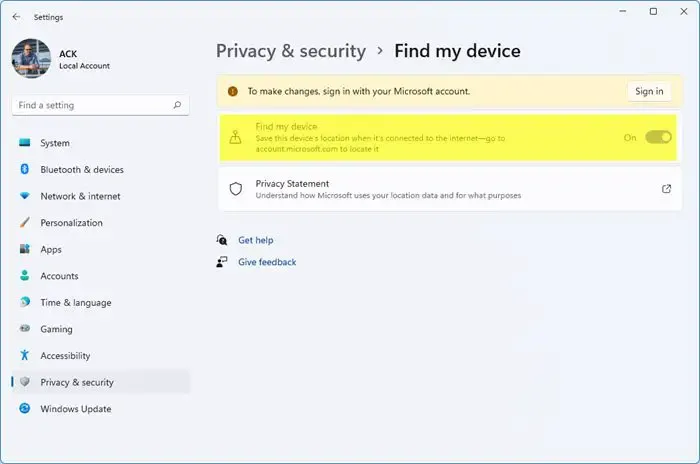
경우에 따라 일부 결함으로 인해 내 장치 찾기가 작동하지 않습니다. 이러한 결함은 가능한 경우 기능과 시스템을 다시 시작하여 해결할 수 있는 경우가 많습니다. 동일한 작업을 수행하려면 아래에 설명된 단계를 따르세요.
- 시작 메뉴에서 Windows 설정을 검색하여 엽니다.
- 이제 개인정보 보호 및 보안 탭으로 이동해야 합니다.
- 그런 다음 보안 섹션으로 이동해야 합니다.
- 그런 다음 내 장치 찾기를 비활성화합니다.
- 컴퓨터를 재부팅한 다음 내 장치 찾기를 활성화합니다.
이것이 당신에게 도움이 되기를 바랍니다.
2] 위치 서비스 활성화
내 장치 찾기를 활성화하기 전에 위치 서비스가 실행 중인지 확인해야 합니다 . 기본적으로 위치 서비스는 시스템에서 활성화되어 있지만 내 장치 찾기가 비활성화되거나 작동하지 않으므로 서비스를 활성화해야 합니다. 동일한 작업을 수행하려면 아래에 설명된 단계를 따르세요.
- Win + I로 설정을 실행하세요.
- 개인정보 보호 및 검색 탭으로 이동한 다음 앱 권한 섹션에서 위치로 이동하세요.
- 그런 다음 위치 서비스를 활성화 하고 앱이 위치에 액세스하도록 허용합니다.
마지막으로 문제가 해결되었는지 확인하세요.
3] 클린 부팅 문제 해결
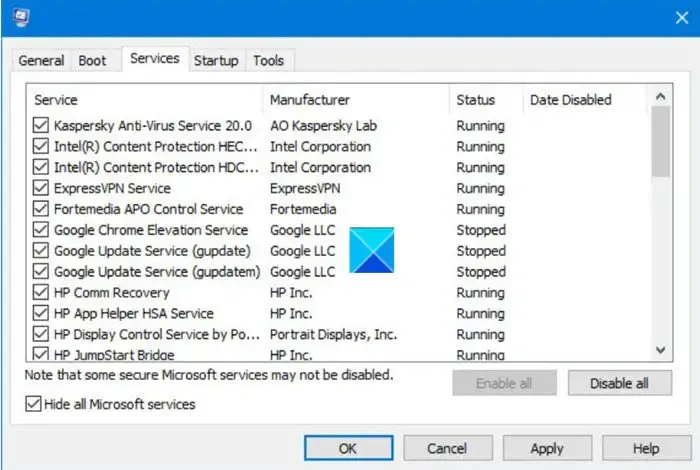
컴퓨터가 클린 부팅 상태로 부팅되면 프로세스를 하나씩 수동으로 활성화하여 문제의 원인을 찾으세요.
4] SFC 및 DISM 실행
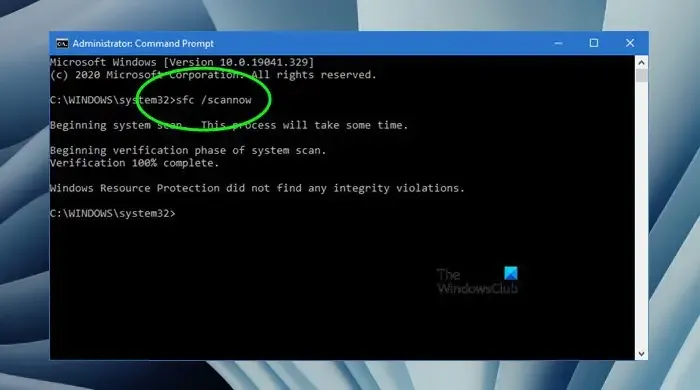
내 장치 찾기가 시스템에서 작동하지 않으면 시스템이 손상되었을 가능성이 높습니다. 이 문제를 해결하려면 SFC 및 DISM 명령을 실행 해야 합니다 . 이를 위해서는 관리자 권한으로 명령 프롬프트를 열고 아래에 언급된 명령을 실행하세요.
sfc /scannow
시스템 파일 검사기가 파일을 검사한 다음 복구를 시도합니다.
실패할 경우 DISM 명령을 실행하세요.
DISM.exe /Online /Cleanup-image/Scanhealth
DISM.exe /Online /Cleanup-image/Restorehealth
명령이 실행되면 문제가 해결되었는지 확인하십시오.
5] 이 PC 재설정 옵션을 사용하십시오.
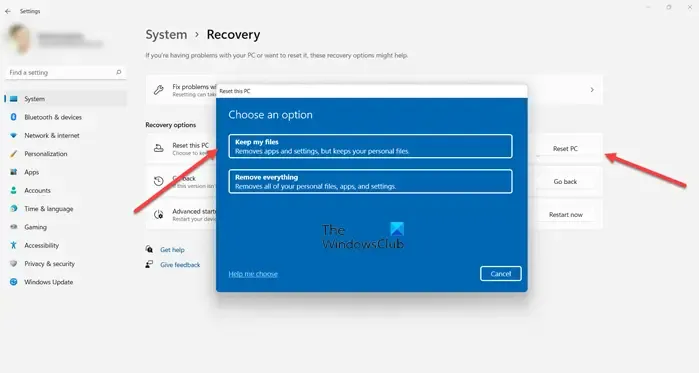
아무것도 작동하지 않으면 이 PC 재설정 옵션을 사용해야 합니다 . 이렇게 하면 시스템 이미지를 검사하고, 누락된 시스템 파일을 추가하고, 손상된 파일을 복구하고, PC를 기본 상태로 재설정합니다. 파일을 보관하도록 선택했는지 확인하세요.
이를 통해 문제가 해결되기를 바랍니다.
Windows 11에서 내 장치 찾기를 활성화하려면 어떻게 해야 합니까?
Windows 시스템에서 내 장치 찾기를 활성화 하려면 먼저 Windows 설정에서 위치 서비스를 활성화해야 합니다. 완료되면 설정 > 개인 정보 보호 및 보안 > 내 장치 찾기를 열고 토글을 활성화합니다. 이것이 당신에게 도움이 되기를 바랍니다.
Windows에서 내 장치를 찾지 못하는 이유는 무엇입니까?
시스템에서 위치 서비스가 활성화되지 않은 경우 Windows는 장치를 찾을 수 없습니다. 내 장치 찾기를 활성화하기 전에 해당 기능을 활성화해야 합니다. 그래도 작동하지 않는 경우, 시스템을 방해하는 타사 앱으로 인해 문제가 발생했는지 확인해야 합니다. 그래도 소용이 없다면 시스템 이미지를 복구해야 합니다.


답글 남기기