Filecoauth.exe: 이게 무엇이며 오류 해결 방법

많은 사용자가 시스템에서 갑자기 나타나는 오류 메시지 FileCoAuth.exe에 대해 불평했습니다. 이 오류로 인해 사용자가 일부 프로그램을 열 수 없습니다. 그러나이 기사에서는 오류 및 수정 방법에 대해 설명합니다.
Filecoauth.exe 란 무엇입니까?
FileCoAuth.exe는 Windows 운영 체제에서 실행되는 실행 가능한 exe 파일입니다. Microsoft OneDriveFile Co-Authoring Executable 프로세스에 속합니다.
또한 이 파일은 Microsoft 소프트웨어 개발자가 개발한 Microsoft OneDrive 소프트웨어와 함께 설치 패키지로 제공됩니다.
filecoauth.exe 오류는 어떻게 고칠 수 있나요?
고급 솔루션을 진행하기 전에 다음 예비 점검을 수행하십시오.
- 맬웨어 검사 실행 – FileCoAuth.exe 오류를 유발하거나 파일을 감염시킬 수 있는 맬웨어 및 기타 악성 파일 또는 프로그램이 있는지 컴퓨터를 검사합니다.
- Windows 업데이트 – Windows용 최신 업데이트를 설치하면 시스템 및 해당 프로그램에 문제를 일으키는 버그가 수정됩니다.
- 설치 미디어로 Windows 재설치 – 필요한 경우 Windows를 재설치하기 위해 부팅 가능한 설치 미디어를 생성할 수도 있습니다.
- 시스템 복원 수행 – 시스템을 복원하면 최근 변경 사항과 소프트웨어 설치가 롤백되어 컴퓨터에 오류가 발생합니다. 또한 복원 지점이 PC에서 작동하지 않는 경우 수행할 작업을 확인합니다.
위의 사전 확인을 시도한 후에도 오류가 지속되면 아래에 설명된 수정 사항을 진행하십시오.
1. Groove Music 앱/Windows Media Player 업데이트
- 시작 버튼을 마우스 왼쪽 버튼으로 클릭 하고 Microsoft store를 입력한 다음 열기 를 클릭합니다 .
- 그런 다음 Groove 음악 플레이어를 입력한 다음 Windows Media 플레이어 옵션을 확장합니다 .
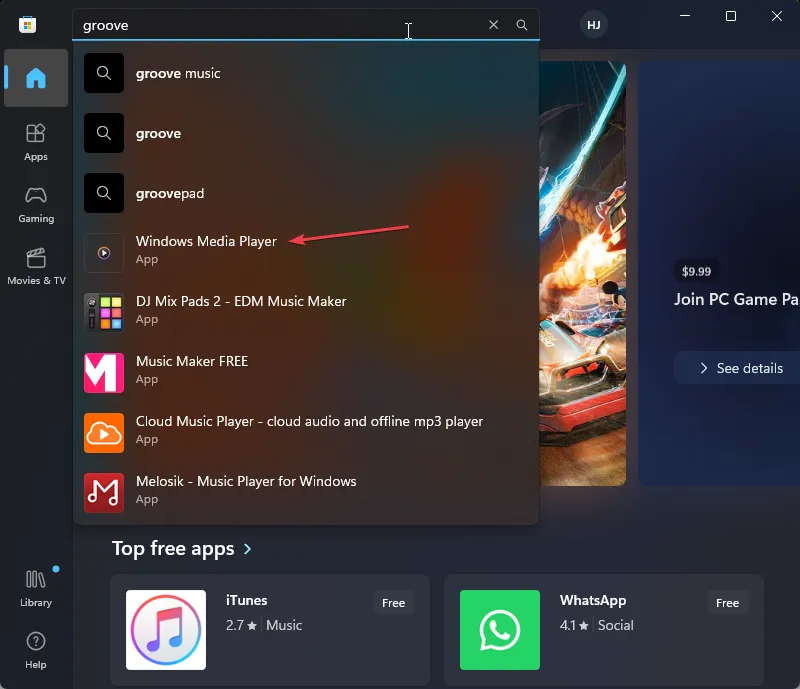
- 이 아래에서 업데이트 버튼을 선택하고 앱이 자체적으로 업데이트될 때까지 기다립니다.
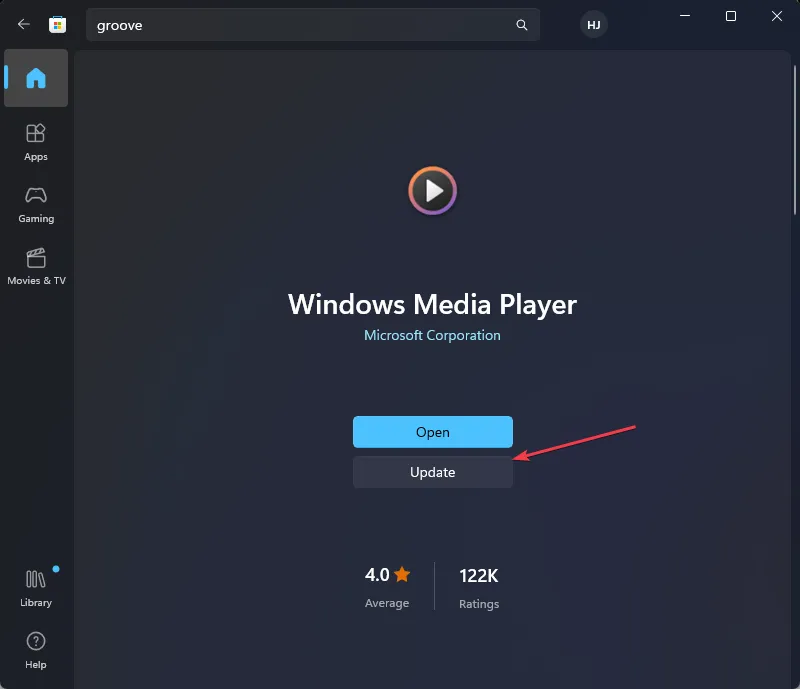
- 그런 다음 Microsoft Store를 닫습니다.
일부 사용자는 Groove Music 앱을 업데이트하여 문제를 해결할 수 있다고 주장했습니다.
2. 메모장을 통해 PowerShell 스크립트 만들기
- 시작 버튼을 마우스 왼쪽 버튼으로 클릭하고 메모장을 입력한 다음 상단 결과를 클릭하여 앱을 엽니다.
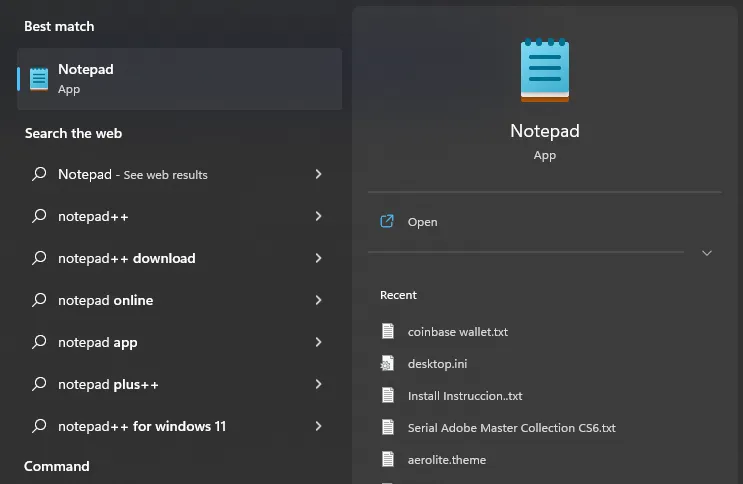
- Untitled Notepad 페이지에서 다음 스크립트를 복사하여 텍스트 파일에 붙여넣습니다.
Get-Event | Remove-Event Get-EventSubscriber | Unregister-Event $Query = 'SELECT * FROM Win32_ProcessStartTrace' $action = { $e = $Event.SourceEventArgs.NewEvent $fmt = 'ProcessStarted: (SessionID={0,5}, ID={1,5}, Parent={2,5}, Time={3,20}, Name="{4}")' $msg = $fmt -f $e.SessionID, $e.ProcessId, $e.ParentProcessId, $event.TimeGenerated, $e.ProcessName Write-host -ForegroundColor Red $msg Write-host -ForegroundColor Green $e.User } Register-WmiEvent -Query $Query -SourceIdentifier ProcessStart -Action $Action - 상단 표시줄의 왼쪽 모서리에 있는 파일 옵션을 클릭하고 드롭다운 메뉴에서 다른 이름으로 저장 옵션을 선택합니다.
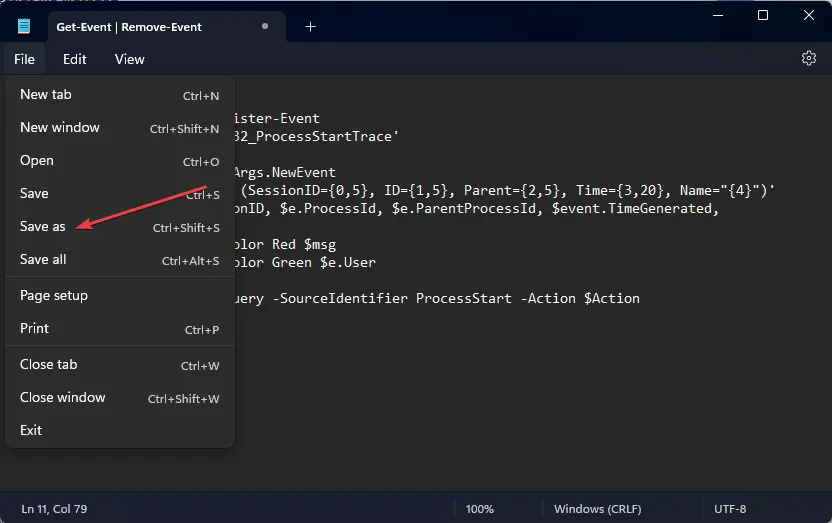
- 스크립트에 대한 설명이 포함된 이름을 확인할 때 ps1 파일 형식을 사용하고 파일 형식을 모든 파일 로 설정해야 합니다 . 그런 다음 저장 버튼을 클릭하십시오.
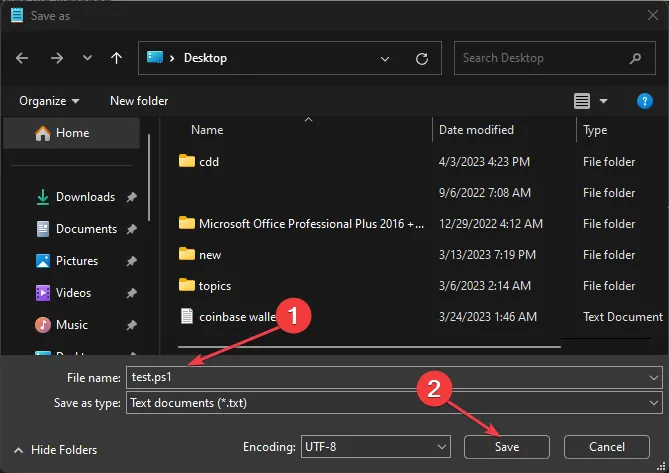
PowerShell 스크립트는 호출을 한 파일 위치를 찾고 이를 제거하여 문제를 해결하는 데 도움이 됩니다. exe 프로세스 및 팝업 중지.
3. 명령 프롬프트를 통해 PC 재설정
- 시작 버튼을 마우스 왼쪽 버튼으로 클릭 하고 명령 프롬프트를 입력한 다음 관리자 권한으로 실행을 선택합니다.
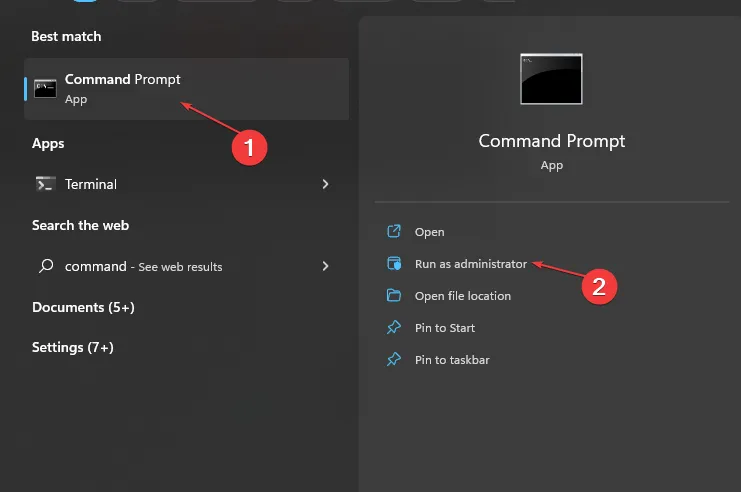
- 이제 사용자 계정 컨트롤(UAC) 프롬프트에서 예를 클릭합니다.
- 그런 다음 다음 명령을 복사하여 붙여넣고 다음을 누릅니다 Enter.
systemreset -factoryreset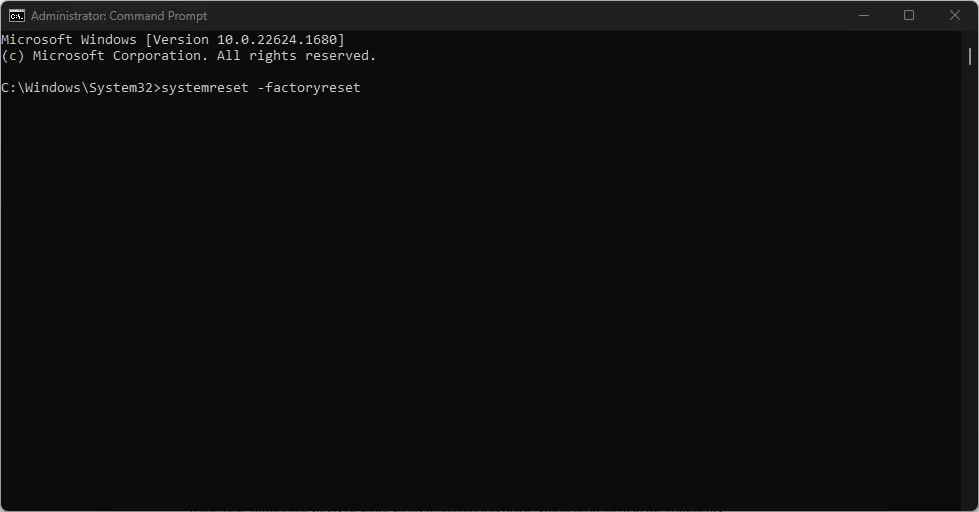
- 이제 화면에 기존 재설정 창이 표시됩니다.
- 화면의 지시에 따라 PC를 초기화합니다.
위의 명령을 실행하면 명령 프롬프트에서 기존 Windows 11 재설정 대화 상자가 표시되어 원하는 옵션을 선택할 수 있습니다.
추가 질문이나 제안 사항이 있으면 아래의 의견 섹션에 남겨주세요.


답글 남기기