파일 시스템 오류(-1073740791): 정의 및 해결 방법
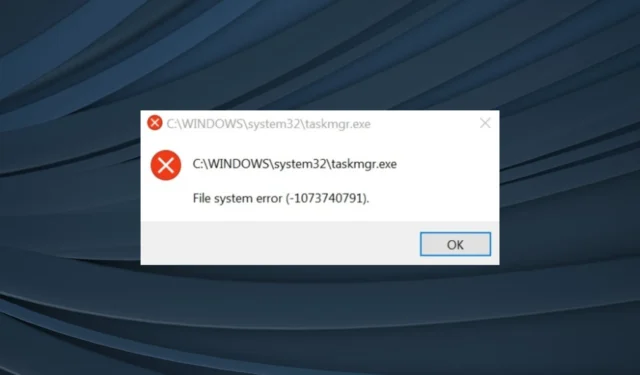
내장된 프로그램이나 다른 프로그램이 실행되지 않는 등 PC에서 앱 오류를 모두 경험했습니다 . 그리고 이들 중 대부분은 누락된 DLL 때문이지만 일부는 본질적으로 다소 복잡합니다. 그 중 하나는 파일 시스템 오류(-1073740791)입니다.
일반적으로 관리 권한이 필요한 앱을 실행할 때 발생하는 종료 코드 -1073740791은 광범위한 시스템 앱에 영향을 미치며 종종 Windows 충돌 또는 PC 응답 없음으로 이어집니다 . 자, 그럼 모두 알아봅시다!
파일 시스템 오류(-1073740791)란 무엇입니까?
파일 시스템 오류(-1073740791)는 OS 또는 디스크 문제로 인해 발생합니다. 조사에 따르면 Windows를 재설정하거나 다시 설치하는 것 외에 사용자가 할 수 있는 작업은 많지 않습니다. 그 이유는 대부분의 사용자가 문제 해결 프로세스에 필수적인 관리자 권한으로 명령 프롬프트를 실행할 수 없기 때문입니다.
사용자에게 오류 메시지가 표시되는 몇 가지 이유는 다음과 같습니다.
- 손상된 시스템 파일 : 오류의 일반적인 원인은 PC의 손상된 시스템 파일 이며 이로 인해 BSOD(Blue Screen of Death)를 비롯한 다른 문제가 발생할 수 있습니다 .
- 디스크 관련 문제 : 파일 시스템 오류(-1073740791)는 주로 손상된 섹터 로 인해 Windows가 디스크에서 데이터를 읽을 수 없기 때문에 발생할 수 있습니다 .
- 악성코드 또는 바이러스 감염 : PC에 악성코드를 감염시킨 후 오류가 발생한다는 일부 사용자의 보고가 있으므로 확인이 필요합니다.
- 누락된 앱 파일 : 문제가 특정 앱으로 제한되는 경우 해당 파일이 누락되었거나 손상되었거나 읽을 수 없을 가능성이 있습니다.
파일 시스템 오류(-1073740791)를 어떻게 수정합니까?
약간 복잡한 문제로 이동하기 전에 시도해 볼 수 있는 몇 가지 빠른 솔루션이 있습니다.
- 컴퓨터를 다시 시작하십시오.
- 보류 중인 Windows 업데이트를 설치합니다.
- PC에서 타사 바이러스 백신을 비활성화합니다.
아무 것도 작동하지 않으면 다음에 나열된 수정 사항으로 이동하십시오.
1. DISM 및 SFC 스캔 실행
- Windows +를 눌러 R 실행을 열고 cmd를 입력한 다음 Ctrl + Shift +를 누르십시오 Enter.
- UAC 프롬프트에서 예를 클릭합니다 .
- 다음 명령을 개별적으로 붙여넣고 EnterDISM에 대해 각각을 누르십시오.
DISM /Online /Cleanup-Image /CheckHealthDISM /Online /Cleanup-Image /ScanHealthDISM /Online /Cleanup-Image /RestoreHealth - 다음으로 SFC 스캔을 실행합니다.
sfc /scannow - 완료되면 컴퓨터를 다시 시작하십시오.
작업 관리자의 파일 시스템 오류(-1073740791)가 갑자기 나타난 경우 시스템 파일이 원인일 수 있습니다. 이 경우 DISM 도구 와 SFC 스캔을 실행하면 도움이 될 것입니다.
그 외에도 전문가가 만든 전용 소프트웨어를 활용하여 Windows OS를 진단하고 손상된 시스템 파일을 몇 분 안에 복구하는 것도 도움이 됩니다.
2. 맬웨어 검사
- Windows +를 눌러 S 검색을 열고 텍스트 필드에 Windows 보안을 입력한 다음 관련 검색 결과를 클릭합니다.
- 바이러스 및 위협 방지 를 클릭합니다 .
- 스캔 옵션을 클릭합니다 .
- 전체 검사를 선택한 다음 지금 검사를 클릭합니다.
- 스캔이 완료될 때까지 기다리십시오.
3. 디스크 오류 확인
- Windows +를 눌러 S 검색을 열고 명령 프롬프트를 입력한 다음 관리자 권한으로 실행을 클릭합니다.
- 프롬프트에서 예를 클릭합니다 .
- 다음 명령을 붙여넣고 누르십시오 Enter.
chkdsk /r /f - 다음에 PC를 부팅할 때 검사 실행을 확인하라는 메시지가 표시되면 키를 누른 Y다음 키를 누릅니다 Enter.
- 컴퓨터를 다시 시작하십시오.
디스크에 문제가 있는 경우 내장된 디스크 검사 유틸리티가 도움이 됩니다. 실행하고 확인된 문제가 제거될 때까지 기다립니다. 그런 다음 프로그램 설치 중 파일 시스템 오류(-1073740791)가 수정되었는지 확인합니다.
4. Windows 업데이트 제거
- Windows +를 눌러 설정을I 열고 탐색 창에서 Windows 업데이트로 이동한 다음 업데이트 기록을 클릭합니다 .
- 아래로 스크롤하여 업데이트 제거를 클릭합니다 .
- 최근에 설치된 업데이트 옆에 있는 제거를 클릭합니다 .
- 다시 확인 프롬프트에서 제거를 클릭합니다.
5. 새 사용자 계정 만들기
- Windows +를 눌러 R 실행을 열고 netplwiz 를 입력한 다음 를 누르십시오 Enter.
- 추가 를 클릭합니다 .
- 이제 Microsoft 계정 없이 로그인을 클릭합니다 .
- 로컬 계정을 선택합니다 .
- 사용자 이름과 암호(필요한 경우)를 입력하고 다음을 클릭합니다 .
- 마침을 클릭하여 새 계정을 만듭니다.
- 방금 만든 계정을 선택하고 속성 을 클릭합니다 .
- Group Membership 탭으로 이동하여 Administrator 를 선택 하고 OK를 클릭하여 변경 사항을 저장합니다.
일부의 경우 손상된 사용자 프로필로 인해 파일 시스템 오류(-1073740791)가 발생했습니다. 여기에서 가장 간단한 해결책은 새 사용자 계정을 만들고 관리자로 설정한 다음 USB 드라이브를 사용하여 데이터를 전송하는 것입니다.
6. 시스템 복원 수행
- Windows +를 눌러 R 실행을 열고 텍스트 필드에 rstrui.exe를 입력한 다음 확인을 클릭합니다.
- 다른 복원 지점 선택을 선택하고 다음 을 클릭합니다 .
- 목록에서 오류가 처음 나타나기 전에 생성된 복원 지점을 선택하고 다음 을 클릭합니다 .
- 완료를 클릭하여 프로세스를 시작하십시오.
- 복원 프로세스가 완료될 때까지 기다리십시오.
오류를 유발하는 원인을 식별할 수 없는 경우 다른 옵션은 오류가 처음 발생한 날짜 이전에 생성된 복원 지점을 사용하여 시스템 복원을 수행하는 것입니다. 일부 앱은 손실될 수 있지만 개인 파일은 영향을 받지 않습니다.
7. 전체 업그레이드 수행
- Microsoft의 공식 웹사이트 로 이동하여 버전 및 제품 언어를 선택한 다음 Windows 11 ISO를 다운로드합니다 .
- ISO 파일을 연 다음 setup.exe 를 실행합니다 .
- 표시되는 프롬프트에서 예를 클릭합니다 .
- 계속하려면 다음을 클릭하십시오 .
- 이제 동의를 클릭하여 Microsoft의 고지 및 사용 조건에 동의합니다.
- 설정에 개인 파일 및 앱 유지가 표시되는지 확인한 다음 설치를 클릭하여 전체 업그레이드를 수행합니다.
파일 시스템 오류(-1073740791)에 대해 다른 솔루션이 작동하지 않는 경우 전체 업그레이드를 수행할 수 있습니다. 여기서 Windows 설치가 복구되고 저장된 파일이나 앱에 영향을 주지 않고 모든 문제가 해결됩니다. 프로세스는 몇 시간이 걸릴 수 있습니다.
질문이 있거나 귀하에게 도움이 된 것을 공유하려면 아래에 의견을 남기십시오.


답글 남기기