Chrome에서 Facebook이 작동하지 않습니까? 신속하게 문제를 해결하는 7가지 방법
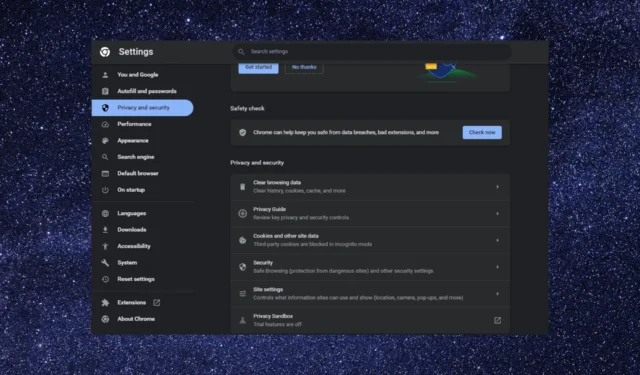
Facebook은 가장 인기 있는 소셜 미디어 플랫폼 중 하나로 사용자가 친구와 연결하고 콘텐츠를 공유하며 다양한 주제에 대한 최신 정보를 얻을 수 있습니다.
그러나 가장 널리 사용되는 웹 브라우저 중 하나인 Google 크롬에서 Facebook이 제대로 로드되지 않거나 제대로 작동하지 않으면 답답할 수 있습니다.
이 가이드에서는 Chrome에서 작동하지 않는 Facebook을 수정하고 Facebook에 다시 액세스할 수 있는 몇 가지 효과적인 방법을 살펴봅니다.
Chrome에서 Facebook이 작동하지 않는 이유는 무엇인가요?
Google 크롬에서 Facebook이 열리지 않는 데에는 몇 가지 이유가 있을 수 있습니다. 일반적인 것 중 일부는 다음과 같습니다.
- 누적된 캐시 및 쿠키 – 캐시와 쿠키가 누적되어 있으면 웹 사이트 기능을 방해하여 오류가 발생할 수 있습니다. 삭제하고 다시 시도하십시오.
- 확장 프로그램 비활성화 – Chrome에 설치된 특정 확장 프로그램 또는 추가 기능이 Facebook과 충돌하여 오류가 발생할 수 있습니다. 문제를 해결하려면 확장 프로그램을 비활성화 해야 합니다 .
- 인터넷 연결 불량 – 인터넷 연결이 안정적이지 않으면 웹 사이트에 액세스하지 못할 수 있습니다. 인터넷 연결을 확인하거나 ISP에 문의하십시오.
- 오래된 Chrome – 오래된 버전의 Chrome은 Facebook과의 호환성 문제로 인해 오류가 발생할 수 있습니다. 브라우저를 업데이트해 보십시오 .
- Facebook 서버 중단 – Facebook 서버가 다운되면 이 문제를 포함하여 모든 종류의 문제에 직면할 수 있습니다. 그렇지 않은지 서버 상태를 확인하십시오.
이유를 알았으니 이제 문제 해결 솔루션으로 이동하겠습니다.
Chrome에서 Facebook이 작동하지 않으면 어떻게 해야 하나요?
고급 문제 해결 단계를 시작하기 전에 다음 확인을 수행하는 것이 좋습니다.
- 브라우저를 다시 시작한 다음 컴퓨터를 다시 시작하십시오.
- Facebook 서버 상태를 확인하십시오 .
- Ctrl+ Shift+ 키 조합을 눌러 시크릿 모드를 사용해 보세요 N.
- 다른 브라우저를 사용해 보세요.
- 인터넷 연결을 확인하십시오.
완료되면 문제를 해결하기 위한 자세한 단계를 확인하십시오.
1. 구글 크롬 재시작
- Ctrl + Shift +를 눌러 작업 관리자Esc 앱을 엽니다 .
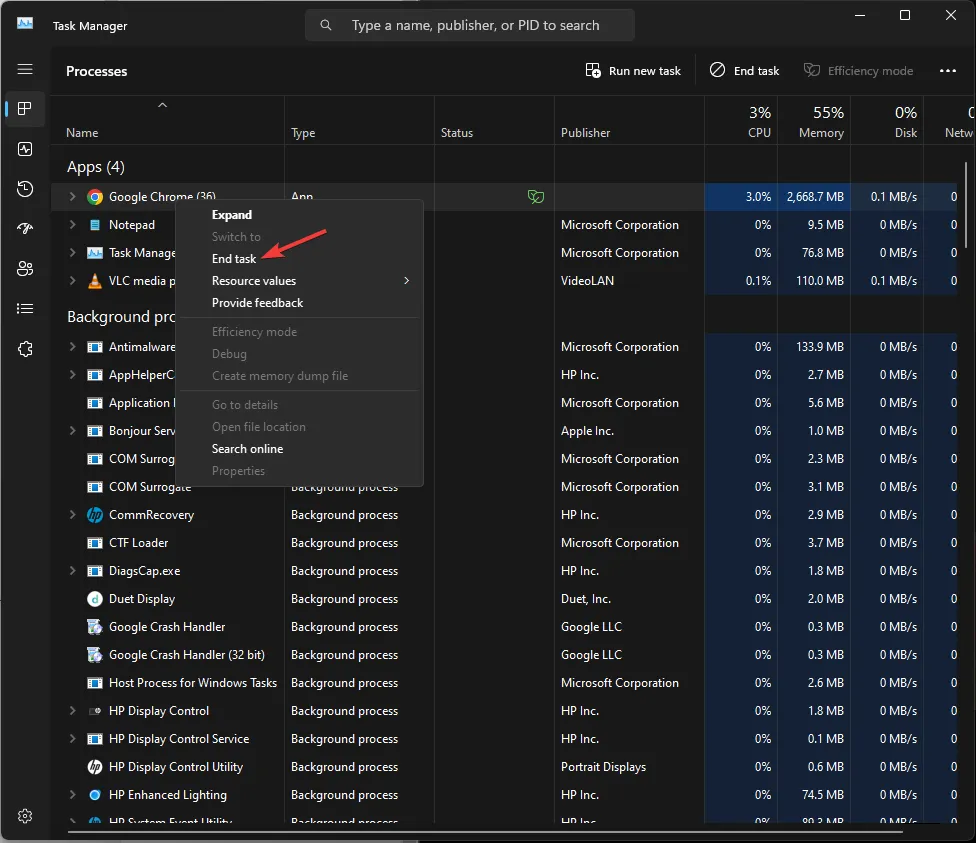
- 프로세스 탭으로 이동하여 Google 크롬을 찾아 마우스 오른쪽 버튼으로 클릭합니다 . 다시 시작을 선택합니다.
2. 브라우저 업데이트
- 구글 크롬 브라우저를 실행합니다. 세 개의 점을 클릭하고 설정을 선택합니다 .
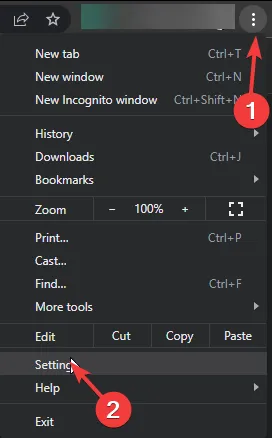
- 이제 Chrome 정보를 클릭합니다. 브라우저가 업데이트를 찾기 시작합니다. 가능한 경우 최신 버전으로 업데이트하십시오.
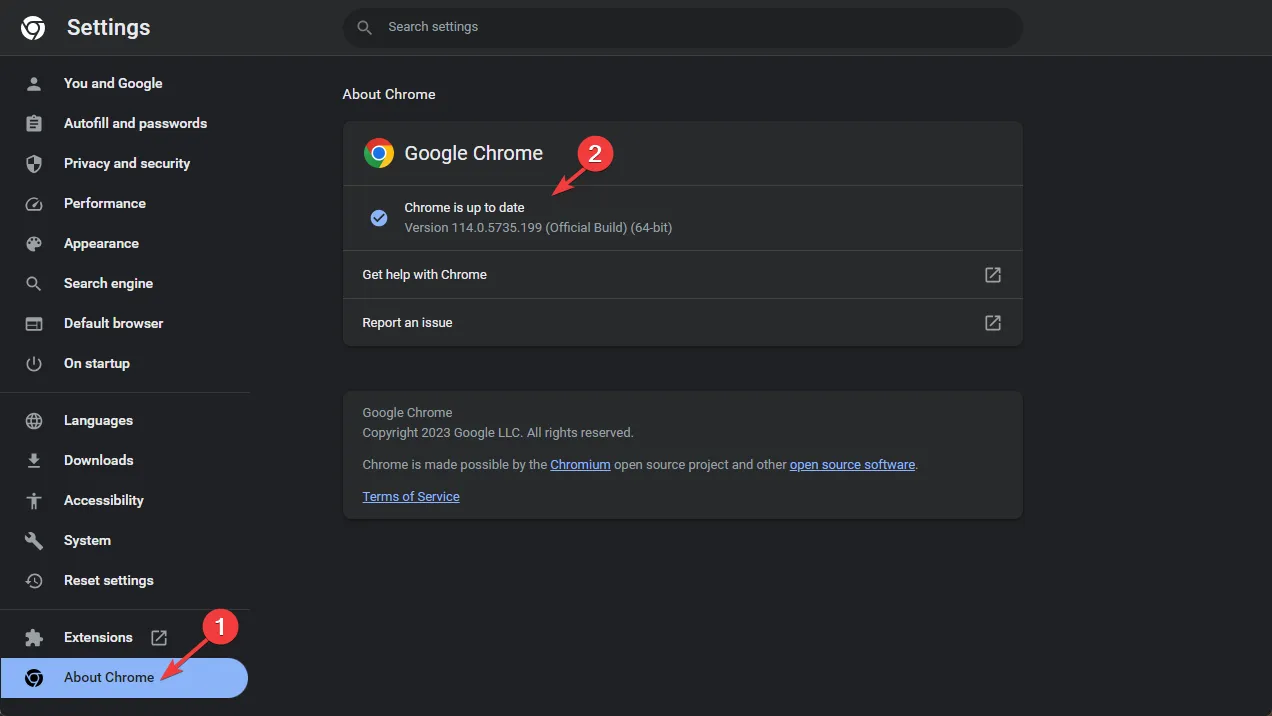
- 업데이트가 완료되면 브라우저를 다시 시작하고 사이트가 작동하는지 확인하십시오.
3. Google 크롬 캐시 지우기
- 구글 크롬 브라우저를 실행합니다.
- 세 개의 점을 클릭하고 설정을 선택합니다 .
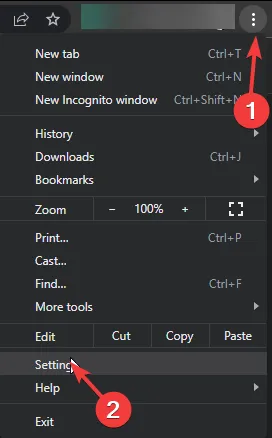
- 이제 왼쪽 창에서 개인 정보 및 설정 으로 이동하여 인터넷 사용 기록 삭제를 클릭합니다.

- 검색 기록 , 쿠키 및 기타 사이트 데이터, 캐시된 이미지 및 파일을 선택 하고 데이터 지우기를 클릭합니다.
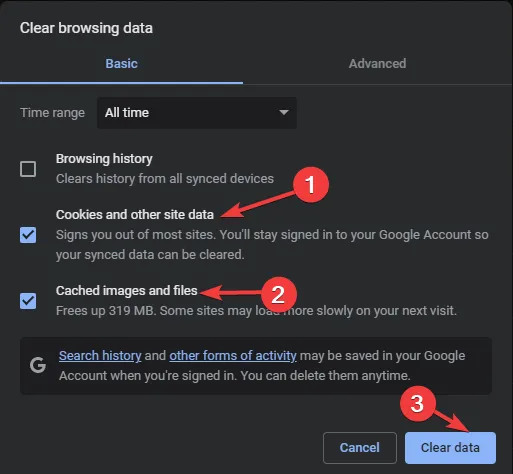
캐시가 지워지면 Chrome을 다시 시작하고 사이트가 현재 작동하는지 확인합니다.
4. Chrome에서 Google DNS 사용
- 구글 크롬 브라우저를 실행합니다.
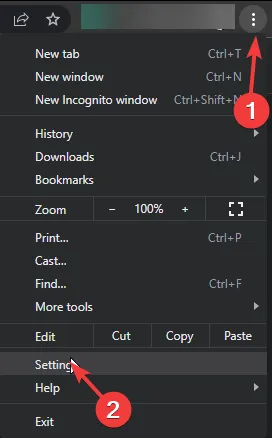
- 세 개의 점을 클릭하고 설정을 선택합니다 .
- 이제 왼쪽 창에서 개인 정보 및 설정 으로 이동하여 보안 옵션을 클릭합니다.
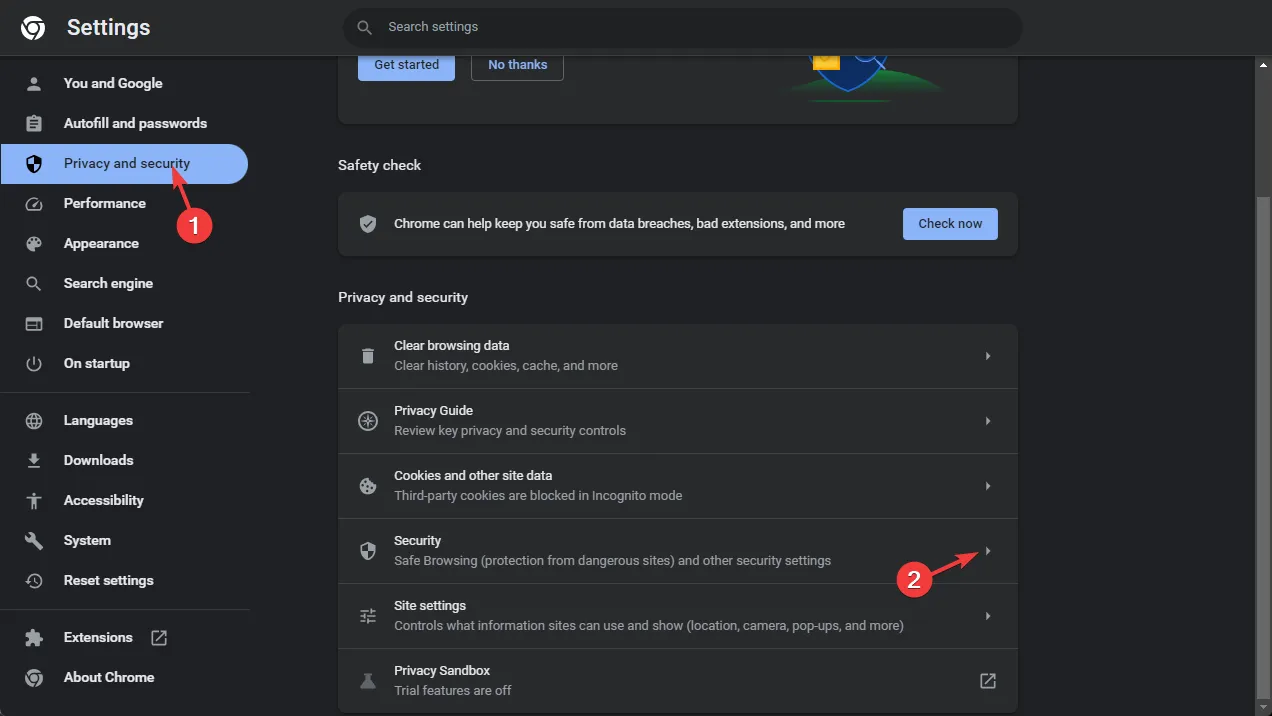
- 보안 DNS 사용 아래에서 Google DNS를 선택합니다.
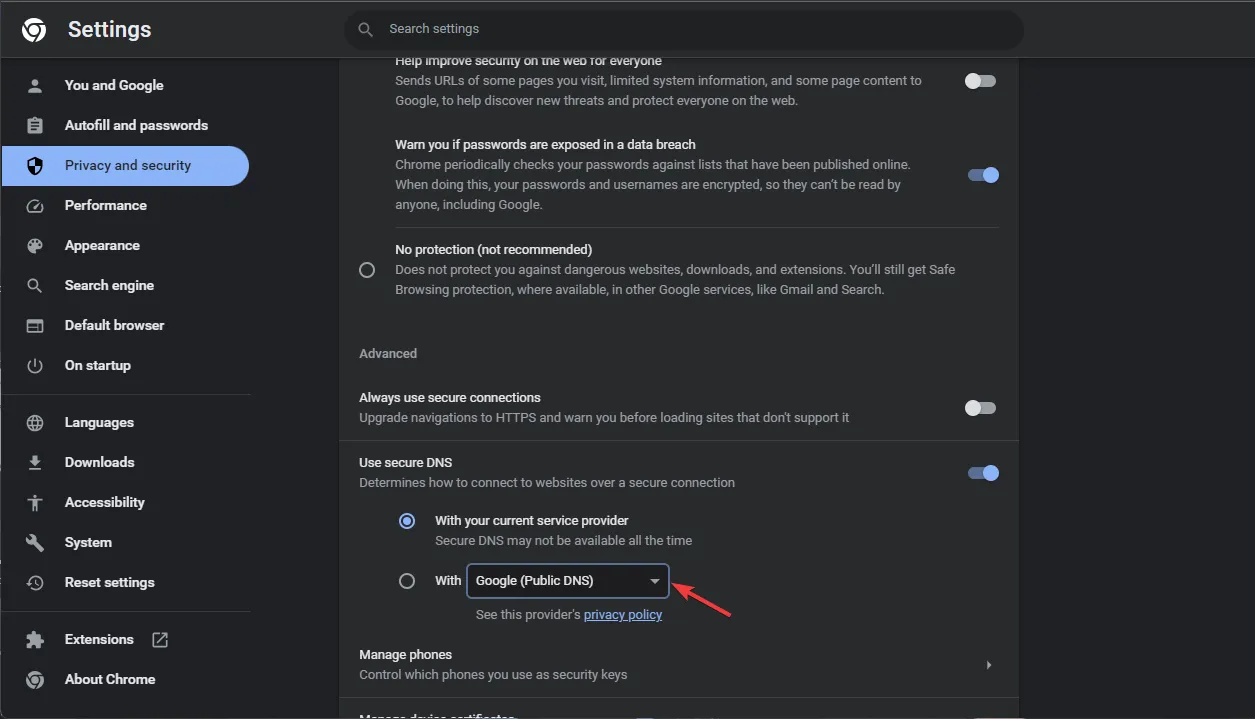
- 이제 Facebook에 다시 접속해 보십시오.
5. 확장 프로그램 비활성화
- 구글 크롬 브라우저를 실행합니다.
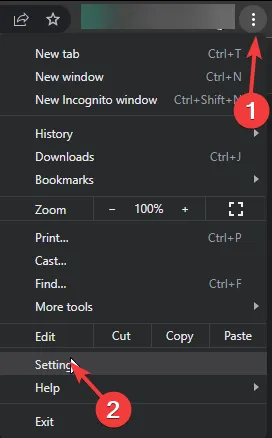
- 세 개의 점을 클릭하고 설정을 선택합니다 .
- 확장 프로그램으로 이동합니다.
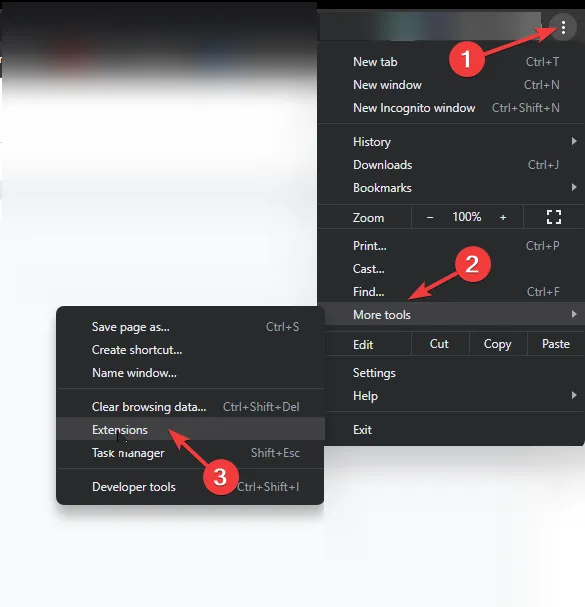
- 이제 추가 기능 목록에서 삭제하려는 항목에 대해 제거를 클릭합니다.

- 브라우저를 다시 시작하고 문제가 지속되는지 확인하십시오.
6. DNS 캐시 플러시
- Windows 키를 누르고 cmd를 입력한 다음 관리자 권한으로 실행을 클릭합니다.
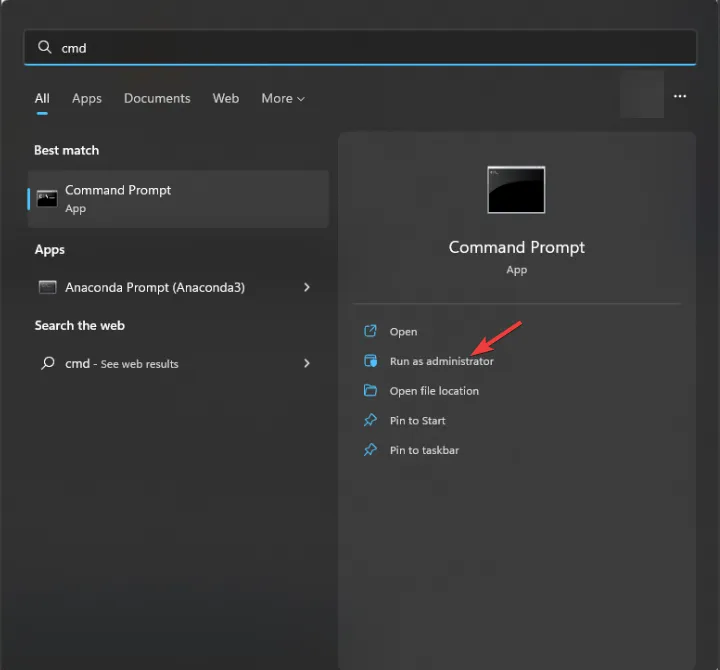
- 다음 명령을 입력하고 누릅니다 Enter.
ipconfig /flushdns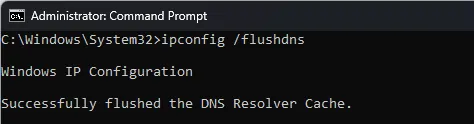
- 다음 명령을 복사하여 붙여넣어 Winsock을 재설정하고 다음을 누르십시오 Enter.
netsh winsock reset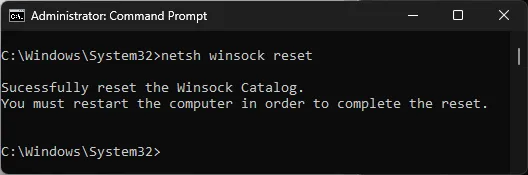
- 완료되면 컴퓨터를 다시 시작하십시오.
7. 재설정 설정
- 구글 크롬 브라우저를 실행합니다.

- 세 개의 점을 클릭하고 설정을 선택합니다 .
- 이제 설정 재설정을 선택하십시오.
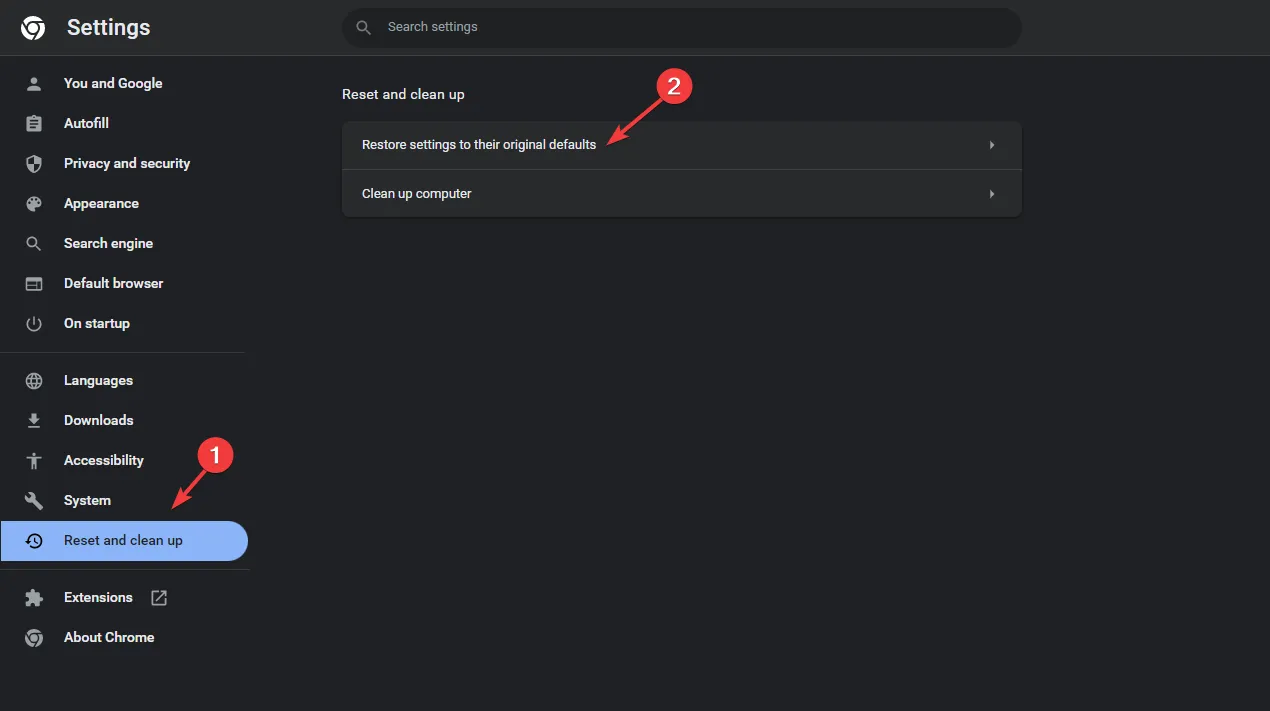
- 설정을 원래 기본값으로 복원을 클릭합니다 .
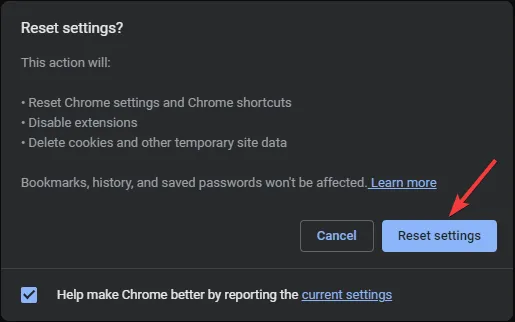
- 팝업 창에서 설정 재설정을 선택합니다.
이러한 방법을 따르면 Chrome에서 Facebook에 액세스하여 원활한 브라우징 경험을 다시 한 번 즐길 수 있습니다. 문제가 계속되면 추가 지원을 위해 Facebook 지원팀 에 문의해야 할 수 있습니다.
아래 의견 섹션에서 해당 주제에 대한 정보, 팁 및 경험을 자유롭게 제공해 주십시오.


답글 남기기