Windows 11에서 F5 새로 고침 키가 작동하지 않습니다.
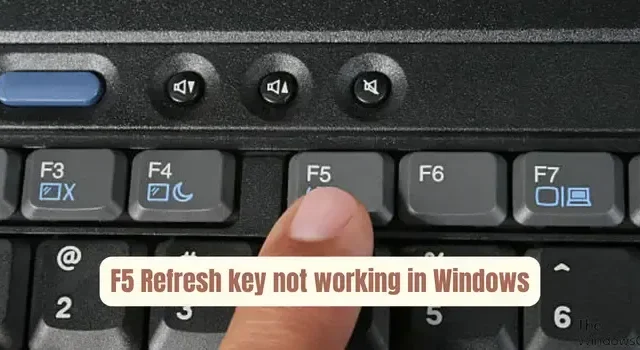
Windows 11/10 PC에서 F5 키가 올바르게 작동하지 않습니까 ? F5 키는 일반적으로 바탕 화면이나 탐색기를 새로 고치거나 웹 페이지를 다시 로드하는 데 사용됩니다. 그러나 일부 독자들은 F5 키가 컴퓨터를 새로 고치고 제대로 작동하지 않는다고 보고했습니다.

Windows 11에서 F5 새로 고침을 어떻게 활성화합니까?
F5 키를 누르면 Windows PC를 새로 고칠 수 있습니다. 일부 노트북이나 데스크탑에서 PC를 새로 고치려면 Fn + F5 키 조합을 눌러야 할 수도 있습니다.
F5 새로 고침이 작동하지 않는 이유는 무엇입니까?
F5 키가 PC를 새로 고치지 않거나 Windows 11/10에서 올바르게 작동하지 않는 경우 주요 원인 중 하나는 기능 키가 잠겨 있기 때문일 수 있습니다. 이 문제의 다른 잠재적 원인으로는 손상된 키보드 또는 F5 키, 잘못된 키보드 드라이버, BIOS 설정, 맬웨어 감염, 소프트웨어 충돌 및 손상된 시스템 파일이 있습니다.
Windows 11/10에서 F5 새로 고침 키가 작동하지 않는 문제 수정
Windows PC에서 F5 키가 올바르게 작동하지 않는 경우 아래 수정 사항을 사용하여 문제를 해결하십시오.
- 몇 가지 초기 체크리스트를 수행하십시오.
- 기능(Fn) 키를 잠금 해제하세요.
- BIOS에서 기능 키를 활성화합니다.
- 키보드 드라이버를 다시 설치하십시오.
- 다른 방법을 사용하여 PC를 새로 고치십시오.
- 클린 부팅 상태에서 문제를 해결하세요.
1] 몇 가지 초기 체크리스트 수행
이는 하드웨어나 시스템의 사소한 결함이나 문제일 수 있으므로 F5가 제대로 작동하지 않습니다. 따라서 진행하기 전에 아래 설명된 대로 몇 가지 예비 점검을 수행할 수 있습니다.
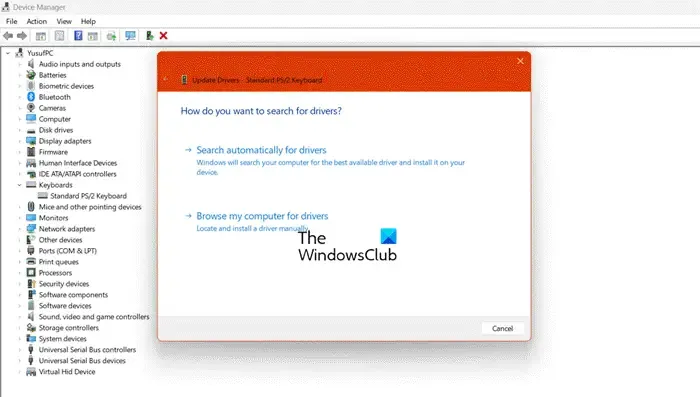
- 우선, 키보드를 확인하고 물리적으로 작동하는지 확인하세요. 또한 F5 키가 손상되지 않았는지 확인하세요.
- PC를 다시 시작하여 도움이 되는지 확인해 보세요.
- 파일 탐색기를 다시 시작하여 작동하는지 확인할 수도 있습니다. CTRL+SHIFT+ESC를 사용하여 작업 관리자를 열고 Windows 탐색기 작업을 마우스 오른쪽 버튼으로 클릭한 후 다시 시작 옵션을 선택합니다.
- 또 한 가지 확인해야 할 점은 Windows가 최신 상태인지 확인하는 것입니다.
- SFC 및 DISM 검사를 실행하여 손상된 시스템 파일을 수정하고 Windows 이미지를 복구하세요.
- 문제를 일으키는 악성 코드 검사일 수도 있습니다. 따라서 바이러스 검사를 실행 하고 감지된 위협을 제거하여 문제를 해결하십시오.
문제가 동일하게 유지되면 다른 수정 사항으로 이동하여 문제를 해결할 수 있습니다.
2] 기능(Fn) 키 잠금 해제
F5 키를 사용하여 PC를 새로 고칠 수 없다면 기능 키가 잠겨 있을 가능성이 높습니다 . 잠금을 해제하려면 키보드의 Fn 키를 누른 다음 F5 키를 누르세요.
여러 키보드의 경우 기능 키를 잠그거나 잠금 해제하려면 Fn + Esc 키 조합을 눌러야 합니다. 일부 키보드에서는 Esc 키가 기능 자물쇠의 토글 역할을 합니다. 따라서 올바른 키를 사용하여 기능 키를 활성화한 다음 F5 키를 사용하여 바탕 화면이나 페이지를 새로 고치십시오.
참고: Windows에서 키보드 볼륨 키가 작동하지 않습니다 .
3] BIOS에서 기능 키 활성화
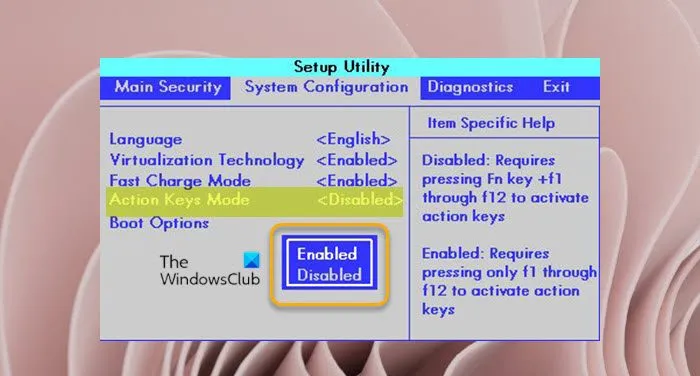
BIOS 설정을 조정하여 기능 키를 활성화 할 수도 있습니다 . 이를 수행하는 단계는 다음과 같습니다.
- 먼저 Win+I를 사용하여 설정 앱을 열고 시스템 > 복구 로 이동합니다 .
- 이제 고급 시작 옵션 옆에 있는 지금 다시 시작 버튼을 클릭하세요 .
- 고급 시작 옵션 화면에서 문제 해결 옵션을 선택합니다.
- 그런 다음 UEFI 펌웨어 설정 옵션을 클릭 하고 다시 시작을 누릅니다 .
- 다음으로 키보드/마우스 설정으로 이동하여 F1-F12를 기본 기능 설정으로 활성화하세요. 일부 BIOS에서는 시스템 구성 메뉴로 이동하여 동작 키 모드 옵션을 활성화해야 할 수도 있습니다 .
- 마지막으로 새 설정을 저장하고 PC를 다시 시작하여 문제가 해결되었는지 확인하세요.
BIOS의 기능 키 설정은 마더보드 제조업체에 따라 다를 수 있습니다. 따라서 해당 설정으로 이동하여 그에 따라 변경하십시오.
4] 키보드 드라이버를 다시 설치하십시오

키보드 드라이버에 결함이 있거나 손상된 경우 이러한 키보드 문제가 발생할 수 있습니다. 따라서 문제를 해결하려면 키보드 드라이버를 제거하고 다시 설치하여 키보드를 재설정할 수 있습니다. 방법은 다음과 같습니다.
- 먼저 Win+X를 누르고 나타나는 바로가기 메뉴에서 장치 관리자를 선택합니다.
- 다음으로 키보드 카테고리를 확장하고 키보드 장치를 마우스 오른쪽 버튼으로 클릭하세요.
- 이제 상황에 맞는 메뉴에서 장치 제거 옵션을 선택하십시오.
- 그런 다음 화면에 나타나는 지침에 따라 제거를 완료하세요.
- 완료되면 PC를 다시 시작하고 Windows에서 누락된 키보드 드라이버를 다시 설치하도록 하세요.
- 이제 문제가 해결되었는지 확인하세요.
오래된 키보드 드라이버가 문제의 원인일 수도 있습니다. 따라서 키보드 드라이버를 업데이트 하고 문제가 해결되었는지 확인하십시오.
5] F5가 작동하지 않는 경우 노트북을 어떻게 새로 고치나요?
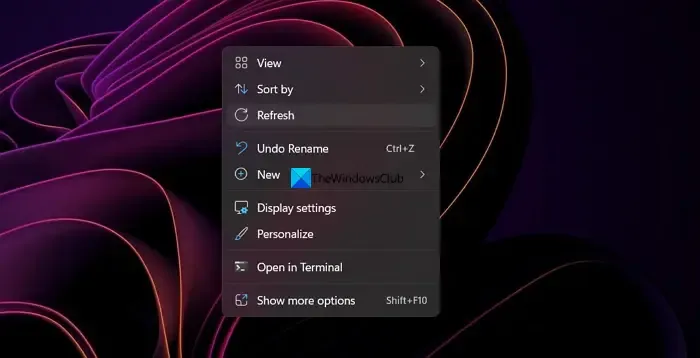
F5 키가 여전히 작동하지 않으면 다른 방법을 사용하여 PC를 새로 고칠 수 있습니다. 그 방법은 다음과 같습니다.
- 페이지를 새로 고치려면 CTRL+R 키보드 단축키를 사용하세요.
- 마우스 오른쪽 버튼 클릭 컨텍스트 메뉴를 사용하여 PC나 페이지를 새로 고칠 수 있습니다. 마우스 오른쪽 버튼을 클릭하고 새로 고침 옵션을 선택하십시오.
- Windows 화면 키보드를 사용합니다 . Windows 검색에서 화상 키보드를 열고 Fn 키를 클릭한 다음 F5를 누릅니다.
6] 클린 부팅 상태에서 문제 해결
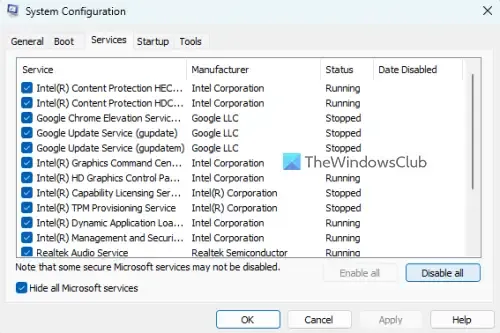
문제가 지속되면 클린 부팅을 수행하여 문제가 해결되었는지 확인할 수 있습니다.
완료되면 장치를 다시 시작하고 F5 키가 작동하는지 확인하십시오. 그렇다면 타사 프로그램을 개별적으로 활성화하고 문제의 원인을 분석할 수 있습니다. 감지되면 앱을 제거하여 문제를 해결할 수 있습니다.
이게 도움이 되길 바란다!
내 PC가 새로 고쳐지지 않는 이유는 무엇입니까?
오래된 Windows 소프트웨어나 손상된 시스템 파일로 인해 PC 가 새로 고쳐지지 않을 수 있습니다 . 이 문제를 해결하려면 성능 개선을 포함한 최신 Windows 업데이트를 설치하십시오. 또한 시스템 파일 검사기(SFC 검사)를 실행하여 시스템의 올바른 새로 고침 기능을 방해할 수 있는 손상된 파일을 복구하십시오.


답글 남기기