Windows 11에서 서비스의 확장된 보기 탭이 비어 있음
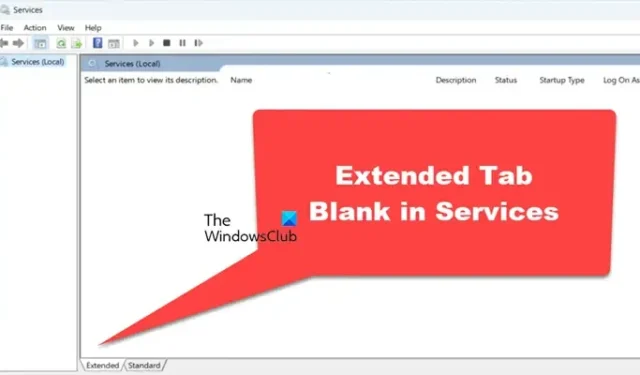
컴퓨터에서 서비스 애플리케이션을 열면 확장된 보기 탭이 비어 있는 것을 알 수 있습니다. 이는 사용자가 자세한 서비스 속성 및 구성에 액세스하지 못하게 하므로 실망스러울 수 있습니다. 따라서 이 문서에서는 Windows 11/10에서 서비스의 확장된 보기 탭이 비어 있는 경우 어떻게 해야 하는지 살펴보겠습니다.
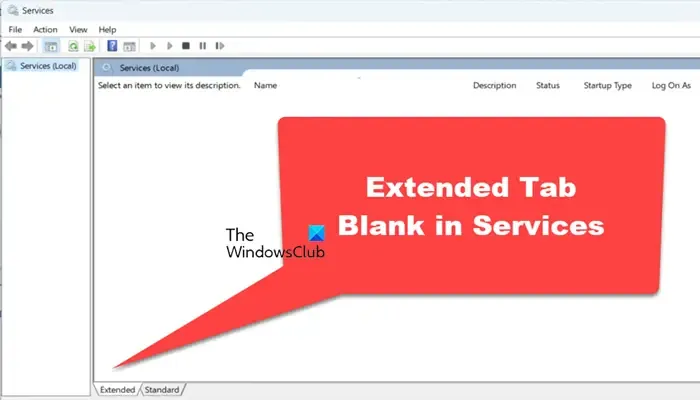
Windows 11/10에서 서비스 관리자의 확장된 보기 탭이 비어 있음
서비스의 확장 보기 탭이 비어 있는 경우 아래에 언급된 솔루션을 실행하세요.
- jscript.dll 및 VBScrip.dll 시스템 파일을 다시 등록합니다.
- 시스템 파일 검사기 사용
- Active 스크립팅 활성화
- 그룹 정책 편집기를 변경합니다.
이 문제해결 가이드를 도로에 적용해 보겠습니다.
1] jscript.dll 및 VBScript.dll 시스템 파일을 다시 등록합니다.
이 문제를 해결하는 첫 번째 해결책은 콘솔이 의존하는 스크립트를 실행하는 데 책임이 있는 jscrip.dll과 VBScript.dll을 다시 등록하는 것입니다. 이렇게 하면 이러한 파일에 대한 손상이나 잘못된 구성이 해결되므로, 그렇게 하려면 아래에 언급된 단계를 따르십시오.
- 명령 프롬프트를 열려면 시작 버튼을 클릭하고 cmd를 입력한 후 관리자 권한으로 실행을 클릭합니다.
- 이제 다음 명령을 하나씩 실행하세요.
regsvr32 jscript.dllregsvr32 vbscript.dll
- 명령 프롬프트를 종료한 다음 서비스를 다시 시작합니다.
서비스 앱을 시작한 후 확장 탭으로 이동하여 표시되는지 확인하세요.
2] 시스템 파일 검사기 도구를 사용하세요
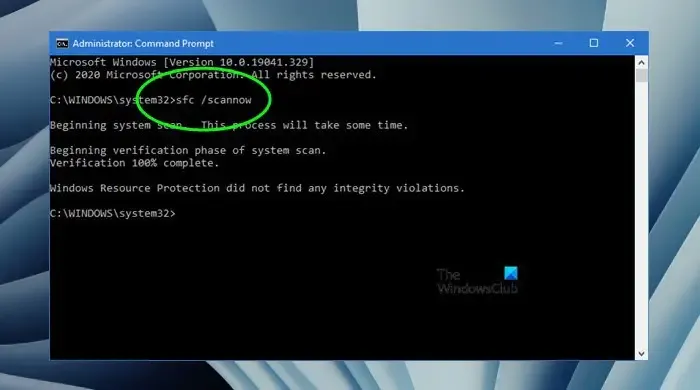
이 솔루션에서는 시스템 파일 검사기 도구를 사용하겠습니다. 손상된 시스템 파일이 서비스 앱의 빈 탭 뒤에 있는 범인일 수 있기 때문입니다. 이 도구는 파일을 스캔하여 정상 상태로 복원합니다. 동일한 작업을 수행하려면 아래에 언급된 단계를 따르세요.
- 시작 버튼으로 가서 cmd를 검색한 후 관리자 권한으로 실행 옵션을 클릭합니다.
- 명령 프롬프트 Windows가 나타나면 sfc/scannow 명령을 입력하고 Enter 버튼을 눌러 시스템 파일 검사기를 실행합니다.
- 스캔이 완료될 때까지 기다려 주세요. 스캔이 완료되면 장치의 전원을 껐다가 다시 켜세요.
확장 보기 탭이 이전 상태로 돌아왔는지 확인합니다.
3] Active 스크립팅 활성화
액티브 스크립팅은 서비스 관리 인터페이스 내의 기능 및 대화형 요소에 사용되는 스크립팅 언어의 실행을 허용하는 기술입니다. 이를 활성화하여 모든 필수 스크립트와 대화형 요소가 의도한 대로 실행되도록 합니다.
Win + R을 눌러 실행 대화 상자를 열고, regedit를 입력하여 레지스트리 편집기를 열고 Enter 버튼을 누릅니다.
아래 언급된 위치로 가서 1400이라는 값을 두 번 클릭합니다.
HKEY_CURRENT_USER\SOFTWARE\Microsoft\Windows\CurrentVersion\Internet Settings\Zones\0 HKEY_LOCAL_MACHINE\SOFTWARE\Microsoft\Windows\CurrentVersion\Internet Settings\Zones\0
클릭한 값 1400 의 데이터를 0 으로 설정한 다음 레지스트리 편집기를 종료합니다. 1400은 Active Scripting에 해당하며 값을 0으로 설정하면 활성화됩니다.
이제 Active 스크립팅을 활성화한 후 Services.msc를 다시 실행하여 확인해 보세요.
4] 그룹 정책 편집기를 변경합니다.
Windows 11/10에서 서비스 확장 탭을 허용하기 위해 구성해야 하는 몇 가지 정책이 있습니다. 이러한 정책이 올바르게 활성화되어 있는지 확인하면 현재 직면하고 있는 것과 같은 문제를 해결하는 데 도움이 됩니다. 이렇게 하면 모든 필수 구성 요소와 기능이 의도한 대로 실행될 수 있습니다. 이를 위해,
다음 위치로 이동하세요.
컴퓨터 관리 > Windows 구성 요소 > Internet Explorer > 인터넷 제어판 > 보안 페이지 > 로컬 컴퓨터 영역.
해당 위치에서 다음 정책을 구성합니다.
- 활성 스크립팅 허용 – 활성화: 활성화
- 바이너리 및 스크립트 동작 허용 – 활성화: 활성화
- ActiveX 컨트롤 및 플러그인 실행 – 활성화: 활성화
- 스크립팅에 안전한 것으로 표시된 ActiveX 컨트롤 스크립트 – 활성화: 활성화
다행히도 이렇게 하면 문제가 해결되고 확장 서비스 탭이 이전 상태로 돌아갈 것입니다.
Windows 11에서 서비스를 열려면 어떻게 해야 하나요?
사용자는 세 가지 방법을 사용하여 Windows 11에서 서비스에 액세스할 수 있습니다. 우선, 서비스는 실행 대화 상자를 사용하여 열 수 있습니다. 이를 위해 Win + R을 클릭하고 services.msc를 입력하고 Enter 버튼을 누릅니다. 실행 대화 상자 외에도 작업 관리자를 사용하여 액세스할 수 있으며 Windows 11의 Windows 도구 폴더와 Windows 10의 경우 사용자는 Windows 관리 도구 폴더에 액세스할 수 있습니다. 또한 사용자는 앱에 대한 사용자 지정 바로 가기를 만들 수도 있습니다.
Windows에서 서비스 관리자에 액세스하려면 어떻게 해야 하나요?
Windows 10에서 서비스 관리자에 액세스하는 것은 Windows 11에서 서비스에 액세스하는 것과 같습니다. 실행 대화 상자를 사용하여 액세스하므로 Win + R을 클릭하여 열고 Services.msc를 입력한 다음 마지막으로 Enter 버튼을 누릅니다. 서비스 콘솔이 화면에 열립니다.


답글 남기기