HRESULT 0x800A03EC Excel 오류 예외 [수정]
![HRESULT 0x800A03EC Excel 오류 예외 [수정]](https://cdn.thewindowsclub.blog/wp-content/uploads/2024/01/exception-from-hresult-0x800a03ec-excel-error-1-640x356.webp)
Microsoft Excel에서 오류 코드 0x800A03EC가 표시되는 경우 이 게시물을 참조하세요. Microsoft Excel의 오류 코드 0x800A03EC는 일반적으로 VBA 매크로를 사용하여 Excel 파일을 내보내려고 할 때 발생합니다. 이 오류 코드와 함께 표시되는 오류 메시지는 다음과 같습니다.
오류는 다음과 같습니다:System.Runtime.InteropServices.COMException(0x800A03EC): HRESULT의 예외: 0x800A03EC
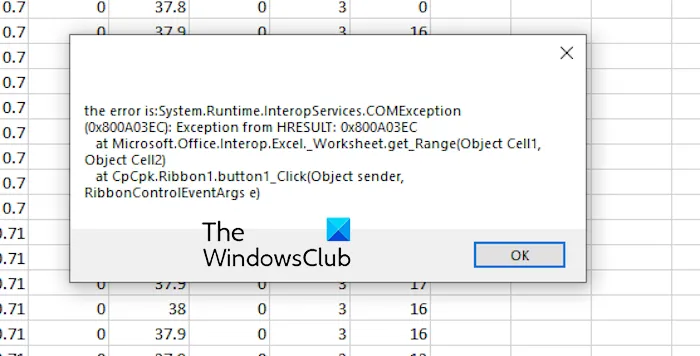
이 오류는 코드의 오타, 잘못된 메서드 또는 호환되지 않는 데이터 형식으로 인해 발생할 수 있습니다. 그 외에도 파일이 Excel의 한도를 초과하거나 파일이 손상된 경우에도 발생할 수 있습니다. 어쨌든 이 오류를 해결하는 방법을 보여 드리겠습니다. 그럼 알아봅시다.
HRESULT 0x800A03EC Excel 오류의 예외 수정
파일을 내보내려고 할 때 Microsoft Excel에서 오류 코드 0x800A03EC를 수정하려면 다음 해결 방법을 사용할 수 있습니다.
- VBA 코드를 확인하세요.
- 필드 크기를 검토합니다.
- OLE 개체를 확인하세요.
- 문제가 있는 Excel 파일을 복구합니다.
- 비활성화된 추가 기능을 활성화합니다.
- 설정에서 모든 매크로를 켜세요.
- Microsoft Excel을 복구합니다.
몇 가지 기본적인 문제 해결 방법부터 시작하여 오류를 해결할 수 있습니다. Excel의 모든 인스턴스를 닫은 다음 다시 열어 오류가 수정되었는지 확인하세요.
1] VBA 코드를 확인하세요
이 오류는 일반적으로 VBA 코드 자체에 실수가 있을 때 발생합니다. 따라서 시나리오가 적용 가능한 경우 VBA 코드를 철저히 확인하고 입력 오류, 논리적 실수, 구문 오류 등이 있는지 확인하십시오. 실수를 수정한 다음 파일 내보내기를 시도하여 오류가 이제 중지되었는지 확인하십시오.
2] 필드 크기 검토
오류 코드 0x800A03EC는 Excel의 데이터가 특정 제한 및 사양을 초과할 때 발생할 수 있습니다. Microsoft.com 에서 Excel 사양 및 제한 사항을 확인 하고 파일이 Excel 사양에 따라 최적화되었는지 확인할 수 있습니다.
3] OLE 개체 확인
OLE(Object Linking and Embedding) 개체는 파일과 응용 프로그램을 서로 동적으로 연결하는 데 사용됩니다. 파일에 문제가 있는 OLE 개체가 있는 경우 오류 코드 0x800A03EC가 발생할 수 있습니다. 따라서 시나리오가 적용 가능한 경우 파일에 사용된 OLE 개체를 검토하고 문제가 있는 개체를 제거하십시오.
4] 문제가 있는 엑셀 파일을 복구하세요
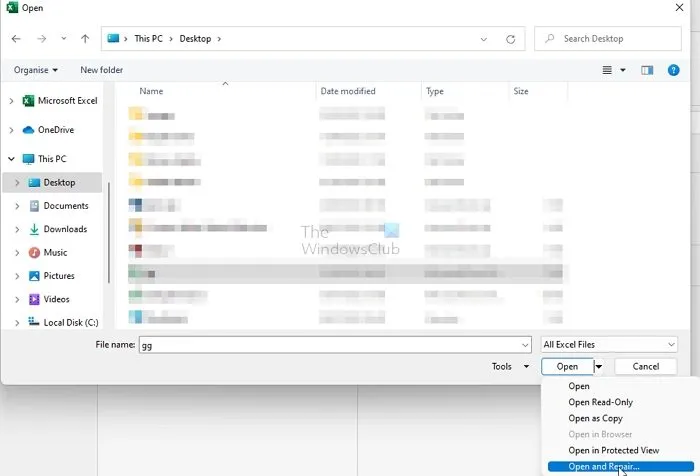
이 오류는 대상 Excel 파일의 손상으로 인해 발생할 수 있습니다. 따라서 문제가 있는 Excel 파일을 복구하여 오류를 수정할 수 있습니다. 방법은 다음과 같습니다.
- 먼저 파일 메뉴로 이동하여 열기 옵션을 클릭합니다 .
- 그런 다음 찾아보기 버튼을 클릭 하고 문제가 있는 Excel 통합 문서를 선택합니다.
- 이제 열기 버튼과 연결된 작은 아래쪽 화살표 아이콘을 탭하세요.
- 그런 다음 열기 및 복구 옵션을 선택한 다음 복구 버튼을 누릅니다. Excel은 다른 인스턴스에서 통합 문서를 복구하고 엽니다.
- 완료되면 이전에 열었던 Excel 인스턴스의 진행 상황을 복사하여 오류 없이 파일을 저장할 수 있는지 확인할 수 있습니다.
타사 도구를 사용하여 Excel 파일을 복구 하고 오류가 수정되었는지 확인할 수도 있습니다.
5] 비활성화된 추가 기능 활성화
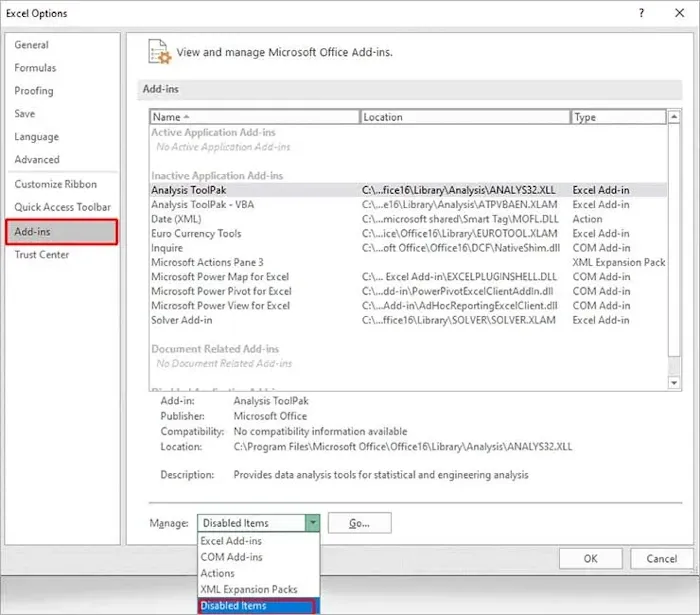
매크로가 제대로 작동하지 않게 하는 설정의 비활성화된 항목일 수 있습니다. 따라서 오류 코드 0x800A03EC가 발생합니다. 따라서 시나리오가 적용 가능한 경우 Excel 설정에서 비활성화된 항목을 활성화하고 이제 오류가 중지되었는지 확인하십시오. 이를 수행하는 단계는 다음과 같습니다.
- 먼저 파일 메뉴로 이동하여 옵션 을 선택합니다 .
- 이제 추가 기능 탭으로 이동하여 관리 옆에 있는 드롭다운 버튼을 누르세요 .
- 드롭다운 옵션에서 비활성화된 항목을 선택하고 이동 버튼을 클릭하세요 .
- 그런 다음 비활성화된 항목을 하나씩 선택하고 활성화를 클릭하여 활성화합니다.
- 완료되면 새 설정을 저장하고 Excel을 다시 시작하여 오류가 수정되었는지 확인하세요.
6] 설정에서 모든 매크로를 켜세요
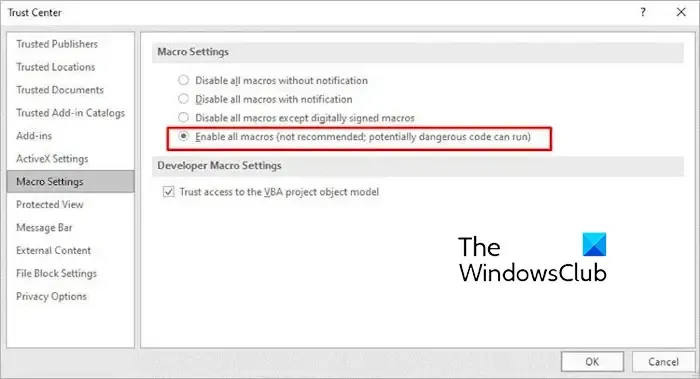
Excel 설정에서 모든 매크로를 활성화하고 오류가 수정되었는지 확인할 수 있습니다. 이를 수행하는 단계는 다음과 같습니다.
- 먼저 파일 메뉴를 클릭하고 옵션 > 보안 센터 로 이동합니다 .
- 이제 매크로 설정 탭을 선택하세요.
- 그런 다음 모든 매크로 활성화 옵션을 선택 하고 확인 버튼을 눌러 변경 사항을 저장합니다.
- 이제 오류가 중지되었는지 확인하세요.
7] Microsoft Excel 복구
여전히 같은 오류가 발생하면 Excel 앱이 손상된 경우일 수 있습니다. Microsoft Excel을 복구하여 오류가 해결되었는지 확인할 수 있습니다.
Excel에서 오류 코드를 어떻게 수정합니까?
Excel에서 오류 코드를 수정하려면 받은 오류 코드에 따라 해결 방법이 달라집니다. VBA 매크로를 실행하는 동안 오류 400이 발생하면 VBA에 대한 신뢰할 수 있는 액세스를 활성화하고 매크로를 새 모듈로 이동한 다음 VBA 코드에 오류가 있는지 확인하세요. 그 외에도 Microsoft Excel 앱을 복구하여 오류를 수정할 수도 있습니다.


답글 남기기