Excel Stock 데이터 유형이 문제를 표시하지 않음: 해결 방법

Microsoft Excel에 주식 데이터 유형이 없으면 주식에 대한 실시간 정보를 보려는 거래자에게는 실망스러울 수 있습니다. 이 사태에 대해 비난받을 수 있는 몇 가지 잠재적인 이유가 있습니다. 단순한 소프트웨어 결함부터 불량 플러그인까지 가능한 모든 이유에 대한 광범위한 솔루션 목록을 다루었습니다.
해결 방법 –
1. Microsoft Excel을 닫고 다시 시작합니다. 거기에서 주식 데이터에 액세스하는 데 도움이 되는지 확인하세요.
2. 이것이 단지 소프트웨어 결함인 경우 컴퓨터를 다시 시작하는 것이 도움이 될 수 있습니다. 따라서 MS Excel 시트를 다시 확인하여 주식 데이터 보기를 확인하세요.
수정 1 – Excel 플러그인 비활성화
Excel 주식 데이터 보기가 표시되지 않는 주요 이유 중 하나는 잘못된 플러그인 때문입니다.
1단계 – 이렇게 하려면 MS Excel 창을 시작해야 합니다.
2단계 – 이쪽으로 가세요 –
File > Options
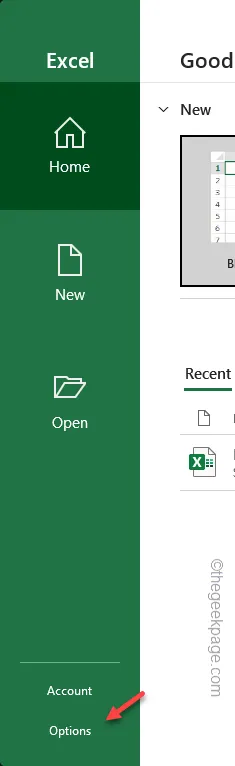
3단계 – Excel 옵션 페이지에서 “ 추가 기능 ” 탭으로 이동합니다.
4단계 – 페이지 반대편의 드롭다운 목록에서 ‘관리:’를 ‘ Excel 추가 기능 ‘으로 전환합니다.
5단계 – ” 이동 “을 눌러 컴퓨터의 전체 COM 추가 기능 목록을 엽니다.
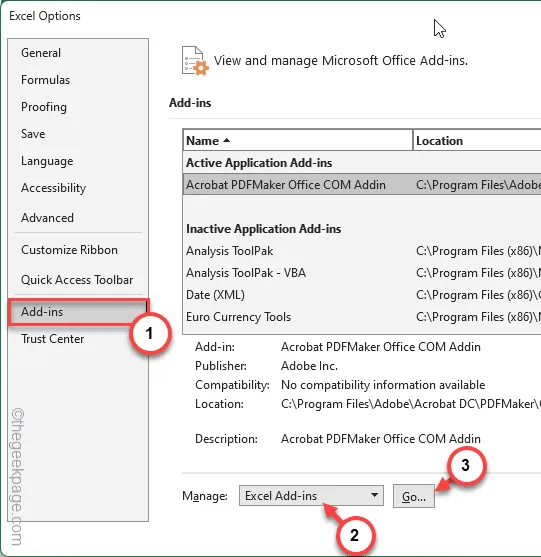
6단계 – MS Excel에 있는 Excel 추가 기능 목록이 표시됩니다. 따라서 모든 항목을 하나씩 선택 취소 하고 ” 확인 “을 탭하세요.
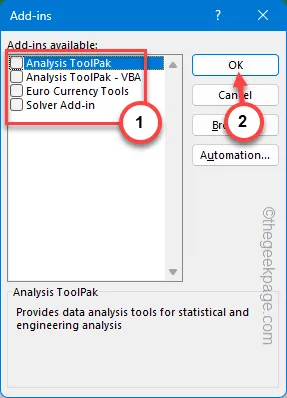
7단계 – 기본 Excel 옵션 창 으로 돌아가 ‘추가 기능’ 탭에 있는지 확인하세요.
8단계 – 그런 다음 목록에서 ‘ 관리: ‘ 상자를 ‘ COM 추가 기능 ‘으로 전환하고 ‘ 확인 ‘을 탭하세요.

9단계 – 거기에 있는 모든 COM 추가 기능도 비활성화합니다 (모든 상자를 선택 취소하고 ” 확인 “을 탭하면 됩니다).
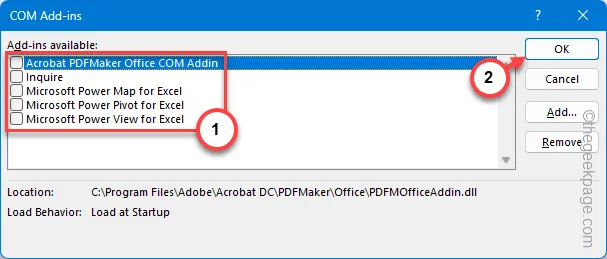
MS Excel에서 모든 추가 기능을 비활성화한 후에는 주식 데이터 보기를 다시 가져오는 데 아무런 문제가 없습니다.
오류가 지속되면 다음 해결 방법을 따르십시오.
수정 2 – Excel 업데이트 확인
Microsoft Excel용 업데이트를 찾아 최신 버전으로 업데이트하세요.
1단계 – Microsoft Excel을 엽니다 .
2단계 – 다음으로 ‘ 계정 ‘ 섹션으로 이동합니다.
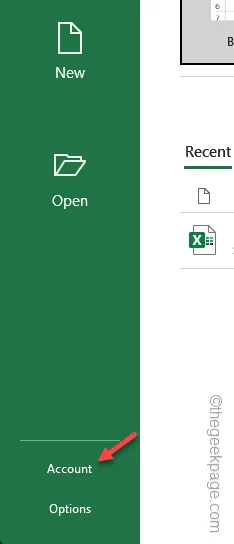
3단계 – 오른쪽 창에서 ” 업데이트 옵션 ” 옵션을 클릭하고 목록 메뉴에서 ” 지금 업데이트 ” 옵션을 클릭합니다.
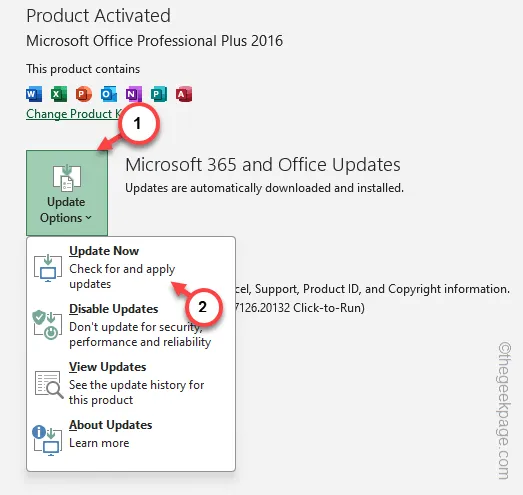
그 후에는 Microsoft Excel에서 주식 데이터 보기를 보는 데 큰 어려움이 없을 것입니다.
수정 3 – 안전 모드에서 Excel 실행
안전 모드에서 Excel을 실행하고 거기에서 주식 데이터 유형을 확인해 보십시오.
1단계 – 시작 버튼을 마우스 오른쪽 버튼 으로 탭하세요 .
2단계 – 다음으로, 클릭하여 “ 실행 ” 대화 상자를 엽니다 .
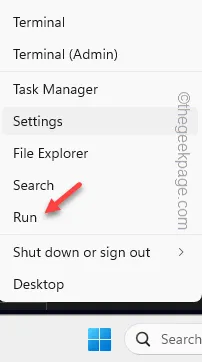
3단계 – 이 용어를 복사하여 거기에 붙여넣고 Enter 키를 누르세요 .
excel /safe
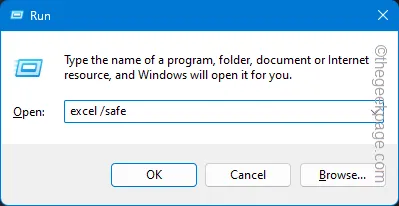
MS Excel에서 주식 데이터 유형을 확인해 보세요. 여전히 Stock Data 유형을 볼 수 없으면 다음 단계로 진행하세요.
수정 4 – 온라인 복구 실행
특정 Office 파일이 없으면 Excel에서 주식 데이터 유형을 볼 수 없는 이유가 될 수 있습니다.
1단계 – 작업 표시줄에서 ” 설치된 앱”을 검색합니다 .
2단계 – ‘ 설치된 앱 ‘을 클릭하여 설정의 특정 부분을 엽니다.
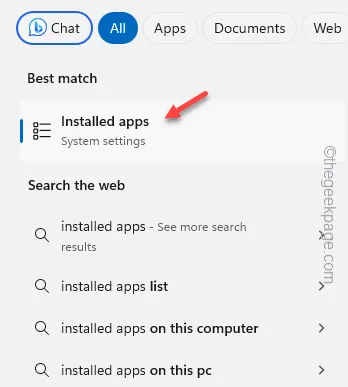
3단계 – 설정의 검색창에서 “ office ” 앱을 검색하세요 .
4단계 – Office 패키지를 찾으면 메뉴로 이동하여 ” 수정 “을 클릭합니다.
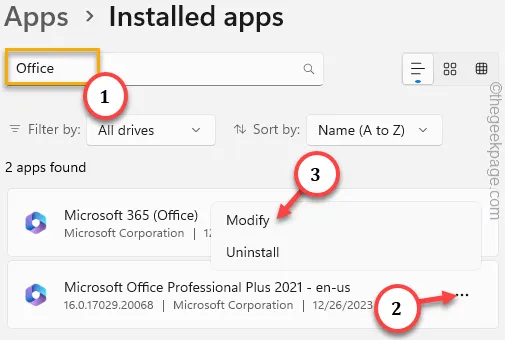
5단계 – Office 설정 창이 올라가면 “ 온라인 복구 ” 옵션을 선택합니다.
6단계 – 그런 다음 ” 수리 “를 눌러 패키지 수리 프로세스를 시작합니다.

사무실은 자동으로 로컬 파일을 분석하고 거기에 있는 손상되거나 누락된 파일을 교체합니다. 그럼 이 후 엑셀에서 주식 데이터 보기를 확인해 보세요.
이러한 수정 사항이 문제 해결에 도움이 되었기를 바랍니다.


답글 남기기