Excel 주식 데이터가 업데이트되지 않습니까? 4단계로 수정
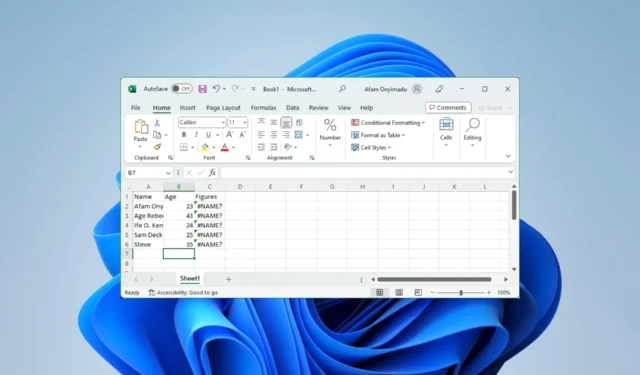
Microsoft 스프레드시트는 소개가 필요하지 않습니다. 그러나 모든 소프트웨어에는 약간의 짐이 함께 제공되며 Excel 주식 데이터가 업데이트되지 않는 것은 일부 독자가 지적한 오류입니다.
이 Excel 문제를 해결하기 위한 몇 가지 실용적인 솔루션을 살펴보겠습니다. 다른 많은 스프레드시트 소프트웨어를 사용하도록 선택할 수 있습니다 .
내 Excel 주식 데이터가 업데이트되지 않는 이유는 무엇입니까?
수집한 정보에 따르면 다음과 같은 몇 가지 요인이 이 문제를 유발할 수 있습니다.
- 스프레드시트에 사용된 데이터 소스에 문제가 있습니다.
- 인터넷 연결 문제가 있을 수 있습니다.
- 자동 업데이트를 허용하지 않는 오래된 앱을 사용 중일 수 있습니다.
- 스프레드시트의 무작위 오류.
이 오류가 잘못된 인터넷으로 인해 발생하는 경우 Excel에서 데이터를 검색하는 데 문제가 발생하거나 지연될 수도 있습니다 .
Excel 주식 데이터가 업데이트되지 않으면 어떻게 해야 합니까?
다음 해결 방법으로 시작하는 것이 가장 좋습니다.
- 컴퓨터와 Excel 프로그램을 다시 시작하십시오.
- 더 빠른 인터넷 소스에 연결하거나 유선 연결을 사용하십시오.
- 특히 데이터 소스가 트리거하는 경우 해결될 때까지 기다리는 것이 좋습니다.
여전히 업데이트 문제가 있는 경우 아래 해결 방법을 계속 진행하세요.
1. 엑셀 강제종료 후 다시 불러오기
- Ctrl+ Shift+를 눌러 작업 관리자를Esc 엽니다 .
- 프로세스 목록에서 Microsoft Excel을 클릭 하고 작업 끝내기 버튼을 누르십시오.
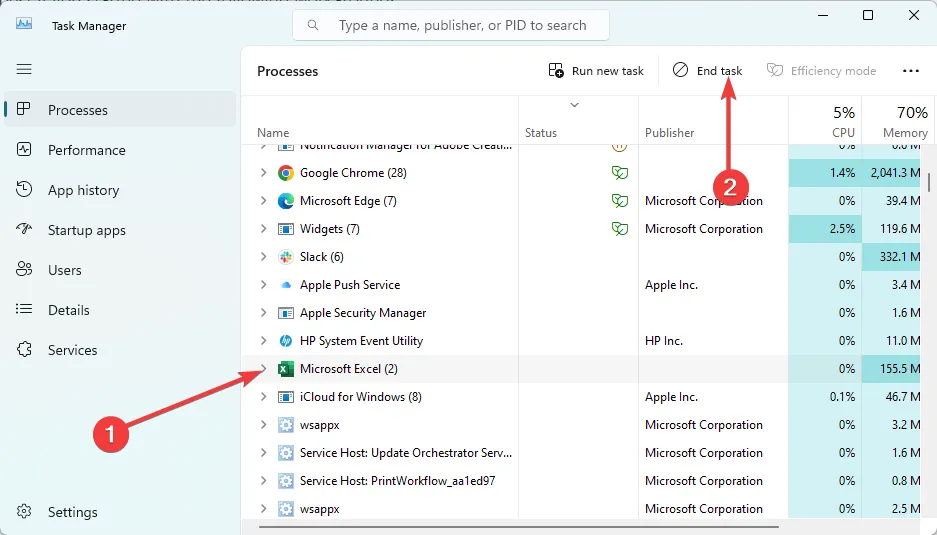
- 마지막으로 앱을 다시 실행하고 Excel 주식 데이터가 업데이트되고 있는지 확인합니다.
2. Microsoft Excel 애플리케이션 업데이트
- Windows+를 눌러 실행R 대화 상자를 엽니다 .
- appwiz.cpl을 입력 하고 를 누릅니다 Enter.
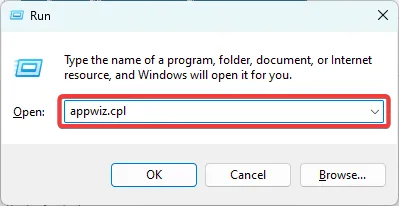
- 사용하는 항목에 따라 Excel 옵션 또는 Microsoft 365 앱을 클릭 하고 제거를 선택합니다 .
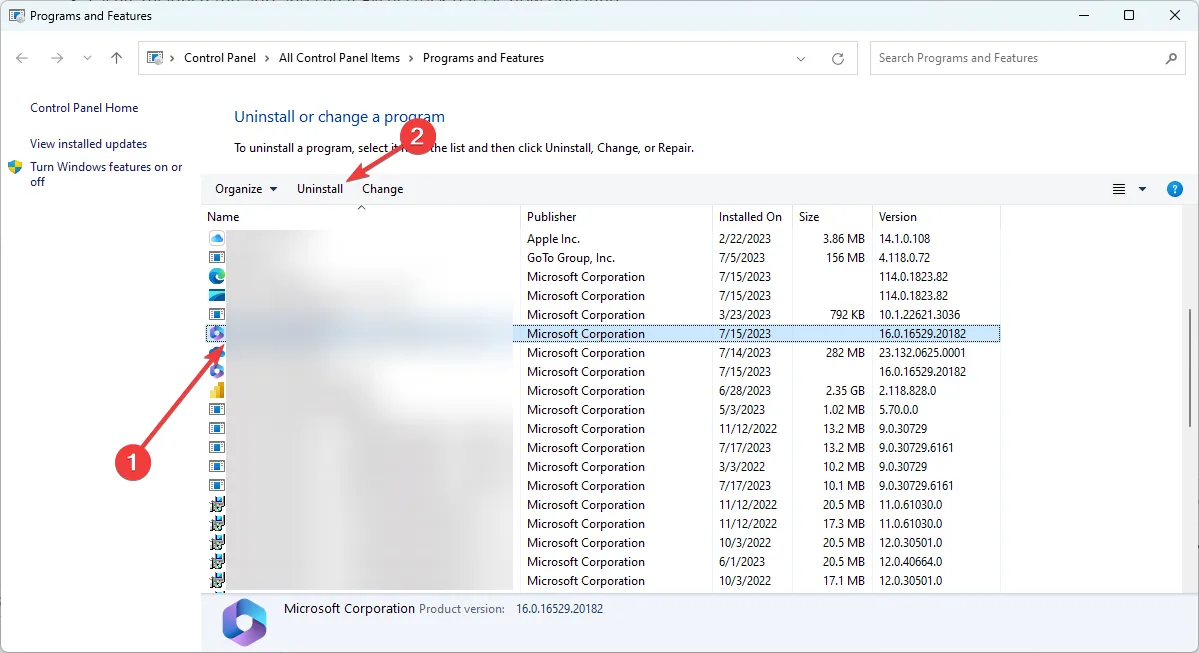
- 응용 프로그램을 다시 다운로드하여 설치하고 업데이트된 Excel 주식 데이터를 확인합니다.
3. 개별 셀 오류 수정
- 스프레드시트에서 왼쪽 상단에 작은 녹색 삼각형이 있는 셀을 찾습니다.
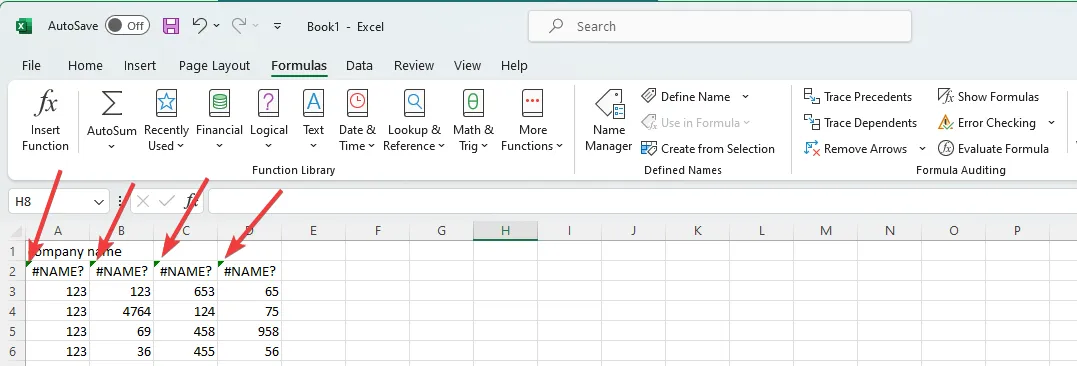
- 그것들을 클릭하고 주의 삼각형을 펼치고 오류를 수정하십시오.
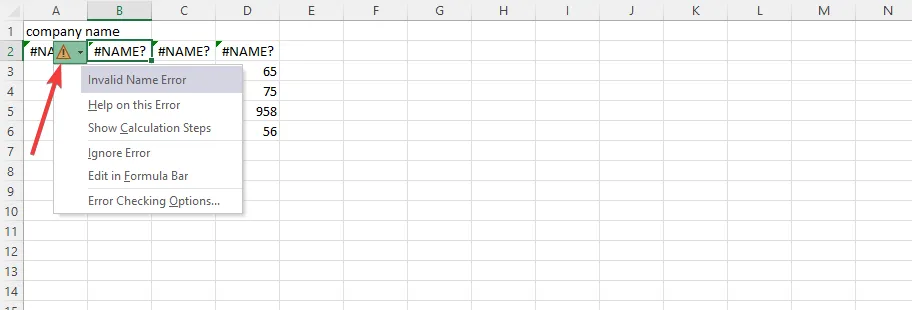
- 마지막으로 Excel 주식 데이터가 업데이트되지 않는 문제가 해결되는지 확인합니다.
4. 안전 모드에서 파일 실행
- Excel 응용 프로그램 바로 가기를 검색합니다. 우리의 경우 아래 경로에 있습니다.
C:\ProgramData\Microsoft\Windows\Start Menu\Programs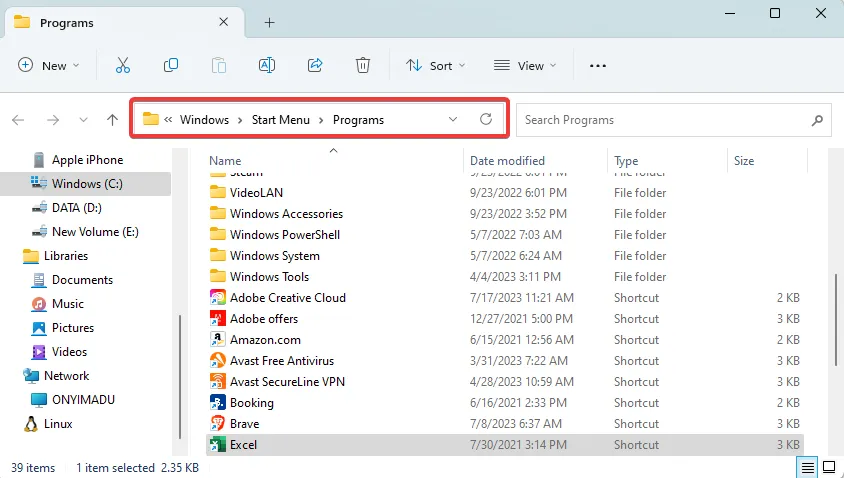
- 키를 누른 상태에서 Ctrl아이콘을 두 번 클릭합니다.
- 예를 클릭하여 안전 모드에서 엽니다.
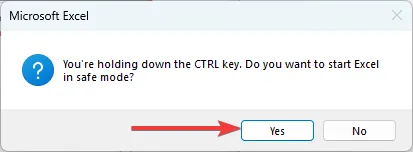
- Stock 데이터가 제대로 업데이트되고 있는지 확인합니다. 그렇다면 Excel과 충돌할 수 있는 가장 최근에 설치된 응용 프로그램을 끄거나 제거해야 할 수 있습니다.
위의 해결 방법 중 하나를 사용하여 오류를 쉽게 수정할 수 있어야 합니다. 특정 순서로 작성되지 않았으므로 귀하의 상황과 더 관련이 있는 것부터 시작하는 것이 좋습니다.
이것이 이 가이드의 내용입니다. 오류를 성공적으로 해결한 경우 아래 댓글 섹션에 알려주십시오.


답글 남기기