Excel이 작은 창에서 열립니다. [수정]
![Excel이 작은 창에서 열립니다. [수정]](https://cdn.thewindowsclub.blog/wp-content/uploads/2023/09/tiny-window-opens-excel-opens-in-tiny-window-1-640x375.webp)
Excel이 작은 창에서 열리는 문제 수정
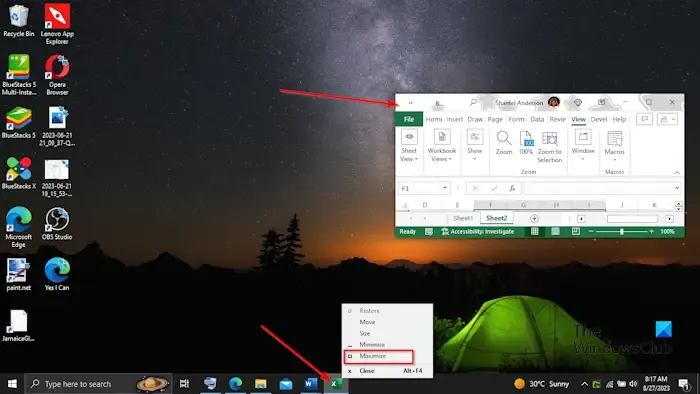
Excel 스프레드시트가 항상 최대화된 창이 아닌 작은 창에서 열리는 경우 다음 단계에 따라 문제를 해결하세요.
- 열려 있는 Excel 파일을 모두 닫습니다.
- 엑셀을 다시 엽니다.
- 이제 Excel 창 가장자리 위에 커서를 올려 창 크기를 조정합니다.
- 이중 화살표가 표시됩니다. 화살표를 드래그하세요. 창을 최대화하지 마십시오.
- 제목 표시줄을 클릭하고 Excel 응용 프로그램을 다른 위치로 끌어 놓습니다.
- Shift 키를 누른 채 작업 표시줄의 Excel 아이콘을 마우스 오른쪽 버튼으로 클릭하고 최대화를 선택합니다.
- Excel 응용 프로그램을 닫았다가 다시 엽니다.
이것이 도움이 된다면 알려주세요.
Excel 스프레드시트를 더 크게 만들려면 어떻게 해야 합니까?
Excel 스프레드시트를 더 크게 만들고 싶다면 아래 방법을 따르세요.
- 페이지 레이아웃 탭을 클릭한 다음 페이지 설정 그룹 오른쪽 하단에 있는 화살표를 클릭합니다.
- 페이지 설정 대화 상자가 열립니다.
- 페이지 탭의 크기 조정 섹션에서 스프레드시트의 크기를 조정하도록 선택할 수 있습니다.
- 스프레드시트를 축소하거나 확대하도록 선택할 수 있습니다. 인쇄된 데이터는 100%를 초과하지 않습니다.
- 그런 다음 확인을 클릭합니다.
Excel에서 창 크기를 어떻게 수정합니까?
다음 방법을 사용하여 Excel 창 크기를 조정할 수 있습니다.
방법 1 : Excel 애플리케이션 오른쪽 상단에 있는 최소화 버튼을 클릭하면 Excel 창을 더 작게 만들 수 있습니다. 창이 작을 경우 최소화 버튼이 최대화 버튼으로 변환됩니다. 오른쪽 상단 모서리에 있는 최대화 버튼을 클릭하면 Excel 응용 프로그램 창이 확장됩니다.
방법 2 : Excel 응용 프로그램 창의 가장자리 위에 커서를 올려 창 크기를 조정합니다. 이중 화살표가 표시됩니다. 그런 다음 화살표를 끌어 Excel 창의 크기를 늘리거나 줄입니다.
방법 3 : 전체 화면 기능을 사용하여 Excel 응용 프로그램 창을 최대화할 수 있지만 스프레드시트가 전체 화면으로 표시될 수도 있습니다. 전체 화면 기능을 활성화하는 방법은 아래 단계를 따르십시오.
- 파일을 클릭한 다음 Backstage 보기에서 옵션을 클릭합니다.
- 빠른 실행 도구 모음을 클릭하고 다음에서 명령 선택 목록의 드롭다운 화살표를 클릭한 다음 모든 명령을 선택합니다.
- 전체 화면 [전체 화면 보기 기능 전환]까지 아래로 스크롤하고 추가 버튼을 클릭한 후 확인을 클릭합니다.
- 전체 화면 버튼이 빠른 실행 도구 모음에 추가되었습니다.
- 이제 Excel 응용 프로그램을 최소화하십시오.
- 최근 빠른 실행 도구 모음에 추가된 전체 화면 버튼을 클릭하세요.
- Excel 응용 프로그램이 최대화됩니다.
스프레드시트가 화면의 대부분을 차지합니다. 공포에 질리지 말 것. 오른쪽 상단에 있는 복원 버튼을 클릭하거나 Esc 키를 눌러 화면을 원래 상태로 되돌릴 수 있습니다.


답글 남기기