Excel에서 눈금선이 제대로 인쇄되지 않음 [수정]
![Excel에서 눈금선이 제대로 인쇄되지 않음 [수정]](https://cdn.thewindowsclub.blog/wp-content/uploads/2023/09/excel-not-printing-gridlines-fix-1-640x344.webp)
Excel을 인쇄하려고 할 때 눈금선이 보이지 않습니까? Excel에서 눈금선이 제대로 인쇄되지 않거나 일부 눈금선만 인쇄되는 경우 이 문서의 해결 방법을 따르십시오 . 눈금선은 Excel 스프레드시트에서 가로 및 세로로 이어지는 선입니다.
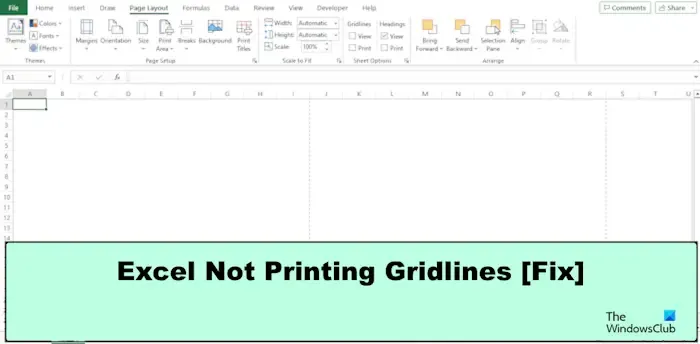
Excel에서 눈금선이 제대로 인쇄되지 않는 문제 수정
Excel에서 눈금선이 제대로 인쇄되지 않거나 일부 눈금선만 인쇄되는 경우 다음 제안에 따라 문제를 해결하십시오.
- Excel에서 인쇄 눈금선 옵션을 활성화합니다.
- 페이지 레이아웃 탭으로 이동합니다.
- 페이지 설정 설정으로 이동합니다.
- 인쇄된 격자선의 색상을 수정합니다.
1] Excel에서 인쇄 눈금선 옵션을 활성화합니다.
눈금선 기능이 활성화되지 않았기 때문에 문제가 발생할 수 있습니다.
파일 탭을 클릭합니다 .
Backstage 보기에서 옵션을 클릭합니다.
Excel 옵션 대화 상자가 열립니다.
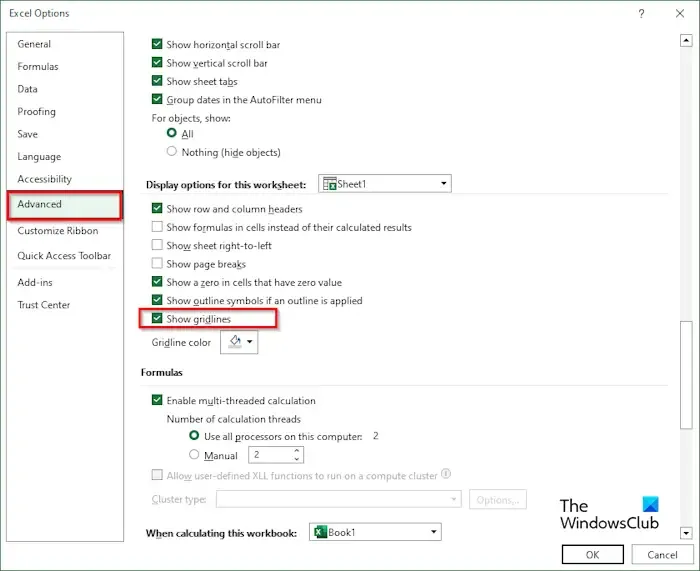
왼쪽에서 고급을 클릭합니다.
이 워크시트의 표시 옵션 섹션 까지 아래로 스크롤 하고 눈금선 표시 확인란을 선택합니다.
그런 다음 확인을 클릭합니다.
2] 페이지 레이아웃 탭으로 이동합니다.
눈금선이 표시되지 않으면 페이지 레이아웃 탭의 눈금선 보기가 선택되지 않았을 가능성이 있습니다.
페이지 레이아웃 탭 으로 이동합니다 .
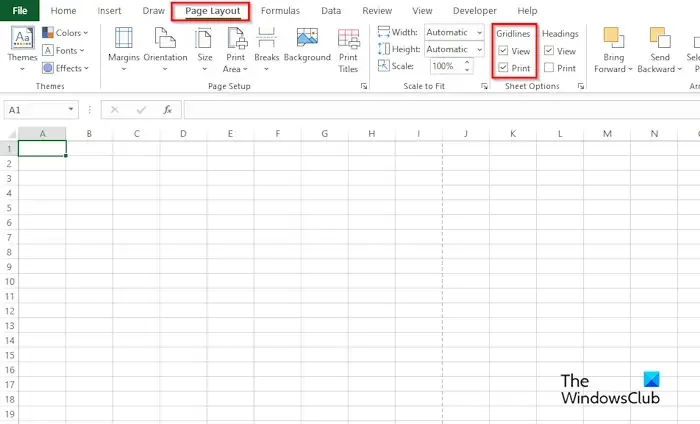
시트 옵션 그룹의 눈금선 아래에서 보기 확인란을 선택합니다.
또한 인쇄 확인란을 선택합니다. 인쇄 확인란은 행과 열 사이의 줄을 인쇄하여 줄을 더 쉽게 읽을 수 있도록 합니다.
3] 페이지 설정 설정으로 이동
파일 탭을 클릭합니다 .
Backstage 보기에서 왼쪽에 있는 인쇄를 클릭합니다.
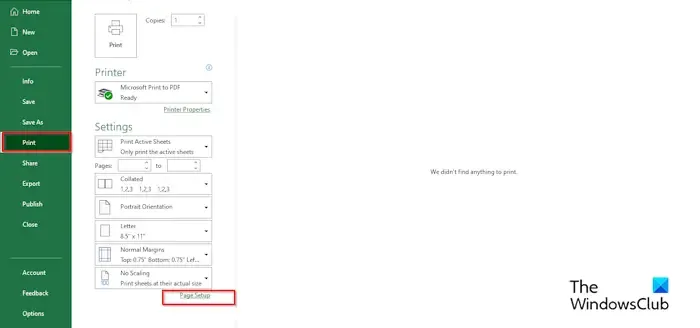
설정 아래에서 페이지 설정을 클릭합니다.
페이지 설정 대화 상자가 열립니다.

시트 탭 의 인쇄 섹션에서 눈금선 옵션 확인란을 선택하세요.
그런 다음 확인을 클릭합니다.
4] 인쇄된 눈금선의 색상을 수정합니다.
파일 탭을 클릭합니다 .
Backstage 보기에서 옵션을 클릭합니다.
Excel 옵션 대화 상자가 열립니다.
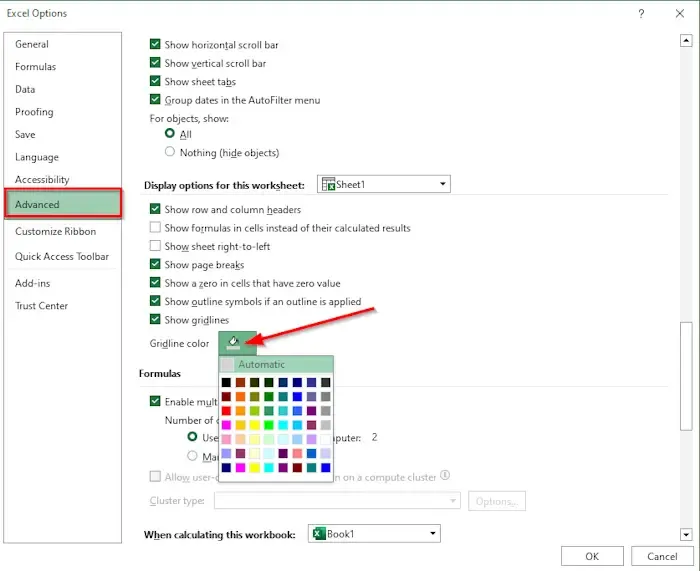
왼쪽에서 고급을 클릭합니다.
이 통합 문서의 표시 옵션 섹션 까지 아래로 스크롤 하고 변경할 통합 문서 눈금선을 선택합니다.
눈금선 확인란이 선택되어 있는지 확인하세요.
격자선 색상 드롭다운 화살표를 클릭하고 색상을 선택한 다음 확인을 클릭합니다.
문서를 인쇄할 때 눈금선이 인쇄되지 않는 이유는 무엇입니까?
스프레드시트를 인쇄하려고 할 때 눈금선이 표시되지 않거나 인쇄 보기에 표시되지 않는 경우 초안 품질 확인란이 선택되어 있는지 확인해야 합니다. 그렇다면 확인란을 선택 취소하세요. 아래 단계에 따라 초안 품질 확인란을 선택 취소하세요.
- 파일 탭을 클릭합니다.
- Backstage 보기에서 왼쪽에 있는 인쇄를 클릭합니다.
- 설정에서 페이지 설정을 클릭합니다.
- 페이지 설정 대화 상자가 열립니다.
- 시트 탭의 인쇄 섹션에서 눈금선 옵션 확인란을 선택하세요.
- 그런 다음 확인을 클릭합니다.
눈금선이 성공적으로 인쇄되지 않으면 컴퓨터 드라이버에 문제가 있을 수 있음을 의미합니다.
인쇄할 때 워크시트 눈금선이 기본적으로 표시됩니까?
기본적으로 인쇄할 때 스프레드시트에 눈금선이 나타나지 않습니다. 표시하려면 눈금선을 활성화해야 합니다. 이 문서에서는 Microsoft Excel에서 눈금선을 활성화하는 몇 가지 단계를 설명했습니다.


답글 남기기