Excel에서 수식의 셀을 강조 표시하지 않음 [Fix]
![Excel에서 수식의 셀을 강조 표시하지 않음 [Fix]](https://cdn.thewindowsclub.blog/wp-content/uploads/2023/08/excel-not-highlighting-cells-in-formula-1-640x350.webp)
Excel에서 수식의 셀이 강조 표시되지 않는 경우 이 게시물을 읽고 문제를 해결하는 방법을 알아보세요. Excel의 기본 동작은 사용자가 수식이 포함된 셀을 두 번 클릭할 때 수식의 일부인 셀을 강조 표시하는 것입니다.
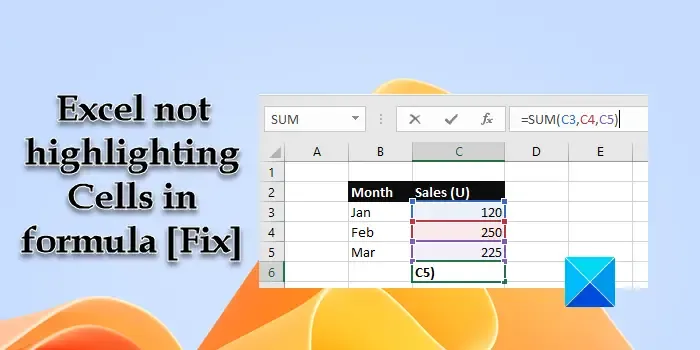
예를 들어 셀 C3에 =C2-C1 수식이 포함된 경우 사용자가 셀 C3을 두 번 클릭하면 셀 C2와 C1이 강조 표시됩니다(셀 주위에 파란색과 빨간색과 같은 다양한 색상의 넓은 테두리가 표시되어 셀 값은 수식의 일부입니다). 수식의 일부인 셀 참조를 시각적으로 쉽게 구분할 수 있으므로 매우 유용합니다. 또한 사용자는 마우스를 사용하여 셀 주위를 이동하여 셀 참조를 수정할 수 있습니다.
소수의 사용자가 Excel 데이터 시트에서 하이라이트 기능이 작동하지 않는다고 보고했습니다. 수식이 포함된 셀을 두 번 클릭할 때 참조가 더 이상 강조 표시되지 않습니다. 동일한 문제에 직면한 사용자 중 한 명이라면 문제를 해결하는 방법을 계속 읽으십시오.
수식에서 셀을 강조 표시하지 않는 Excel 수정
Excel에서 수식의 셀이 강조 표시되지 않으면 수식 이 포함된 셀에 커서를 놓고 fn+f2를 누릅니다 . 이렇게 하면 모든 셀 참조가 강조 표시됩니다. 그래도 문제가 해결되지 않으면 작업을 저장하고 Excel을 닫습니다 . 그런 다음 PC를 재부팅하고 Excel을 다시 시작합니다 . 일부 사용자는 이러한 방식으로 문제를 해결할 수 있었습니다. 그래도 문제가 해결되지 않으면 다음 수정 사항을 사용하는 것이 좋습니다.
- Excel 옵션에서 ‘셀에서 직접 편집 허용’을 활성화합니다.
- Excel 옵션에서 ‘채우기 핸들 및 셀 끌어서 놓기 사용’을 켭니다.
- Excel 옵션에서 ‘하드웨어 그래픽 가속 비활성화’를 끕니다.
- 수식의 인수 수 줄이기
- VBA 코드 사용
이것들을 자세히 살펴보자.
1] Excel 옵션에서 ‘셀에서 직접 편집 허용’ 활성화
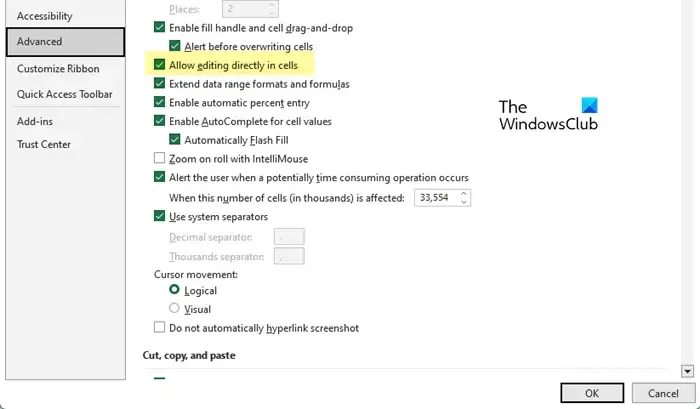
수식에서 Excel이 참조 셀을 강조 표시하도록 설정하거나 해제해야 하는 몇 가지 Excel 옵션이 있습니다. 첫 번째는 ‘셀에서 직접 편집 허용’입니다.
문제가 있는 통합 문서를 열고 파일 > 자세히… > 옵션 으로 이동합니다 . Excel 옵션 창이 나타납니다. 왼쪽 패널에서 고급 탭을 클릭합니다 . 셀에서 직접 편집 허용 확인란 이 선택되어 있는지 확인합니다 . 확인 버튼을 클릭하여 변경 사항을 저장합니다. 이제 이것이 문제를 해결하는지 확인하십시오.
2] Excel 옵션에서 ‘채우기 핸들 및 셀 끌어서 놓기 사용’을 켭니다.
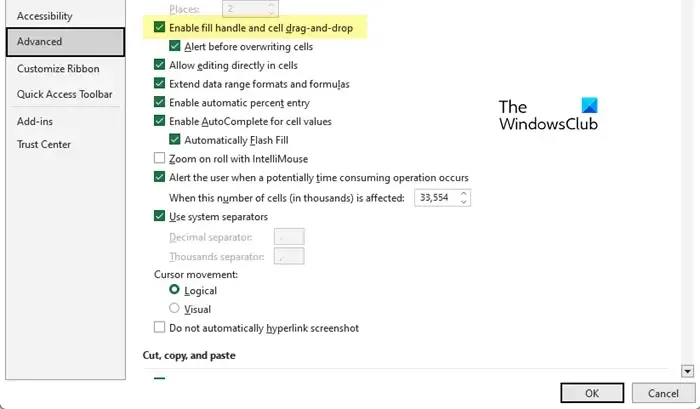
다음 옵션은 ‘채우기 핸들 및 셀 끌어서 놓기 사용’입니다. 동일한 Excel 옵션 창( 편집 옵션 아래의 고급 탭 ) 에서 옵션을 찾습니다 . 채우기 핸들 및 셀 드래그 앤 드롭 활성화 확인란을 선택합니다 . 확인 버튼을 클릭하여 변경 사항을 저장합니다 . 이제 Excel에서 수식 참조 강조 표시를 다시 시도하십시오.
3] Excel 옵션에서 ‘하드웨어 그래픽 가속 비활성화’를 끕니다.
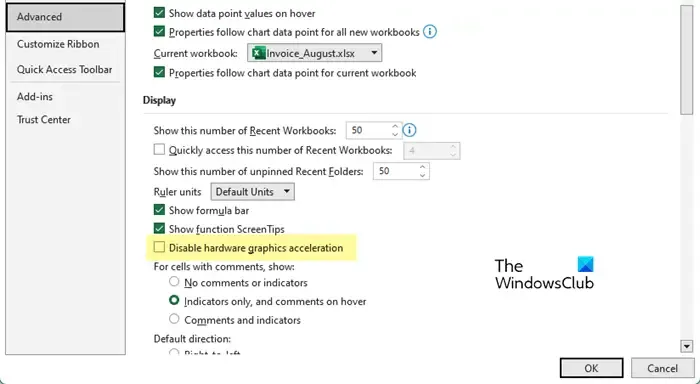
소수의 사용자가 이 설정에서 운을 시험해 보았고 효과가 있었습니다. Excel 옵션 창을 열고 고급 탭 으로 전환합니다 . 디스플레이 옵션 에서 하드웨어 그래픽 가속 비활성화를 찾습니다 . 옵션을 선택 취소하고 변경 사항을 Excel에 저장한 다음 셀을 강조 표시해 보십시오.
4] 수식의 인수 수 줄이기
위의 해결 방법으로 문제가 해결되지 않으면 수식의 인수 수를 줄여 보십시오. 수식이 많은 수의 인수로 구성된 경우 Excel에서 참조 셀 값을 강조 표시하지 않을 수 있습니다. 예를 들어, 약 35개의 셀 값(연속되지 않음)을 합산하는 경우 값의 소계를 일괄 처리한 다음 총계를 수행하여 30개 이하로 줄이십시오. 이것은 몇몇 사용자가 문제를 해결하는 데 도움이 되었습니다.
5] VBA 코드 사용
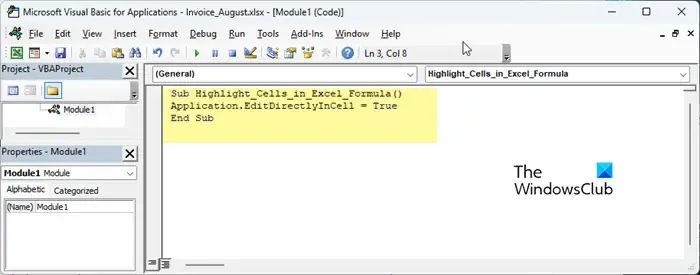
위의 방법 중 어느 것도 도움이 되지 않으면 VBA 코드를 사용하여 Excel의 수식에서 셀 참조를 강제로 강조 표시할 수 있습니다.
통합 문서를 열고 개발자 탭으로 이동합니다. 탭이 보이지 않으면 Excel 옵션 메뉴에서 활성화 할 수 있습니다 .
맨 왼쪽 끝에 있는 Visual Basic 옵션을 클릭합니다 . VB 편집기 창이 나타납니다. 삽입 > 모듈을 클릭합니다 .
새 코드 모듈 창이 나타납니다. 창에 다음 코드를 입력하거나 복사하여 붙여넣습니다.
Sub Highlight_Cells_in_Excel_Formula()
Application.EditDirectlyInCell = True
End Sub
F5 또는 Run 아이콘을 눌러 코드를 실행합니다. 위의 코드는 Microsoft Excel에서 ‘셀에서 편집 허용’을 적용합니다.
위의 솔루션이 Excel에서 수식을 선택할 때 셀 강조 표시 문제를 해결하는 데 도움이 되기를 바랍니다. 질문이 있으시면 아래의 의견 섹션을 사용하십시오.
Excel에서 수식의 셀을 강조 표시하지 않는 이유는 무엇입니까?
Excel이 수식에서 셀을 강조 표시하지 않는 경우 선택한 수식에서 셀 참조를 강조 표시하는 데 필요한 일부 기본 설정을 실수로 수정했을 수 있습니다. Excel에서 고급 옵션을 확인하고 기본값으로 다시 변경하여 문제를 해결하십시오.
수식인 경우 Excel에서 셀을 어떻게 강조 표시합니까?
조건부 서식을 사용하여 Excel에서 수식의 일부인 모든 셀을 강조 표시할 수 있습니다. 이렇게 하면 귀하(또는 뷰어)가 계산에 사용되는 데이터를 추적하는 데 도움이 됩니다. Excel에서 셀을 강조 표시하는 또 다른 빠른 방법은 Go To Special 대화 상자를 사용하는 것입니다. 수식이 포함된 모든 셀을 선택하고 채우기 색상 옵션을 사용하여 셀을 수동으로 강조 표시할 수 있습니다.


답글 남기기