Excel에서 현재까지 숫자가 계속 변경됩니다. 해결 방법
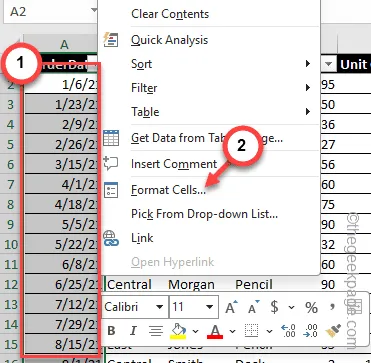
Excel에는 셀의 숫자를 특정 날짜로 자동 변환하는 기능이 있습니다. 하지만 이 유용한 기능은 Excel이 숫자를 날짜 형식으로 변경하기 시작하면 금방 머리가 아플 수 있습니다! 이 문제는 전체 행이나 열에 영향을 미칠 수 있습니다. 현재 직면하고 있는 상황에 관계없이 이러한 팁과 요령은 문제를 해결하는 데 도움이 될 것입니다.
수정 1 – 셀 서식을 텍스트로 지정
Excel 스프레드시트의 셀 형식을 텍스트로 지정해야 합니다. 이렇게 하면 문제가 확실히 해결될 것입니다.
1단계 – 문제가 발생한 Excel 통합 문서를 엽니다 .
2단계 – 그런 다음 거기에서 문제가 있는 셀을 선택합니다 .
3단계 – 그런 다음 선택한 셀을 한 번에 마우스 오른쪽 버튼으로 클릭하고 “ 셀 서식 ” 옵션을 선택합니다.
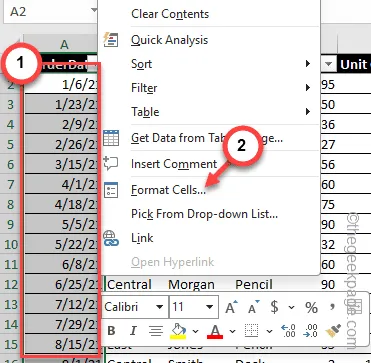
4단계 – ‘ 번호 ‘ 섹션 에 있어야 합니다 .
5단계 – 목록에서 ‘카테고리:’를 ‘ 텍스트 ‘로 설정합니다.
6단계 – ‘ 확인 ‘을 탭합니다.
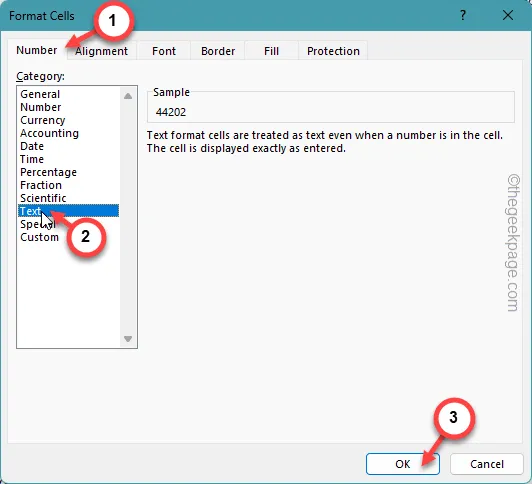
이렇게 하면 텍스트만 포함하도록 셀을 지정할 수 있습니다. 이러한 변경을 수행한 후에는 자동으로 날짜가 변경되는 셀과 관련된 문제가 발생하지 않습니다.
수정 2 – 텍스트를 특수 텍스트로 붙여넣기
다른 데이터 세트/통합 문서 또는 다른 소스의 텍스트를 붙여넣는 경우 특수 붙여넣기 옵션을 선호해야 합니다.
1단계 – 복사한 내용을 붙여넣는 동안 붙여넣기 설정을 찾습니다.
2단계 – ” 붙여넣기 “를 누르고 “선택 하여 붙여넣기 “ 옵션을 엽니다.
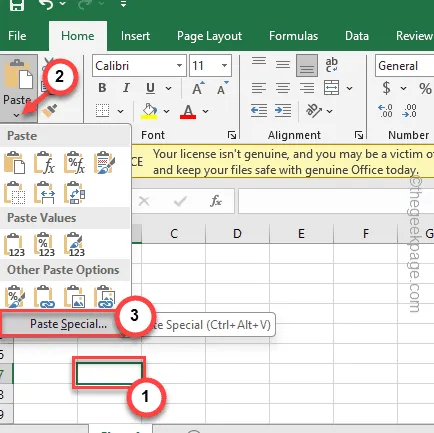
3단계 – 기본 선택하여 붙여넣기 페이지가 로드되면 거기에서 ” 텍스트 ” 또는 ” 값 ” 옵션을 선택합니다.
4단계 – “ 확인 ”을 클릭하세요.
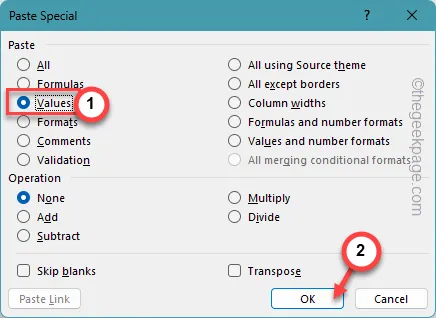
지정된 방법으로 셀에 값을 삽입하면 문제를 해결하는 데 도움이 됩니다.
숫자는 더 이상 자동으로 날짜 형식으로 바뀌지 않습니다.
수정 3 – 아포스트로피 넣기
바로가기 수정도 있습니다. 셀의 값 앞에 아포스트로피를 넣으면 문제가 해결됩니다.
1단계 – 통합 문서에서 셀을 선택합니다.
2단계 – 다음으로 ‘ 를 셀에 넣습니다.
3단계 – 아포스트로피 기호 바로 뒤에 날짜를 붙여넣습니다 .
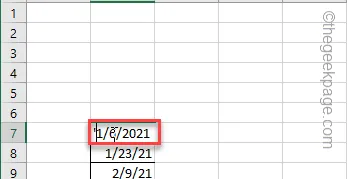
Excel은 셀 데이터를 날짜 입력으로 읽지 않으므로 자동으로 날짜로 변환되지 않습니다.
그게 다야! 아포스트로피 기호 뒤에 입력한 데이터는 날짜 형식으로 자동 변환되지 않습니다.
이러한 솔루션이 문제 해결에 도움이 되기를 바랍니다.


답글 남기기