Excel 날짜 필터가 월별로 그룹화되지 않음 [수정]
![Excel 날짜 필터가 월별로 그룹화되지 않음 [수정]](https://cdn.thewindowsclub.blog/wp-content/uploads/2023/10/excel-date-filter-is-not-grouping-by-month-fix-1-640x368.webp)
Microsoft Excel에서 가장 인기 있는 작업 중 하나는 월별 또는 다른 특정 기준으로 날짜를 필터링하는 것입니다. 그러나 Excel 날짜 필터 그룹화가 의도한 대로 작동하지 않는 경우가 있으며 , 이로 인해 사용자는 날짜가 더 이상 월별로 그룹화되지 않는 것을 발견할 수 있습니다. 이는 데이터 분석 및 보고를 어렵게 만들기 때문에 많은 사람들에게 성가신 문제입니다.
![Excel 날짜 필터가 월별로 그룹화되지 않음 [수정] Excel 날짜 필터가 월별로 그룹화되지 않음 [수정]](https://cdn.thewindowsclub.blog/wp-content/uploads/2023/10/excel-date-filter-is-not-grouping-by-month-fix.webp)
Excel에서 날짜 필터가 그룹화되지 않는 문제를 해결하는 방법

- Excel에서 날짜를 그룹화할 때 모든 행 선택
- 자동 필터 메뉴에서 날짜 그룹화 활성화
- 날짜를 적절한 형식으로 설정하세요.
1] Excel에서 날짜를 그룹화할 때 모든 행 선택

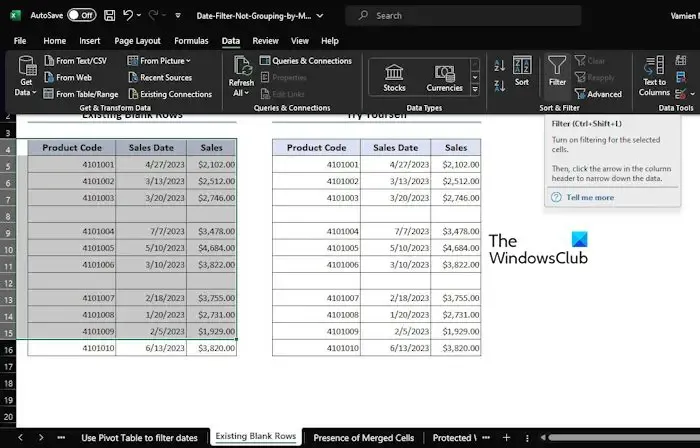
날짜가 월별로 그룹화되지 않는 가장 일반적인 이유 중 하나는 사용자가 데이터세트에서 모든 행을 선택하는 것을 잊어버리는 경향이 있기 때문입니다. 필터 옵션을 적용하려는 경우 이는 중요하므로 설명하겠습니다.
필터링하려는 행이 모두 선택되었는지 확인하는 것부터 시작하세요.
위 이미지에서 B4:D15 범위 를 선택했음을 알 수 있습니다 .
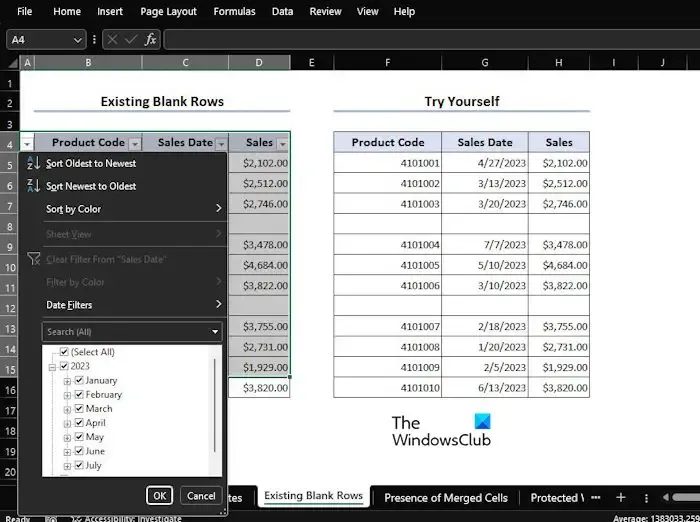
데이터 탭 으로 이동한 다음 필터 옵션을 두 번 클릭하세요.
정렬 및 필터 그룹을 통해 필터를 찾을 수 있습니다 .
드롭다운 메뉴를 클릭하면 필터링 가능한 모든 달이 즉시 표시됩니다.
2] 자동 필터 메뉴에서 날짜 그룹화 활성화
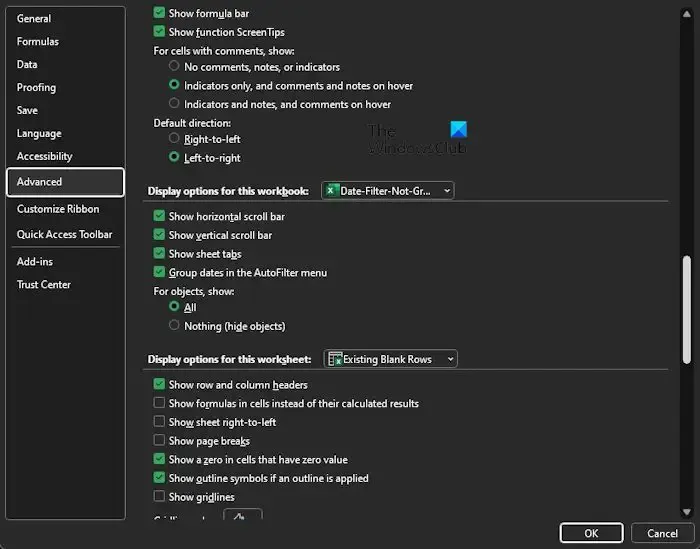
자동 필터 메뉴의 날짜 그룹화 옵션이 활성화되지 않은 경우 Excel 날짜 필터를 월별로 그룹화할 수 없습니다. 무엇을 해야 하는지 설명드리겠습니다.
파일 탭 으로 이동하여 리본에서 옵션을 선택합니다.
Excel 옵션 고급![]()
![]()
다음으로 이 통합 문서에 대한 표시 옵션이 나타날 때까지 아래로 스크롤해야 합니다 .
다음으로 할 일은 자동 필터 메뉴에서 날짜 그룹화 상자를 선택하는 것입니다 .
확인 버튼을 누르면 이제부터 자동 필터 메뉴가 활성화되어 사용할 수 있습니다.
3] 적절한 형식으로 날짜 설정
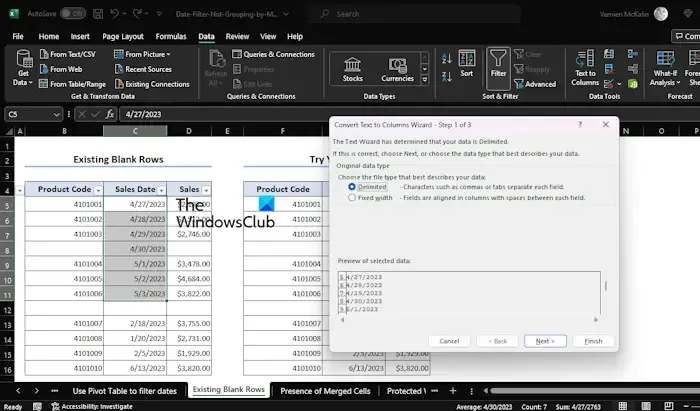
Excel의 날짜 필터가 함께 그룹화되지 않는 가장 일반적인 이유는 부적절한 형식 때문입니다. 때로는 날짜를 텍스트 형식 으로 삽입하는데 , 이를 모르는 경우 날짜 필터가 텍스트에서 작동하지 않습니다.
이 문제를 해결하려면 모든 날짜 입력을 날짜 형식으로 변환해야 합니다. 방법을 설명해 보겠습니다.
가장 먼저 할 일은 필터링하려는 셀 범위를 선택하는 것입니다.
그런 다음 데이터 탭을 클릭한 다음 데이터 도구 그룹화를 통해 텍스트를 열로 변환을 선택해야 합니다 .
잠시 후 텍스트를 열 마법사로 변환 대화 상자가 나타납니다.
해당 상자에서 Delimited 를 선택한 후 Next 버튼을 누르세요.
다음을 한 번 더 누르세요 .
이제 열 데이터 형식을 통해 MDY 날짜 형식을 클릭해야 합니다 .
완료되면 마침 버튼을 클릭하세요 .
현재로서는 날짜 입력이 모두 날짜 형식으로 지정되어 있습니다.
도움이 되었기를 바랍니다.
Excel에서 데이터를 월별로 정렬하려면 어떻게 하나요?
계속해서 데이터 탭을 클릭한 다음 정렬 버튼을 선택하세요. 대화 상자에서 월 번호가 있는 열을 클릭합니다. 순서 아래에서 가장 작은 것부터 가장 큰 것까지를 선택하면 됩니다.
Excel에서 날짜를 월로 어떻게 변환합니까?
먼저 날짜를 선택한 다음 필요한 셀을 마우스 왼쪽 버튼으로 클릭하세요. 그런 다음 셀 서식 옵션을 선택한 다음 사용자 정의를 선택합니다. mmmm을 입력하면 날짜가 해당 달로 즉시 변환됩니다.


답글 남기기