Outlook 일정에 이벤트가 표시되지 않음: 수정 방법

Microsoft Outlook을 사용하는 주요 이점 중 하나는 모든 이벤트, 회의 및 기타 계획된 항목을 모두 같은 장소에 모을 수 있다는 것입니다. 하지만 컴퓨터의 Outlook 일정에 이벤트가 표시되지 않으면 어떻게 될까요? 일반적으로 이는 Outlook 시스템의 버그나 결함일 뿐이며 다음과 같은 쉬운 해결 방법을 통해 문제를 해결할 수 있습니다.
수정 1 – 보기 및 필터 설정 변경
Microsoft Outlook에서 보기 및 필터 설정을 변경합니다. 사용자 정의 보기를 적용한 경우 앱의 전체 보기를 재설정하세요.
1단계 – Microsoft Outlook을 실행합니다 .
2단계 – 다음으로 “ 보기 ” 탭으로 이동합니다.
3단계 – 이제 어떤 보기를 사용하고 있는지 알고 있다면 해당 보기를 비활성화하고 Outlook 일정에서 날짜나 이벤트를 볼 수 있는지 여부를 확인하세요. “ 보기 변경 ” 메뉴를 사용하세요.
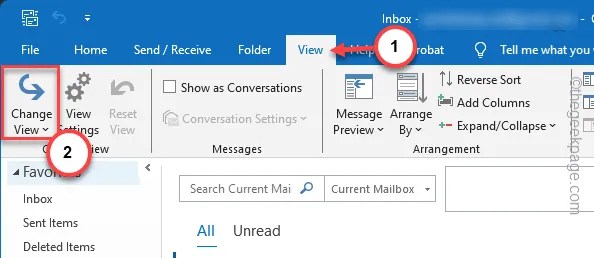
4단계 – 그렇지 않은 경우 동일한 보기 탭에서 “ 보기 설정 ”을 클릭합니다.
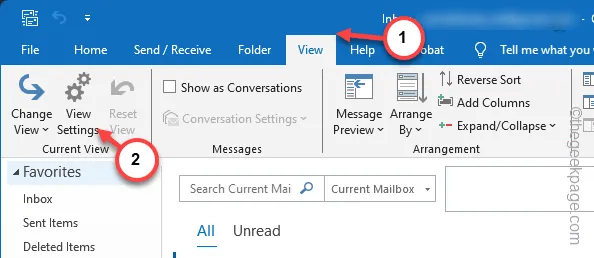
5단계 – 여기에서 ‘ 현재 보기 재설정 ‘ 옵션을 탭하여 Outlook 앱에 적용한 모든 사용자 정의를 재설정합니다.
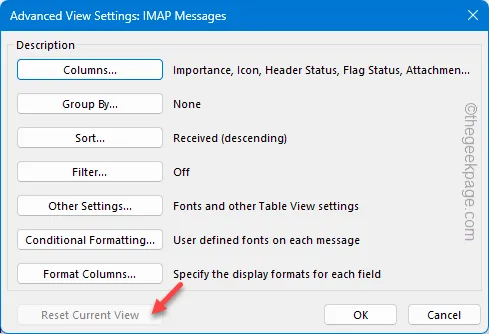
아웃룩 앱에서 보기를 재설정한 후 아웃룩 일정을 다시 한 번 확인해보세요. Outlook 일정에서 이벤트를 보는 데 더 이상 문제가 발생하지 않습니다.
수정 2 – Outlook 캐시 정리
시스템에서 모든 Outlook 프로세스를 종료하고 Outlook 앱을 다시 실행하여 작동하세요.
1단계 – MS Outlook 의 현재 창을 닫습니다 .
2단계 – 그런 다음 시작 버튼을 마우스 오른쪽 버튼으로 누르고 ” 작업 관리자 ” 유틸리티를 엽니다 .
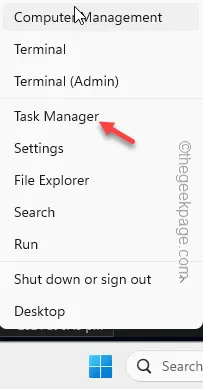
3단계 – 컴퓨터에서 실행 중인 ” Outlook.exe ” 프로세스나 기타 Outlook 관련 프로세스를 찾습니다.
4단계 – 개별 프로세스를 마우스 오른쪽 버튼으로 탭하고 ” 작업 끝내기 “를 클릭하여 모든 프로세스를 종료합니다 .
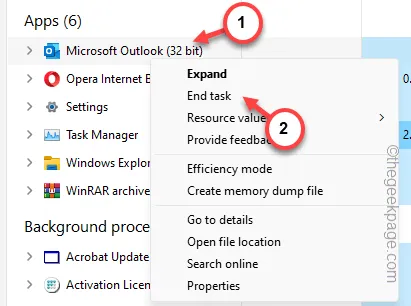
그런 다음 MS Outlook을 다시 열고 테스트하십시오.
이번에는 아웃룩 달력에서 달력 이벤트를 다시 한 번 확인해 보세요.
수정 3 – 자동 보관 설정 변경
잘못된 자동 보관 설정으로 인해 MS Outlook 클라이언트에서 이 문제가 발생할 수 있습니다.
1단계 – 검색창에서 ” Outlook ” 앱을 검색합니다 .
2단계 – 다음으로 ” Outlook “을 클릭하여 컴퓨터에서 앱을 시작합니다.
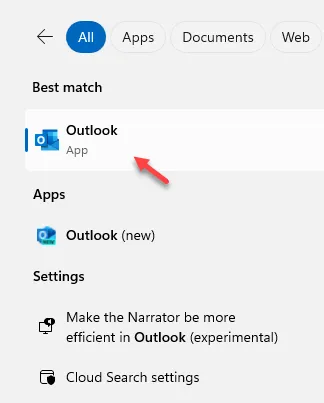
3단계 – 나중에 클라이언트가 시작되면 “ 파일 ” 메뉴를 탭합니다.
4단계 – 다음으로 ‘ 옵션 ‘ 메뉴를 탭하여 엽니다.

5단계 – 이렇게 하면 Outlook 옵션 패널이 상승합니다. 왼쪽 창에서 ” 고급 “으로 이동합니다.
6단계 – 오른쪽 창에서 자동 보관 설정으로 이동합니다. ” 자동 보관 설정 “을 탭하여 엽니다.
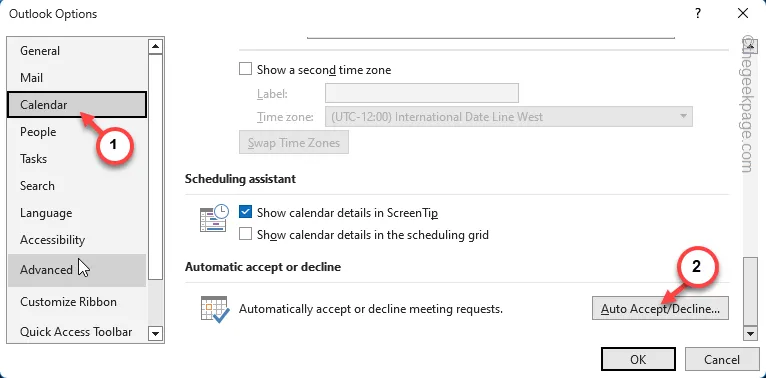
7단계 – 이제 다음 단계에서 ” 자동 보관 실행 간격 ” 상자를 선택하고 원하는 대로 날짜 카운터를 설정합니다(기본 카운터는 14일입니다).
8단계 – ” 확인 “을 눌러 Excel 페이지에 이 수정 사항을 저장합니다.

9단계 – Excel 옵션 페이지로 돌아가서 “ 확인 ”을 눌러 프로세스를 완료하고 변경 사항을 저장합니다.
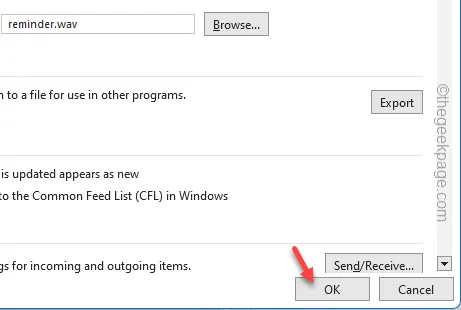
MS Excel에서 자동 보관 설정을 변경한 후 잠시 기다립니다. 그런 다음 Outlook 일정을 살펴보세요.
여전히 캘린더에 이벤트가 누락된 경우 다음 해결 방법을 따르세요.
수정 4 – 이메일 설정 확인
여러 계정을 관리하는 동안 Outlook에서 잘못된 이메일 계정을 사용하고 있을 수 있습니다.
1단계 – 아직 열리지 않은 경우 시스템에서 Outlook을 검색하여 엽니다.
2단계 – 다시 한 번 “ 파일 ” 메뉴로 이동합니다.
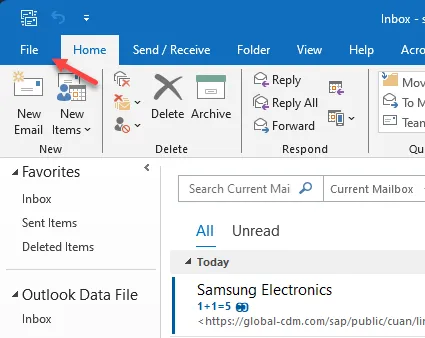
3단계 – 이제 ‘ 정보 ‘ 탭이 없으면 ‘정보’ 탭으로 이동하세요.
4단계 – 다른 쪽에서 “ 계정 설정 ” 메뉴를 클릭하여 드롭다운을 엽니다. 거기에서 ” 계정 설정 “을 선택하세요.
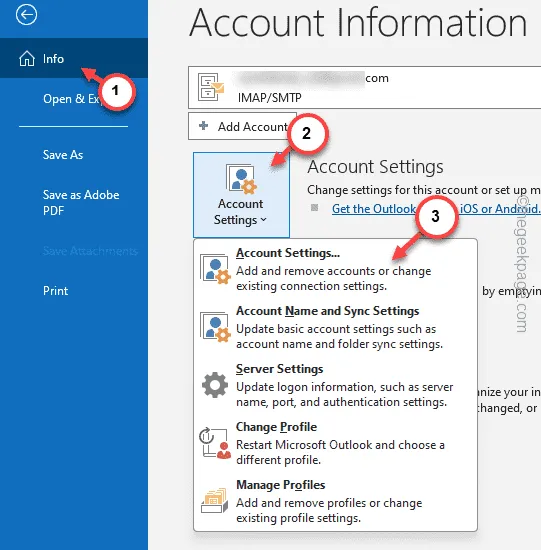
5단계 – “ 이메일 ” 탭으로 이동합니다.
6단계 – 이제 Outlook 클라이언트에 있는 계정을 확인하세요. 해당 이벤트가 모두 있는 동일한 계정이 아닌 경우 Outlook에서는 해당 이벤트를 일정에 표시하지 않습니다.
7단계 – 계정이 여러 개 있더라도 적절한 이메일 계정을 선택 하고 ” 기본값으로 설정 “을 눌러 해당 계정을 기본 계정으로 설정하세요.
8단계 – “ 확인 ”을 눌러 변경 사항을 저장합니다.
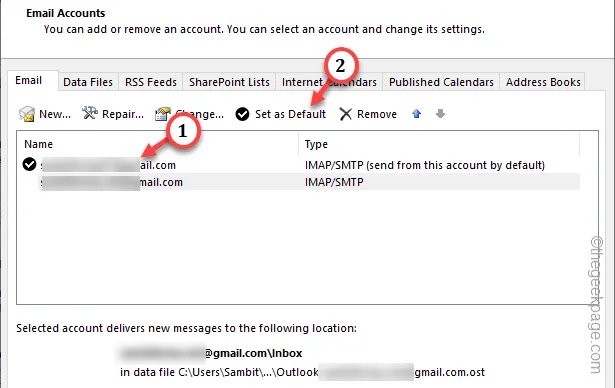
해당 계정이 없으면 Outlook에 해당 계정을 추가해야 합니다. 그래야만 Outlook 일정에서 해당 이벤트를 보거나 액세스할 수 있습니다.
수정 5 – 자동 수락/거부 설정 비활성화
이 모든 것 외에도 Outlook에는 모임이나 기타 이벤트가 Outlook 일정에 추가되는 것을 자동으로 거부하는 기능이 있습니다.
1단계 – 이미 Outlook 페이지에 있는 경우 ” 파일 “로 이동합니다.
2단계 – 다음으로 ‘ 옵션 ‘을 탭하여 Outlook 옵션 페이지를 로드합니다.
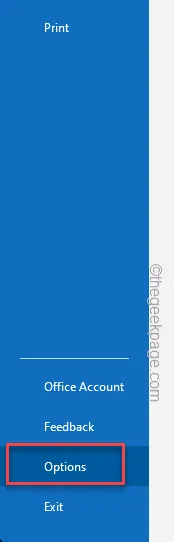
3단계 – 나중에 거기에서 “ 캘린더 ” 탭을 클릭합니다.
4단계 – 오른쪽 탭에서 아래로 스크롤하여 “ 자동 수락 또는 거부 ” 옵션을 찾습니다. 해당 기능에 액세스하려면 ” 자동 수락/거부 ” 기능을 탭하세요.
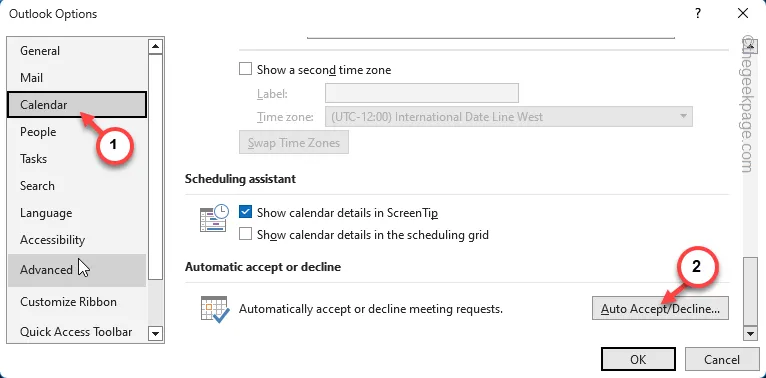
5단계 – 이 세 가지 기능을 모두 선택 취소 –
Automatically accept meeting requests and remove canceled meetings
기존 약속이나 모임과 충돌하는 모임 요청을 자동으로 거부합니다.
반복되는 모임 요청을 자동으로 거부합니다.
6단계 – “ 확인 ”을 탭하여 모든 변경 사항을 저장합니다.
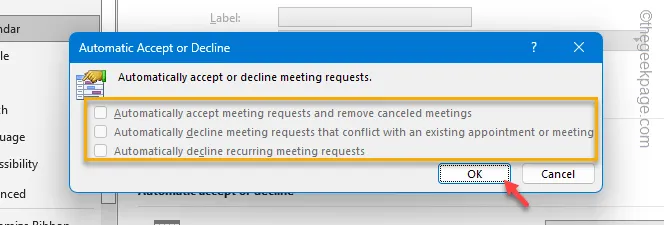
Outlook 옵션 페이지에서도 변경 사항을 저장합니다. 그런 다음 Outlook 클라이언트를 닫았다가 다시 시작하십시오.
이전에 거부된 모임에는 영향을 미치지 않지만 다른 새 이벤트는 더 이상 Outlook에서 자동으로 차단되지 않습니다.
수정 6 – Outlook 클라이언트 업데이트
다른 Microsoft 서비스와 마찬가지로 Microsoft는 Office 앱에 대한 업데이트도 보냅니다.
1단계 – 이렇게 하려면 먼저 Outlook 응용 프로그램을 시작해야 합니다.
2단계 – 오른쪽 상단 모서리에 있는 ” 파일 ” 메뉴를 선택하여 엽니다 .
3단계 – “ Office 계정 ” 옵션이 있습니다 .
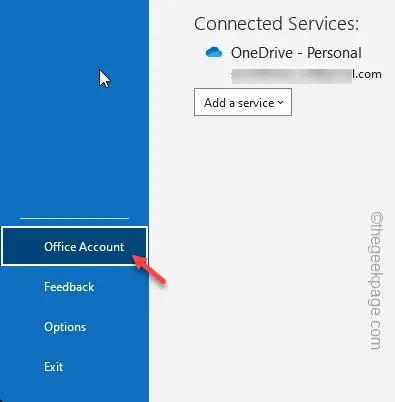
4단계 – 액세스하려면 탭하세요. 이제 오른쪽 탭에서 Microsoft 365 및 Office 업데이트를 찾으세요.
5단계 – “ 업데이트 옵션 ”을 클릭하고 드롭다운에서 “ 지금 업데이트 ” 옵션을 선택합니다.
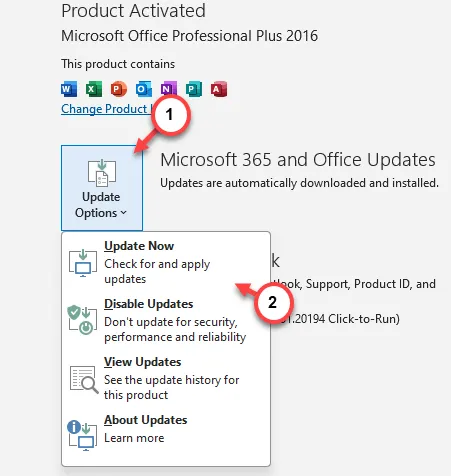
보류 중인 업데이트가 있으면 Outlook 클라이언트가 최신 빌드로 업데이트됩니다.
지금 Outlook 일정의 상태를 확인하세요.
수정 7 – Outlook 앱 복구
레퍼토리의 최종 해결 방법은 시스템에서 Outlook 클라이언트를 복구하는 것입니다.
1단계 – 이렇게 하려면 검색창에서 ” 설치된 앱 ” 을 검색해 보세요 .
2단계 – 다음으로 검색 결과에서 ‘ 설치된 앱 ‘ 을 탭하여 엽니다 .
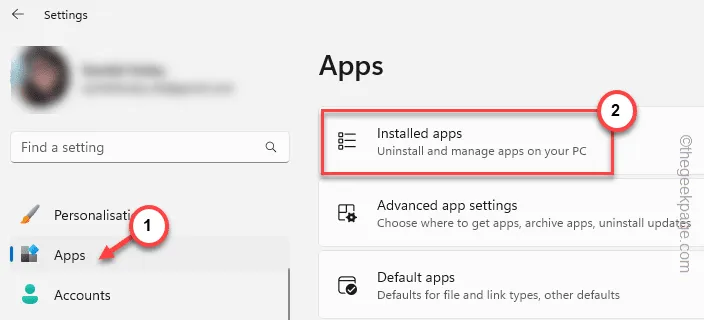
3단계 – 나중에 검색 상자의 도움을 받거나 Microsoft Office를 분류합니다 .
4단계 – 바로 옆에 있는 점 버튼을 탭하고 ” 수정 “을 탭합니다.
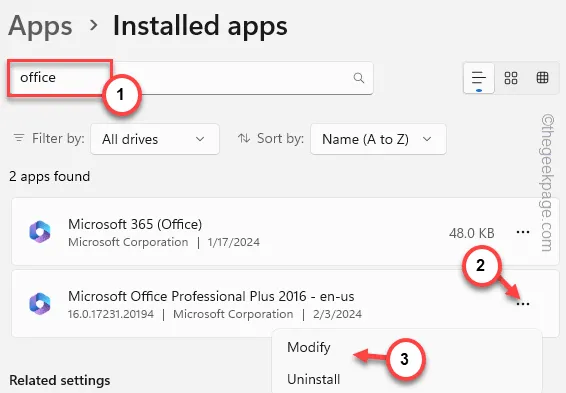
5단계 – ” 빠른 복구 ” 모드 열기를 선택합니다 .
6단계 – 여기에서 ” 복구 ” 작업을 실행합니다.
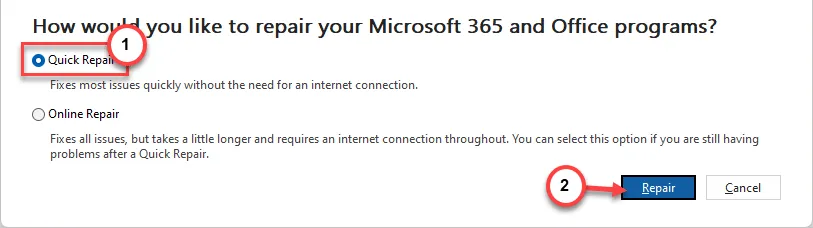
Office 파일이 복구되자마자 ‘ 복구 완료!’ 메시지가 표시됩니다. ‘ 메시지가 시스템에 표시됩니다.
그런 다음 Outlook 일정을 열면 올바른 위치에서 모든 이벤트를 찾을 수 있습니다.


답글 남기기