이벤트 ID 3, Windows 업데이트를 설치할 수 없습니다.
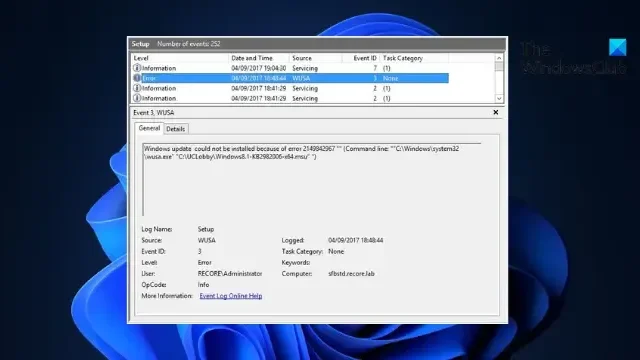
이벤트 ID 3, Windows 업데이트를 설치할 수 없음으로 인해 계속 문제가 발생하는 경우 이 게시물이 도움이 될 수 있습니다. 이 이벤트는 WUSA (Windows Update Standalone Installer) 의 Windows 업데이트 설치 프로세스 실패를 나타냅니다 . 다행히도 몇 가지 간단한 제안에 따라 문제를 해결할 수 있습니다.
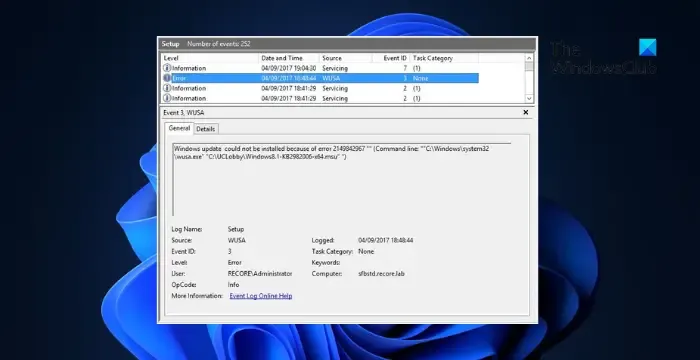
이벤트 ID 3 수정, Windows 업데이트를 설치할 수 없음
Windows 11/10의 이벤트 뷰어에 표시될 수 있는 이벤트 ID 3, Windows 업데이트를 설치할 수 없음을 해결하려면 다음 제안 사항을 따르십시오.
- 시스템을 다시 시작하고 Windows 업데이트를 실행하세요.
- SFC/DISM 실행
- SoftwareDistribution 폴더의 내용 지우기
- Windows 디스크 정리를 사용하여 정크 파일 지우기
- FixWU 사용
- Windows 업데이트 구성 요소를 기본값으로 재설정
- 클린 부팅 상태에서 WU 설치
1] 시스템을 다시 시작하고 Windows 업데이트를 실행하십시오.

Windows 업데이트 독립 실행형 설치 프로그램 프로세스가 실패했으므로 Windows를 다시 시작하고 Windows 업데이트를 실행하여 업데이트가 설치되는지 확인하는 것이 좋습니다.
2] SFC/DISM 실행
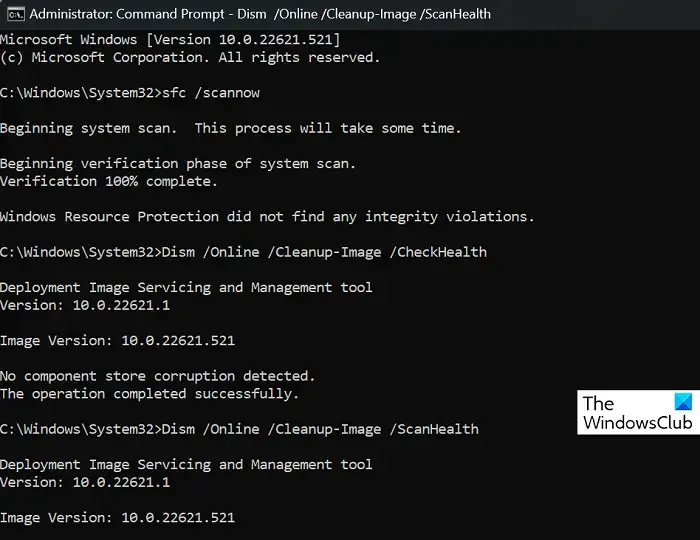
손상/손상된 Windows 시스템 파일 또는 시스템 이미지 손상으로 인해 이벤트 ID 3으로 Windows 업데이트를 설치할 수 없을 수도 있습니다. SFC 및 DISM을 실행하여 이를 검사하고 복구하십시오. 방법은 다음과 같습니다.
- Windows 키를 클릭 하고 Command Prompt 를 검색하세요 .
- 관리자 권한으로 실행을 클릭하세요 .
- 다음 명령을 하나씩 입력하고 Enter를 누르십시오 .
For SFC:
sfc/scannowFor DISM:
DISM /Online /Cleanup-Image /CheckHealth
DISM /Online /Cleanup-Image /ScanHealth
DISM /Online /Cleanup-Image /RestoreHealth - 완료되면 장치를 다시 시작하고 오류가 해결되었는지 확인하십시오.
3] SoftwareDistribution 폴더의 내용 지우기
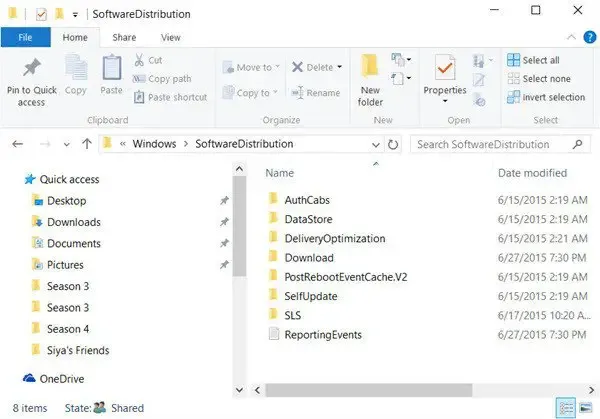
SoftwareDistribution 폴더를 플러시합니다. 관리자 권한으로 명령 프롬프트를 실행하세요. 컴퓨터 화면에 나타나는 CMD 상자에 다음 텍스트 문자열을 한 번에 하나씩 입력하고 Enter 키를 누릅니다.
net stop wuauserv net stop bits
이제 C:\Windows\SoftwareDistribution 폴더로 이동하여 그 안에 있는 모든 파일과 폴더를 삭제하세요.
파일이 사용 중인 경우 장치를 다시 시작하세요. 재부팅 후 위의 명령어를 다시 실행해 보세요. 그런데 Windows 스토어 앱을 닫아야 하므로 시작하지 마세요.
이제 언급된 Software Distribution 폴더 에서 파일을 삭제할 수 있습니다 . 이제 명령 프롬프트 창에서 다음 명령을 한 번에 하나씩 입력하고 Enter 키를 누르십시오.
net start wuauserv net start bits
재부팅합니다.
4] Windows 디스크 정리를 사용하여 정크 파일 지우기
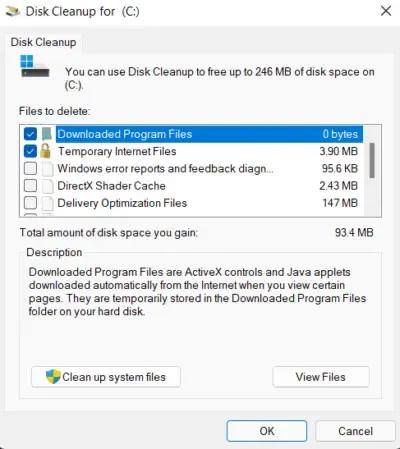
Windows 디스크 정리를 실행합니다 . 방법은 다음과 같습니다.
- 디스크 정리를 검색 하고 열기를 클릭하세요.
- 삭제하려는 파일을 선택합니다.
- 이제 디스크 정리 시스템에서 확인을 요청합니다.
- 계속 진행하려면 파일 삭제를 클릭하세요 .
- 시스템 파일 정리를 클릭하면 더 많은 옵션이 표시됩니다.
- 이 옵션을 사용하면 최신 시스템 복원 지점, Windows 업데이트 정리, 이전 Windows 설치 등을 제외한 모든 항목을 삭제할 수 있습니다.
5] FixWU 사용
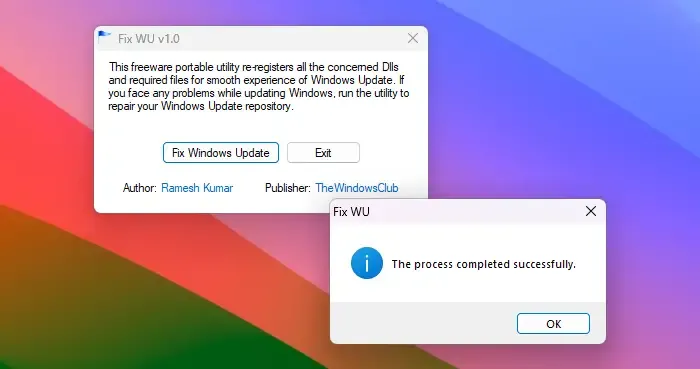
Fix WU 도구를 사용하여 도움이 되는지 확인하세요. Windows 업데이트가 제대로 작동하는 데 필요한 모든 dll , ocx 및 ax 파일을 다시 등록합니다 .
6] Windows 업데이트 구성 요소를 기본값으로 재설정
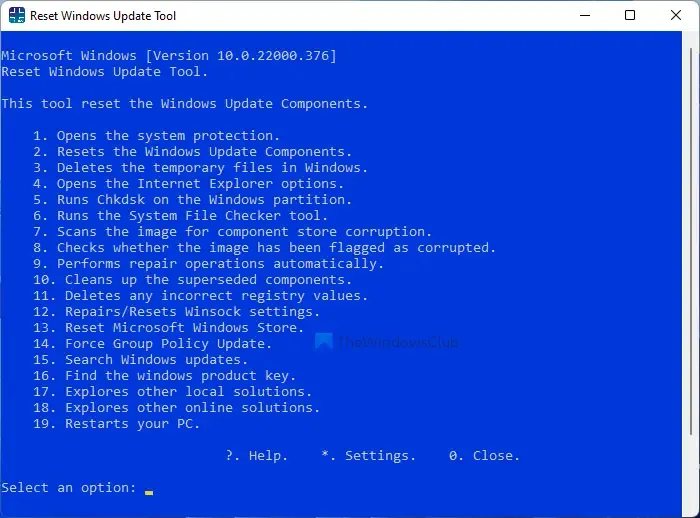
Windows 업데이트 에이전트 재설정 도구 (Microsoft 도구) 또는 Windows 업데이트 재설정 도구 (타사 제공) 를 사용하여 도움이 되는지 확인하세요. 이 PowerShell 스크립트는 Windows 업데이트 클라이언트를 재설정하는 데 도움이 됩니다 . 각 Windows 업데이트 구성 요소를 기본값으로 수동으로 재설정 하려면 이 게시물을 참조하세요 .
7] 클린 부팅 상태에서 Windows 업데이트 설치
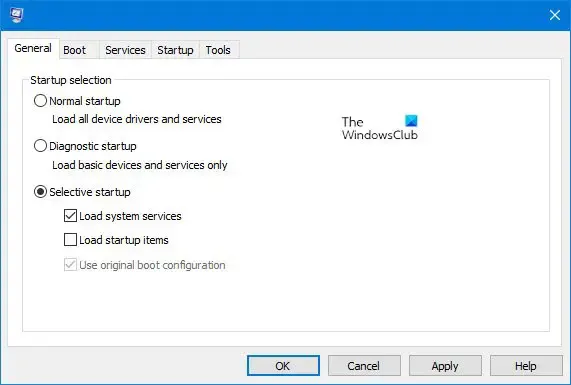
설치된 타사 앱 및 프로그램으로 인해 Windows 장치에서 업데이트 오류가 발생할 수 있습니다. 클린 부팅 상태에서 업데이트를 설치하면 필요한 시스템 드라이버와 프로그램만 실행되므로 오류를 해결하는 데 도움이 될 수 있습니다. 따라서 클린 부팅 상태에서 Windows 업데이트를 실행하세요. 대부분의 원인을 제거하고 이벤트 ID 3을 수정해야 합니다.
이 제안이 도움이 되기를 바랍니다.
Windows 업데이트가 다운로드되지 않는 문제를 해결하려면 어떻게 해야 하나요?
Windows 업데이트가 다운로드되지 않으면 VPN /프록시를 비활성화하고 업데이트 구성 요소를 재설정하십시오. 그러나 그래도 도움이 되지 않으면 충돌하는 소프트웨어를 비활성화하고 업데이트를 수동으로 다운로드/설치하십시오.
Windows에서 업데이트를 강제로 설치하려면 어떻게 해야 하나요?
Windows에서 업데이트를 확인하고 설치하도록 하려면 관리자 권한 명령 프롬프트에서 다음 명령을 실행하세요 wuauclt.exe /updatenow. 그렇게 하기 전에 안정적인 인터넷 연결에 연결되어 있는지 확인하세요.


답글 남기기