오류 0x8007003A, 지정된 서버가 요청한 작업을 수행할 수 없습니다.
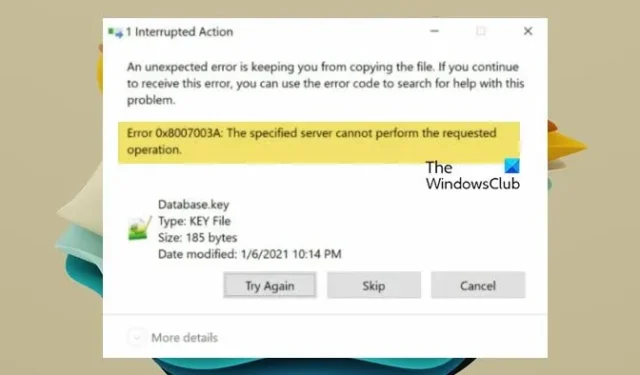
오류는 네트워크 문제나 파일 권한 때문일 수 있습니다. 이 게시물에서는 오류 0x8007003A, 지정된 서버가 요청된 작업을 수행할 수 없습니다를 해결하기 위해 무엇을 할 수 있는지 살펴보겠습니다.
예상치 못한 오류로 인해 파일을 복사할 수 없습니다. 이 오류가 계속 발생하면 오류 코드를 사용하여 이 문제에 대한 도움말을 검색할 수 있습니다.
오류 0x8007003A: 지정된 서버가 요청된 작업을 수행할 수 없습니다.
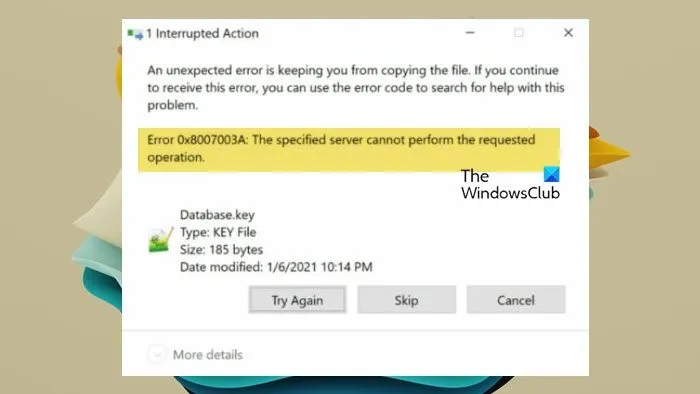
오류 0x8007003A 수정, 지정된 서버가 요청한 작업을 수행할 수 없습니다.
오류 0x8007003A, 지정된 서버가 Windows 11/10에서 요청한 작업을 수행할 수 없습니다. 작은 파일을 복사해 보세요. 큰 파일인 경우 압축한 다음 복사해 보세요. 2048MB보다 큰 파일은 항상 복사하지 마세요.
하지만 파일 크기가 너무 크지 않다면 아래에 언급된 솔루션을 따르세요.
- 서버 및 DNS 클라이언트 서비스를 다시 시작합니다.
- 네트워크 문제 해결사 실행
- 레지스트리를 구성한 다음 서버 서비스를 다시 시작하세요.
- 클린 부팅 상태에서 콘텐츠를 복사합니다.
- 시스템 복원 수행
이에 대해 자세히 살펴보겠습니다.
1] 서버 및 DNS 클라이언트 서비스를 다시 시작합니다.
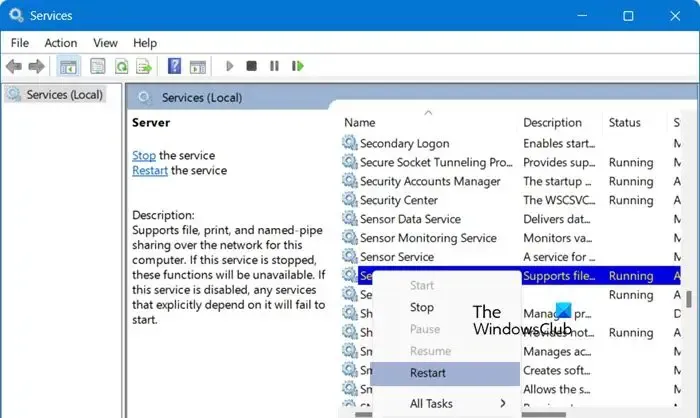
우선, 문제가 글리치로 인한 것일 수 있으므로 서버 서비스를 다시 시작하려고 합니다. 다시 시작하면 글리치를 없앨 수 있으므로 다시 시작을 진행하겠습니다. 아래에 언급된 단계에 따라 동일한 작업을 수행할 수 있습니다.
- 시작 메뉴에서 서비스 앱을 검색하여 엽니다.
- 아래로 스크롤하여 서버 항목을 찾으세요(또는 ‘S’를 누르면 S로 시작하는 항목이 있는 섹션으로 이동됩니다).
- 서버를 마우스 오른쪽 버튼으로 클릭하고 다시 시작을 클릭합니다.
- 마찬가지로 DNS 클라이언트 서비스를 찾아 다시 시작합니다.
재시작이 완료될 때까지 기다린 후 문제가 해결되었는지 확인하세요.
2] 네트워크 문제 해결사 실행
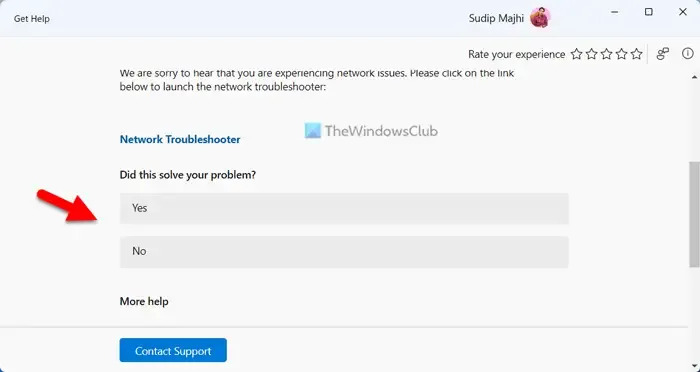
네트워크 드라이브에 대해 이야기하고 있기 때문에 연결에 어떤 종류의 문제가 있을 가능성이 있습니다. 그것이 무엇인지 알아내고 해결하기 위해 Get Help 앱에서 Network Troubleshooter를 실행할 수 있습니다. 그렇게 하려면 아래에 언급된 단계를 따르세요.
- 우선, 도움말 앱을 엽니다.
- 이제 검색 창에 “Windows 네트워크 및 인터넷 문제 해결사 실행”을 입력하고 Enter를 누릅니다.
- 모든 솔루션을 검색하고 이를 해결하기 위한 모든 옵션을 제공합니다. 마음에 드는 것을 선택하세요.
문제 해결사가 문제를 스캔하고 해결하도록 합니다.
3] 레지스트리를 구성한 후 서버 서비스를 다시 시작합니다.
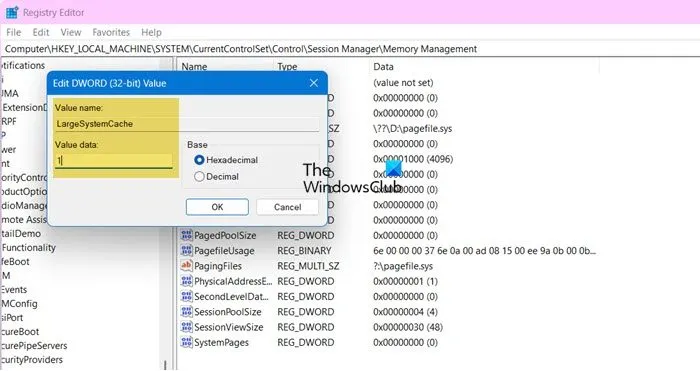
다음으로, 몇 개의 레지스트리를 구성한 다음 앞서 한 것처럼 서버 서비스를 다시 시작합니다. 레지스트리는 약간 취약하므로 레지스트리를 백업하는 것이 좋습니다. 레지스트리 편집기에서 파일 > 내보내기를 클릭한 다음 .reg 확장자로 어딘가에 저장합니다. 레지스트리를 만든 후 아래에 언급된 단계를 따릅니다.
- 레지스트리 편집기를 엽니다.
- 그런 다음 HKLM\SYSTEM\CurrentControlSet\Control\Session Manager\Memory Management로 이동합니다.
- LargeSystemCache를 찾아 값을 1로 설정합니다.
- 이제 HKLM\SYSTEM\CurrentControlSet\Services\LanmanServer\Parameters로 이동합니다.
- 크기를 검색하여 값을 3으로 변경합니다.
이러한 레지스트리의 값을 변경한 후 위에 언급된 단계에 따라 서비스를 재부팅해야 합니다. 마지막으로 문제가 해결되었는지 확인합니다.
4] 클린 부팅 상태에서 내용을 복사합니다.
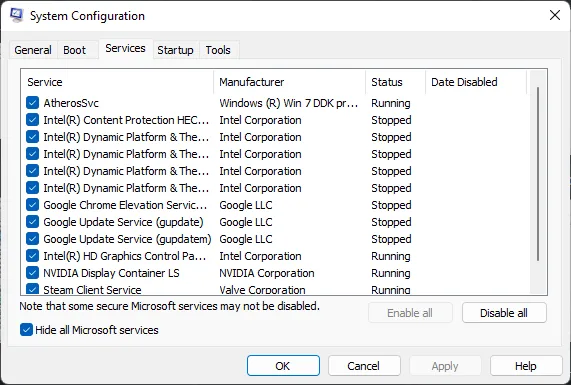
다음으로, 백그라운드에서 실행 중인 모든 서비스를 중지한 다음 콘텐츠 복사를 시도해야 합니다. 그러기 위해서는 시스템을 클린 부팅 상태에서 시작하는 것이 가장 좋습니다. 아래에 언급된 단계에 따라 동일한 작업을 수행할 수 있습니다.
- 실행을 열고 “msconfig”를 입력한 다음 확인을 클릭합니다.
- 일반으로 가서 시작 로드의 선택을 취소하고, 시스템 서비스 로드와 원래 부팅 구성 사용을 체크하세요.
- 그런 다음 서비스를 클릭하고 모든 Microsoft 서비스 숨기기 확인란을 클릭한 다음 모두 사용 안 함을 클릭합니다.
- 그런 다음 시작 > 작업 관리자 열기로 이동합니다.
- 시작이 사용으로 설정된 프로그램을 마우스 오른쪽 버튼으로 클릭하고 사용 안 함을 클릭합니다.
- 작업 관리자를 닫고 적용 > 확인을 클릭합니다.
이제 컴퓨터를 재부팅하고 앞서 복사하려고 했던 파일을 복사할 수 있습니다.
5] 시스템 복원 수행
아무것도 효과가 없다면 복원 지점을 사용하여 시스템 복원을 수행하여 문제가 발생하지 않았던 상태로 시스템을 되돌려야 합니다.
이 글에서 언급된 솔루션을 사용하여 문제를 해결하실 수 있기를 바랍니다.
0x8007003a 오류를 해결하려면 어떻게 해야 하나요?
오류 0x8007003a는 네트워크 드라이브에서 호스트 컴퓨터로 파일을 복사하는 것을 막는 파일 전송 오류입니다. 위에 언급된 솔루션을 사용하여 문제를 해결할 수 있지만, 그 전에 물리적 및 네트워크 연결에 불일치가 있는지 확인하세요.
지정된 서버가 요청된 작업을 수행할 수 없습니다. 해결 방법은 무엇입니까?
작업을 수행할 수 없다는 메시지가 표시되면 먼저 안정적인 네트워크에 연결되어 있는지 확인하세요. 또한 파일을 복사할 수 있는 권한이 있어야 합니다. 또한 위에 언급된 솔루션을 확인하여 문제를 해결할 수 있습니다.


답글 남기기