Epson Scan 2 프로페셔널 모드가 작동하지 않음 [수정]
![Epson Scan 2 프로페셔널 모드가 작동하지 않음 [수정]](https://cdn.thewindowsclub.blog/wp-content/uploads/2023/07/epson-scan-2-no-professional-mode-640x375.webp)
Epson Scan은 뛰어난 기능 세트를 제공하여 Epson 장치의 많은 사용자 기반을 가진 인기 있는 소프트웨어입니다. 그러나 사용자는 몇 가지 심각한 Epson Scan 문제에 직면합니다 . 일반적인 문제는 Epson Scan 2 Professional 모드가 작동하지 않는 경우입니다.
이 문제는 잘못 구성된 설정이나 사소한 버그로 인해 발생할 수 있으며 소프트웨어를 크게 비효율적으로 만듭니다. 자, 문제에 대해 모두 알아 봅시다.
내 Epson Scan 2 Professional 모드가 표시되지 않는 이유는 무엇입니까?
프로페셔널 모드에서는 스캔 설정을 완전히 제어할 수 있습니다. Epson Scan 2의 프로페셔널 모드에서 스캔하면 변경 사항을 미리보기 이미지에서 실시간으로 확인하고 파일을 . 자동으로 jpeg 형식.
이것은 프로페셔널 모드가 작동하지 않는 경우 놓칠 수 있는 몇 가지 추가 기능일 뿐입니다. 다음과 같은 이유로 기능이 오작동할 수 있습니다.
- 최근 업데이트 또는 오래된 OS : 아이러니하게도 최신 OS 업데이트 및 오래된 Windows로 인해 문제가 발생할 수 있습니다. 일부는 최근 Windows 11 업데이트 이후에 문제가 발생했고 다른 일부는 이전 버전의 Windows를 실행할 때 문제가 발생했습니다.
- 오래된 Epson 소프트웨어 : 최신 버전의 Epson 소프트웨어를 실행하지 않는 경우 전문가 모드를 비롯한 몇 가지 중요한 기능이 없을 수 있습니다.
- 누락 또는 손상된 스캐너 드라이버 : 드라이버가 최신이 아니거나 누락 또는 손상된 경우 문제가 발생할 가능성이 큽니다. 드라이버가 최신 버전으로 업데이트되었는지 항상 확인하십시오 .
Epson Scan 2를 전문가 모드로 전환하려면 어떻게 해야 합니까?
고급 문제 해결을 시작하기 전에 다음 해결 방법을 시도할 수 있습니다.
- 최신 버전의 Epson 소프트웨어가 있는지 확인 : Epson은 버그 및 호환성 문제를 해결하기 위해 정기적으로 업데이트를 릴리스합니다. 따라서 무엇보다 먼저 최신 소프트웨어 버전을 보유하고 있는지 확인하는 것이 중요합니다.
- 스캐너와 컴퓨터 다시 시작 : 간단한 다시 시작으로 일시적인 소프트웨어 결함이 해결되는 경우가 있습니다. 문제가 지속되지 않고 실수로 발생한 경우 이와 같은 쉬운 해결책이 실제로 도움이 될 수 있습니다.
- 소프트웨어 충돌 확인 : 특정 앱은 때때로 Epson 소프트웨어를 방해하여 전문가 모드가 올바르게 작동하지 못하게 할 수 있습니다. 신뢰할 수 있는 바이러스 백신 소프트웨어 또는 PC에 설치된 타사 스캔 프로그램을 비활성화하여 문제가 해결되는지 확인하십시오 .
소프트웨어가 여전히 제대로 작동하지 않는 경우 다음과 같이 전문가 모드를 활성화할 수 있습니다.
1. 스캐너 드라이버 업데이트
- Windows + 키를 눌러 X 팝업 메뉴를 엽니다. 장치 관리자를 선택합니다 .
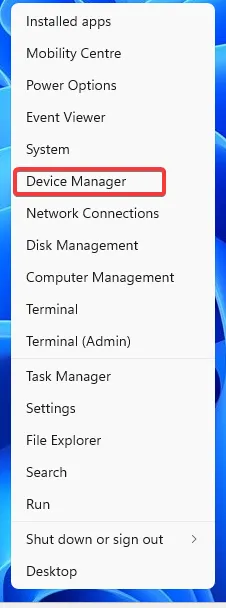
- 이미징 장치 섹션을 두 번 클릭합니다 .
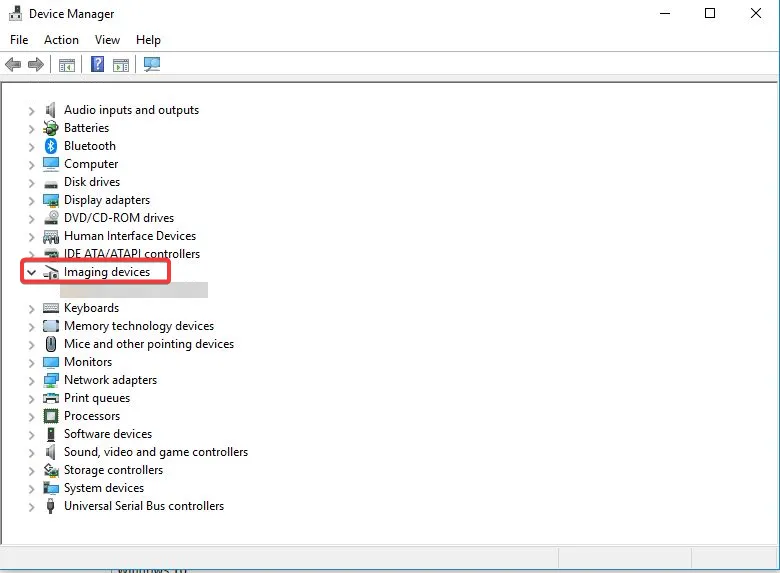
- 그 아래에 있는 장치를 마우스 오른쪽 버튼으로 클릭하고 드라이버 업데이트 옵션을 선택합니다.
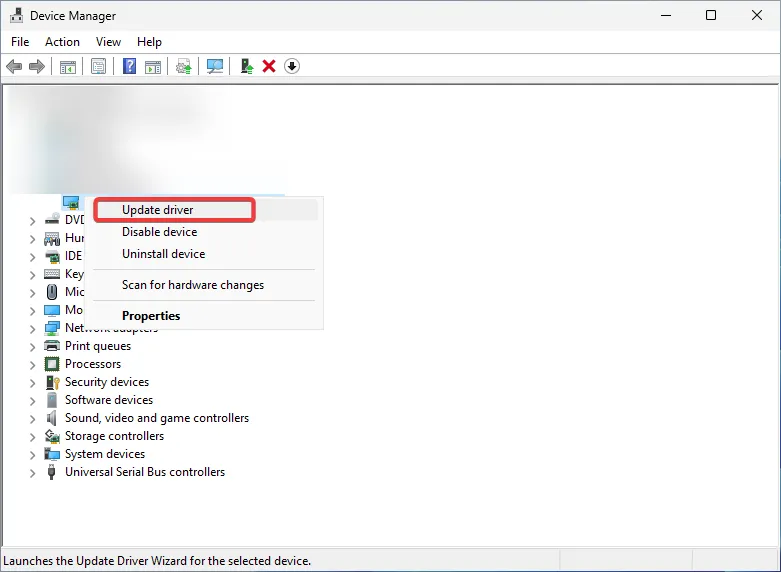
- 사용 가능한 드라이버 업데이트를 설치하려면 자동으로 드라이버 검색을 선택합니다 .
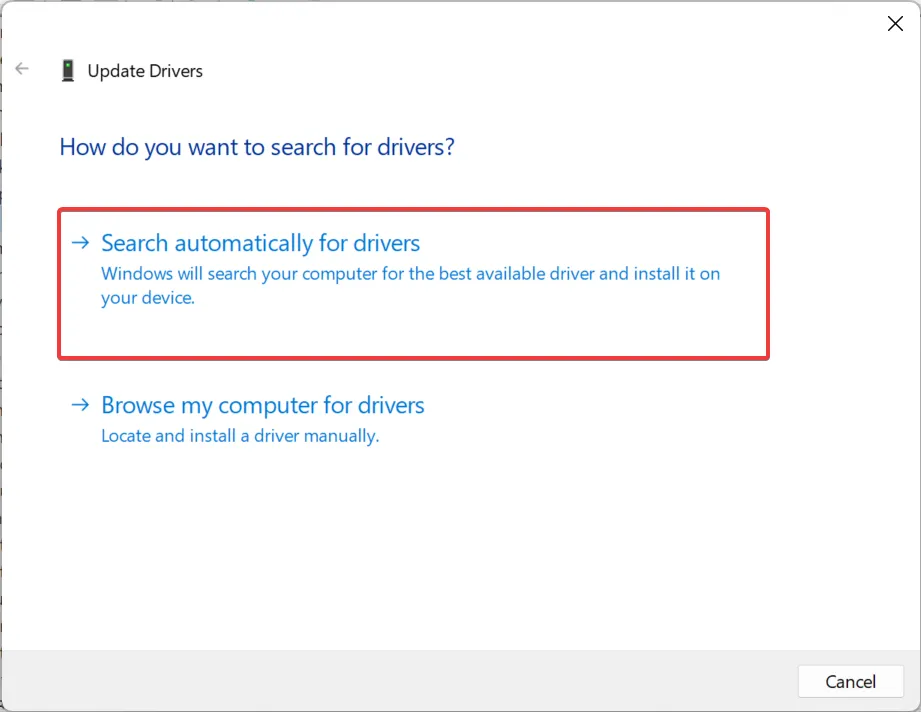
- PC를 다시 시작하십시오.
일반적으로 이러한 문제는 소프트웨어 또는 연결된 스캐너의 문제로 인해 발생합니다. 후자는 결함이 있거나 누락된 드라이버를 일반적인 범인으로 포함합니다. 이러한 문제를 해결하려면 드라이버가 최신 상태인지 확인하십시오 .
또는 최신 버전의 드라이버를 수동으로 다운로드하여 설치할 수 있습니다 . 그러나 이것은 약간 고급이지만 위의 옵션을 사용하면 Windows가 전체 프로세스를 처리할 수 있습니다.
2. Epson Scan 2 설정 재설정
- 를 누르고 Windows검색 상자에 Epson을 입력합니다. Epson Scan 소프트웨어를 엽니다 .
- 기타 탭을 선택하고 재설정 버튼을 클릭합니다.

- 프로세스가 완료될 때까지 기다렸다가 PC를 다시 시작하십시오.
드라이버 업데이트가 작동하지 않으면 소프트웨어 자체의 문제를 해결해야 합니다. 재설정하면 Epson Scan 2 Professional 모드가 작동하지 않는 오류로 이어질 수 있는 버그 또는 잠재적 결함이 해결됩니다.
3. Epson Scan 2를 다시 설치합니다.
- Windows + 키를 길게 눌러 설정을I 엽니다 . 앱으로 이동한 다음 설치된 앱으로 이동합니다 .
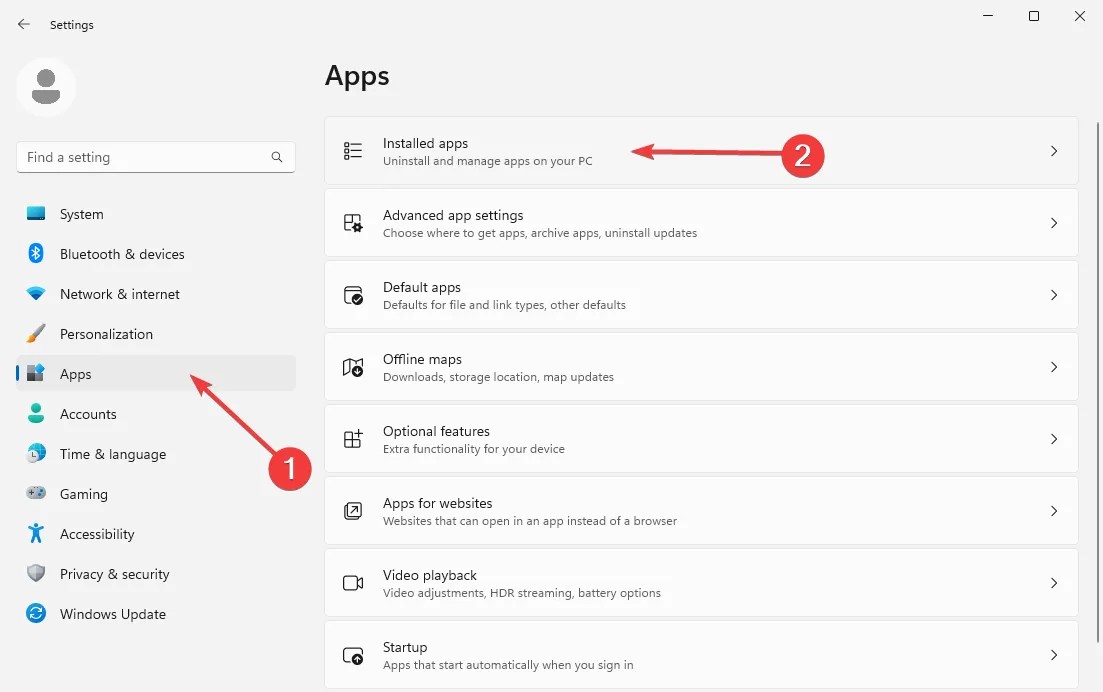
- 아래 앱 목록에서 Epson Scan 소프트웨어를 찾으십시오 . 오른쪽에 있는 세 개의 가로 점을 클릭하고 제거를 선택합니다 .
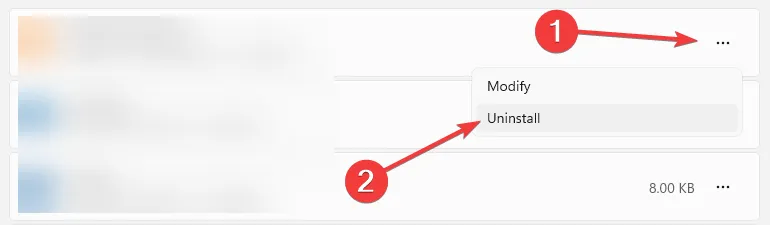
- 화면의 지시에 따라 제거 프로세스를 완료하십시오. 그런 다음 공식 Epson 스캐너 웹 페이지를 방문하십시오 .
- 스캐너를 선택한 다음 목록에서 특정 모델을 선택합니다.

- OS 버전을 자동으로 감지합니다. 드라이버 드롭다운 메뉴를 열고 스캐너 드라이버 및 Epson Scan 2 Utility 옵션을 선택한 다음 오른쪽에 있는 파란색 다운로드 버튼을 클릭합니다.
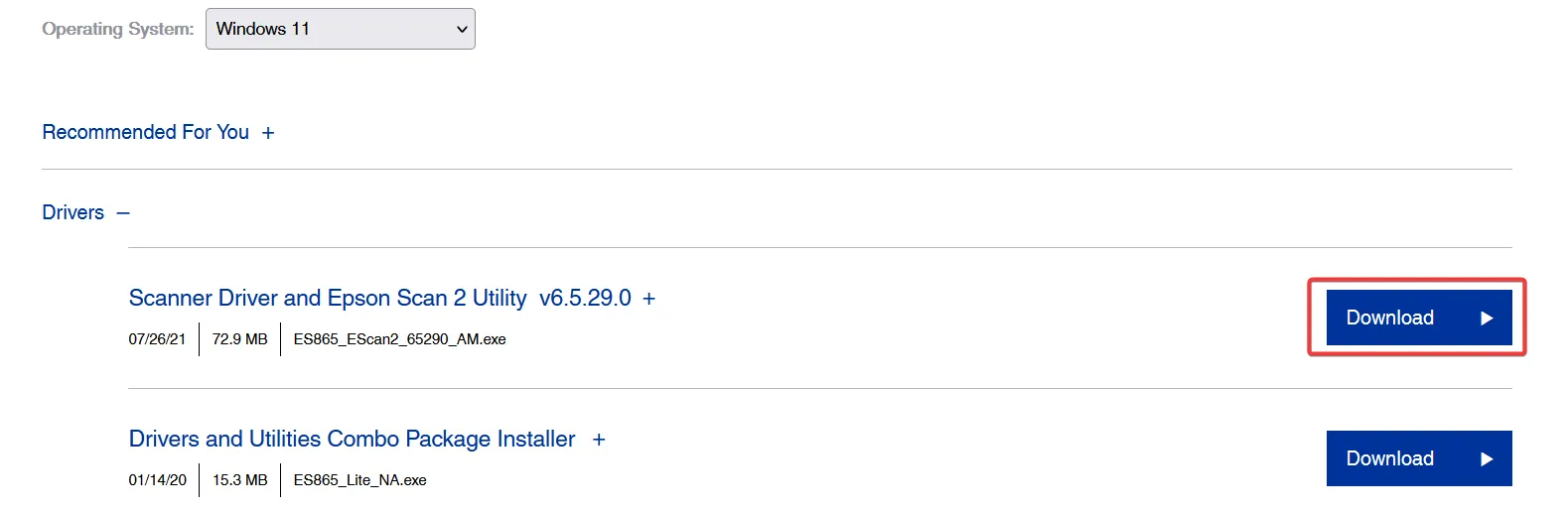
- 설치 파일을 열고 설치 마법사를 실행합니다. 지침에 따라 프로세스를 완료한 다음 PC를 다시 시작합니다.
이 중 어느 것도 작동하지 않으면 Epson의 고객 지원 에 문의하여 추가 지원을 받거나 해결 방법으로 Windows 장치용 대체 스캐너 소프트웨어를 사용하는 것을 고려할 수 있습니다 .
그러나 Epson Scan 2 프로페셔널 모드가 작동하지 않을 때 문제를 해결하는 데 도움이 될 것이라고 확신합니다.
이러한 솔루션이 효과가 있었습니까? 아래 의견란에 알려주십시오.


답글 남기기