Epson Scan 2가 투명도를 표시하지 않습니까? 해야 할 일
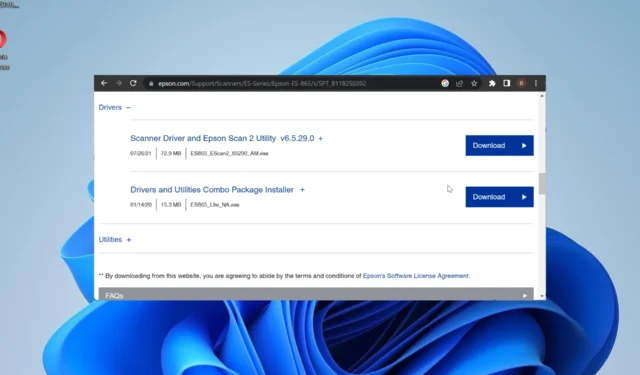
Epson 2 스캐너는 일련의 기능 덕분에 상당히 인기가 있습니다. 그러나 사용자가 Epson Scan 2 소프트웨어에 투명 장치 옵션이 표시되지 않는다고 불평하기 때문에 문제가 발생할 수 있습니다.
이는 중요한 도구 기능을 제거하고 사용자의 사용을 제한합니다. 이 가이드는 기능을 다시 가져오는 빠르고 효과적인 방법을 보여줍니다.
Epson Scan 2에서 투명도가 표시되지 않는 이유는 무엇입니까?
다음은 Epson Scan 2 소프트웨어에 투명 필름이 표시되지 않는 중요한 이유 중 일부입니다.
- 오래된 PC : 이 문제의 주요 원인 중 하나는 오래된 운영 체제입니다. 사용자에 따르면 투명도 장치는 PC를 업데이트한 후 몇 분 후에 나타났습니다.
- Epson Scan 2 소프트웨어 문제 : 때때로 이 문제는 Epson Scan 2의 문제로 인해 발생할 수 있습니다. 오래되었거나 사소한 문제가 발생했기 때문일 수 있습니다. 소프트웨어를 업데이트하여 이 문제를 해결할 수 있습니다 .
투명도가 표시되지 않는 경우 Epson Scan 2를 어떻게 수정할 수 있습니까?
1. 소프트웨어를 다시 시작합니다.
- Epson Scan 2 앱을 닫습니다 .
- 스캐너를 끄고 USB 케이블을 뽑습니다.
- 마지막으로 PC와 소프트웨어를 다시 시작하고 투명도가 돌아왔는지 확인합니다.
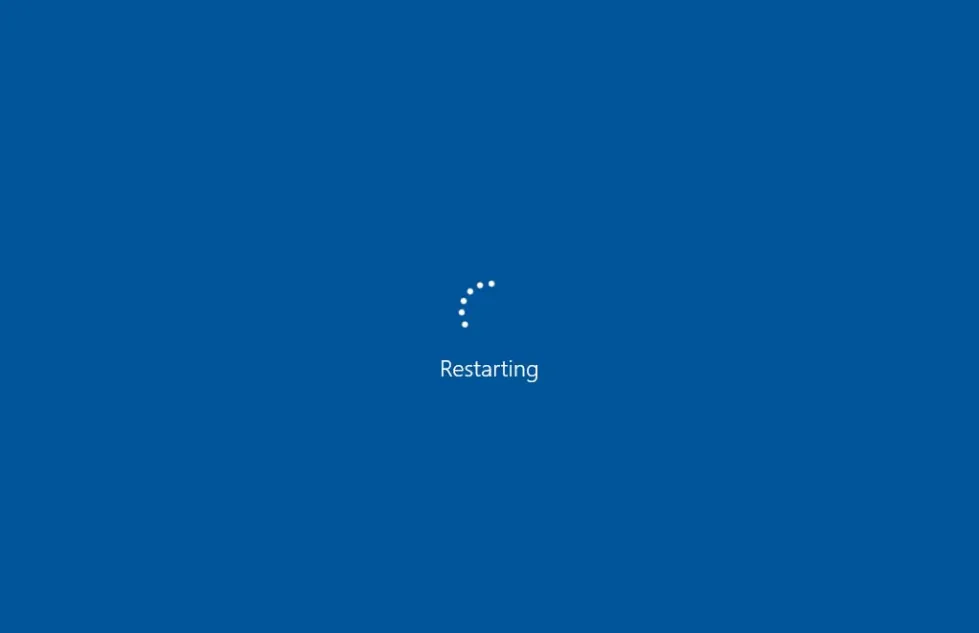
Epson Scan 2에 투명 필름 장치가 표시되지 않으면 가장 먼저 소프트웨어를 다시 시작해야 합니다. 이것은 간단해 보일 수 있지만 많은 사용자의 문제를 해결했습니다.
2. PC 업데이트
- Windows 키 +를 눌러 I 설정 앱을 열고 왼쪽 창에서 Windows 업데이트를 클릭합니다.
- 업데이트 확인 버튼을 클릭합니다 .
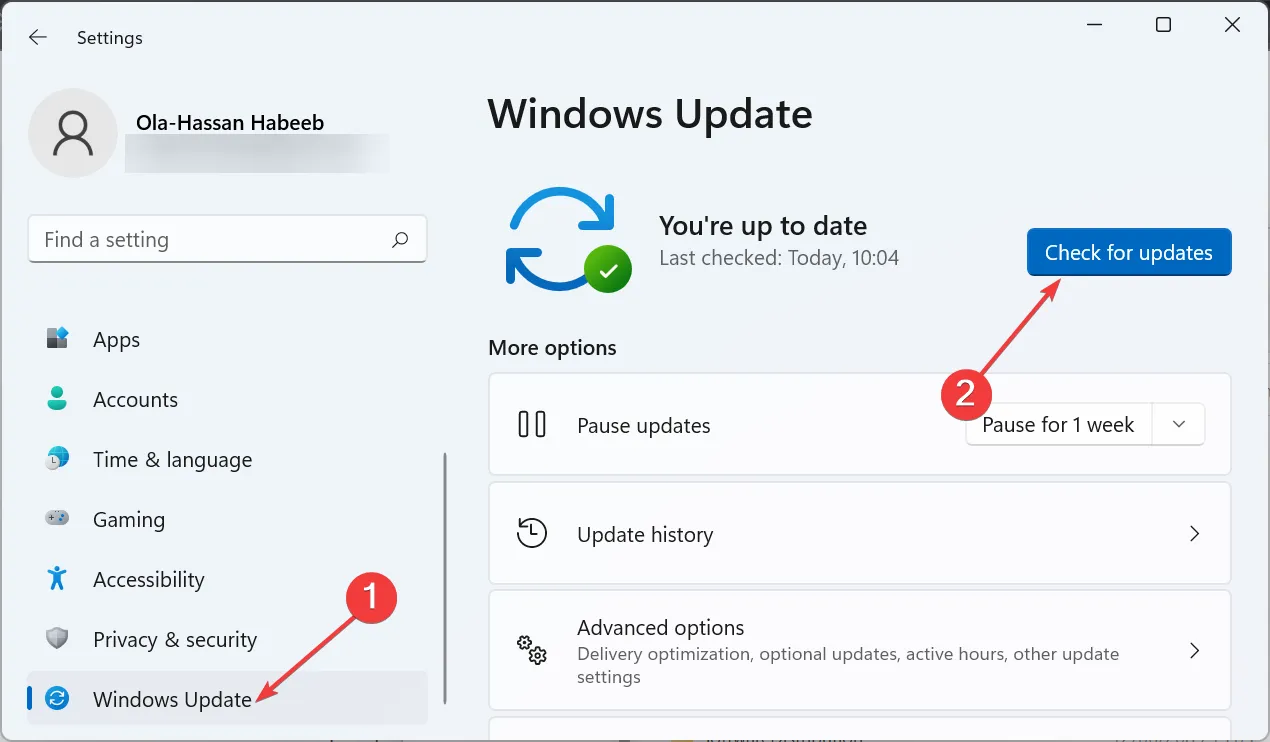
- 이제 사용 가능한 모든 업데이트를 다운로드하여 설치하십시오.
오래된 운영 체제는 다양한 문제를 일으킬 수 있으며, 이것이 Epson Scan 2에 투명도가 표시되지 않는 이유일 수 있습니다. 여기에서 정상 상태를 복원하는 가장 빠른 방법은 PC를 업데이트하고 다시 시작하는 것입니다.
3. Espon Scan 2 업데이트
- Windows 키 + 를 누르고 S control 을 입력한 다음 Control Panel 을 선택합니다 .
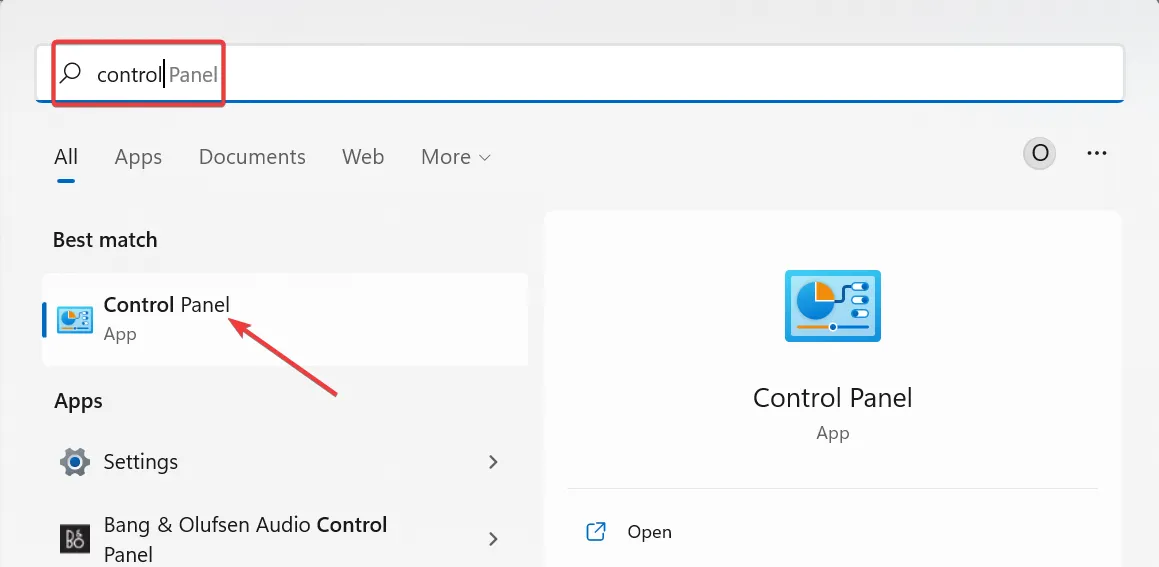
- 프로그램 옵션에서 프로그램 제거를 클릭합니다 .

- 이제 Epson Scan 2 소프트웨어를 마우스 오른쪽 버튼으로 클릭하고 제거를 선택합니다 .
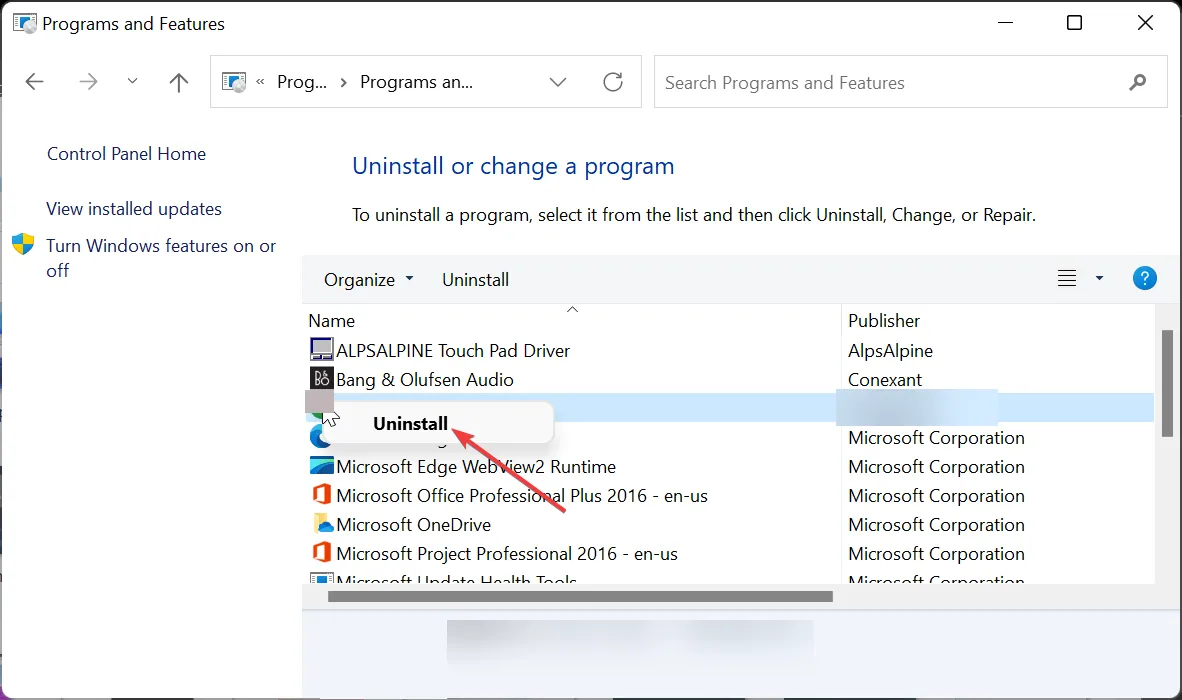
- 화면의 지시에 따라 제거 프로세스를 완료하십시오.
- 공식 Epson 스캐너 지원 페이지를 방문하십시오 .
- 장치 목록에서 스캐너를 선택합니다 .
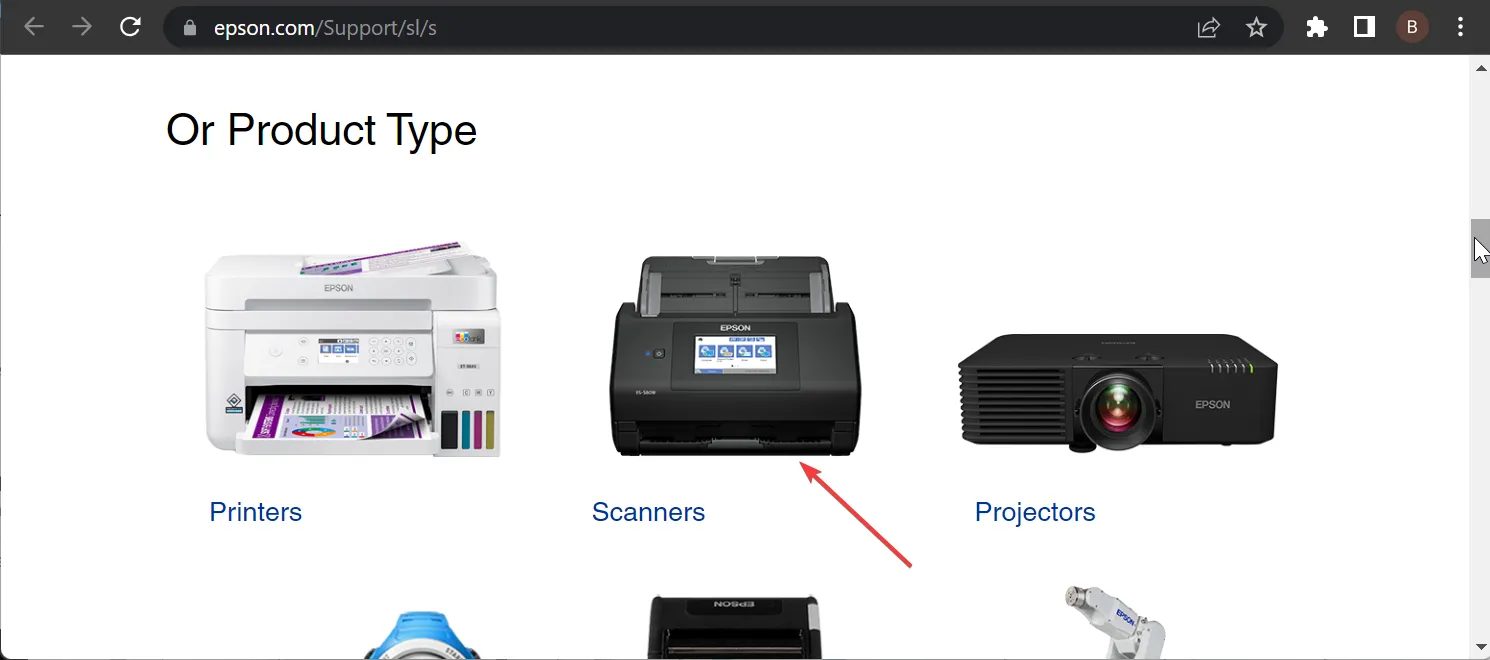
- 제공된 장치 목록에서 스캐너 유형을 선택합니다.
- 다음으로 제품을 선택합니다.
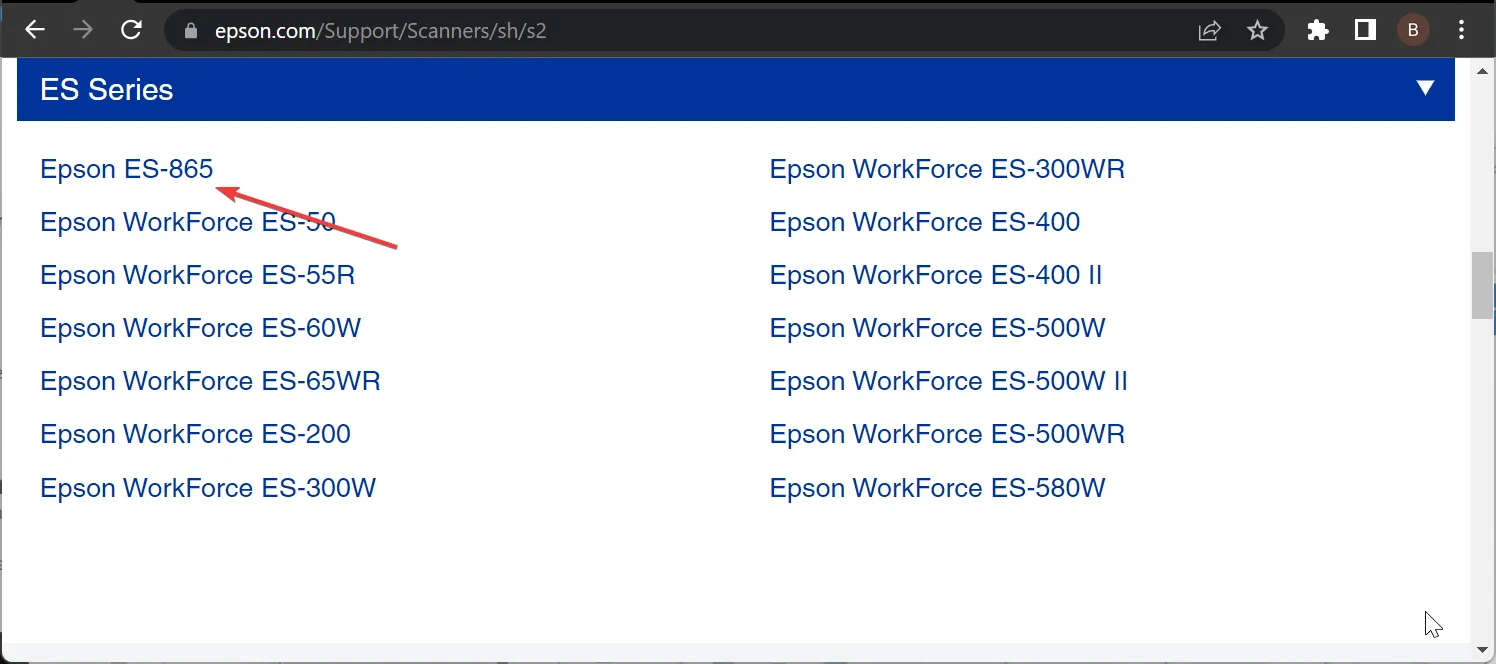
- 사이트에서 OS를 자동으로 감지해야 합니다. 그렇지 않은 경우 드롭다운 메뉴를 클릭하고 거기에서 선택합니다.
- 이제 드라이버 및 유틸리티 콤보 패키지 설치 프로그램 다운로드 옵션을 선택합니다.
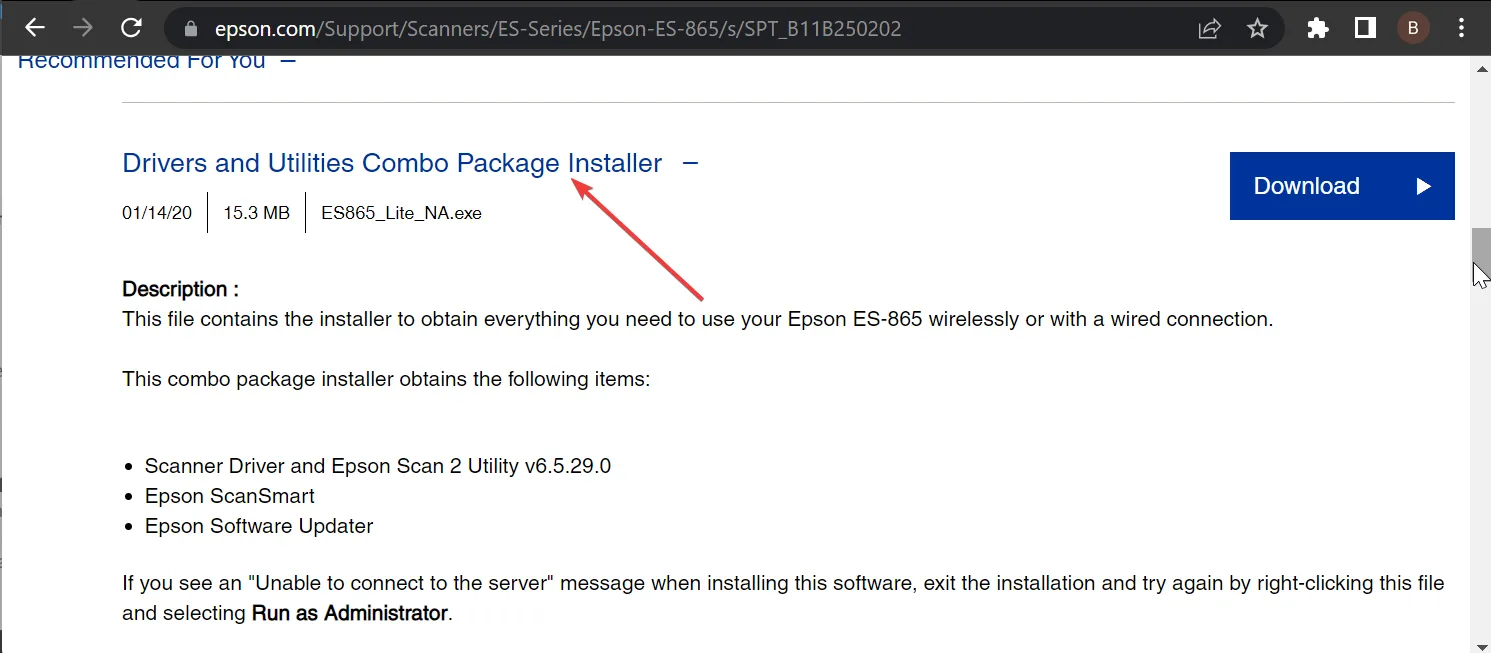
- 그런 다음 그 아래에서 드라이버 옵션을 선택합니다.
- 스캐너 드라이버 및 Epson Scan 2 Utility 전에 다운로드 버튼을 클릭하고 다운로드 프로세스가 완료될 때까지 기다리십시오.
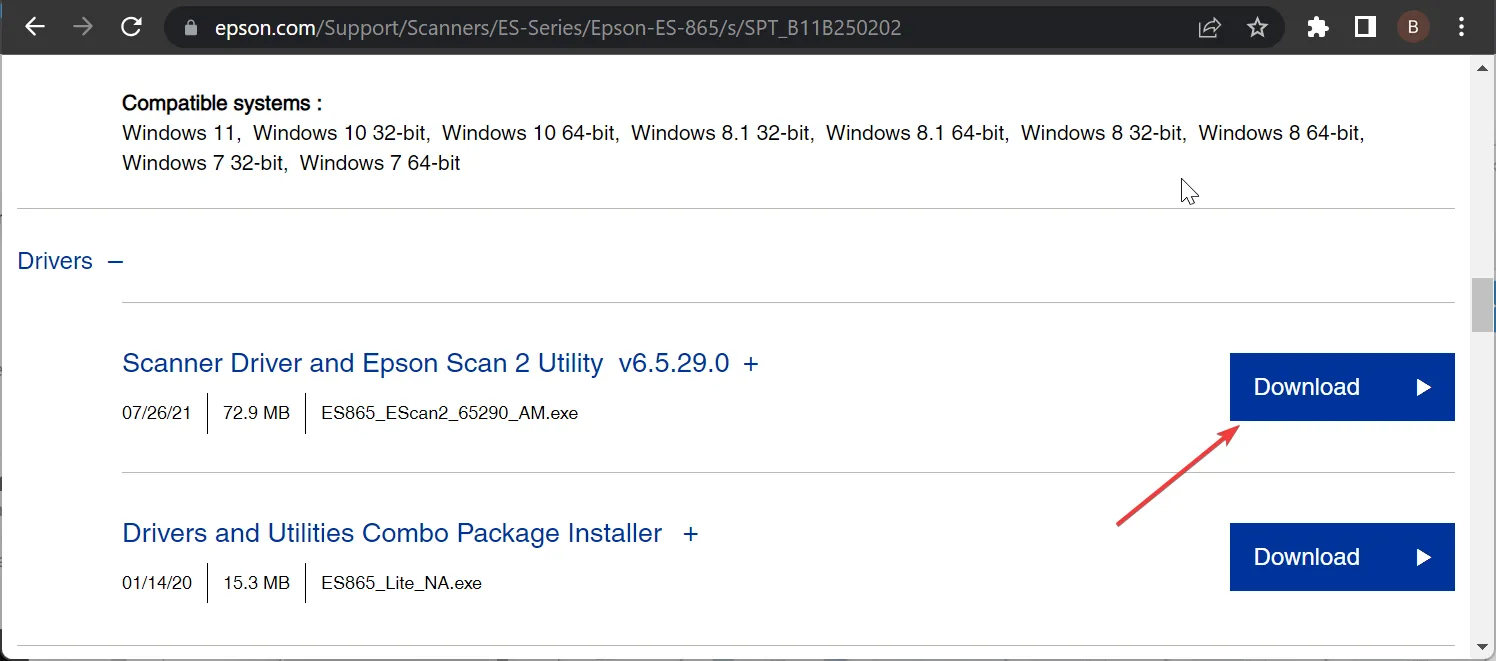
- 다운로드한 파일을 더블 클릭하여 실행하고 동의를 클릭하여 라이선스 계약에 동의합니다.
- 마지막으로 설치 버튼을 클릭하고 설치 프로세스가 완료될 때까지 기다립니다.
Epson Scan 2 소프트웨어가 오래된 경우 투명도 대신 유리 장치가 계속 표시될 수 있습니다. 이 문제를 해결하려면 오래된 소프트웨어를 제거하고 공식 웹 사이트에서 최신 버전을 설치해야 합니다.
4. 스캐너 삭제 후 다시 추가
- 키를 누르고 control을 입력한 다음 Control PanelWindows 옵션을 선택합니다 .
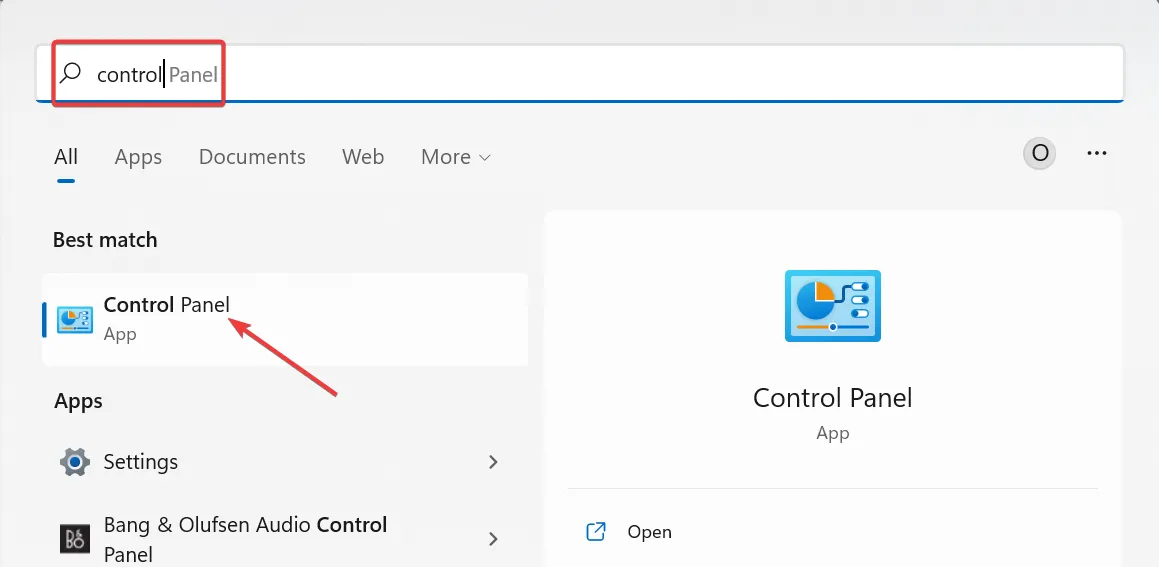
- 하드웨어 및 소리에서 장치 및 프린터 보기를 클릭합니다 .
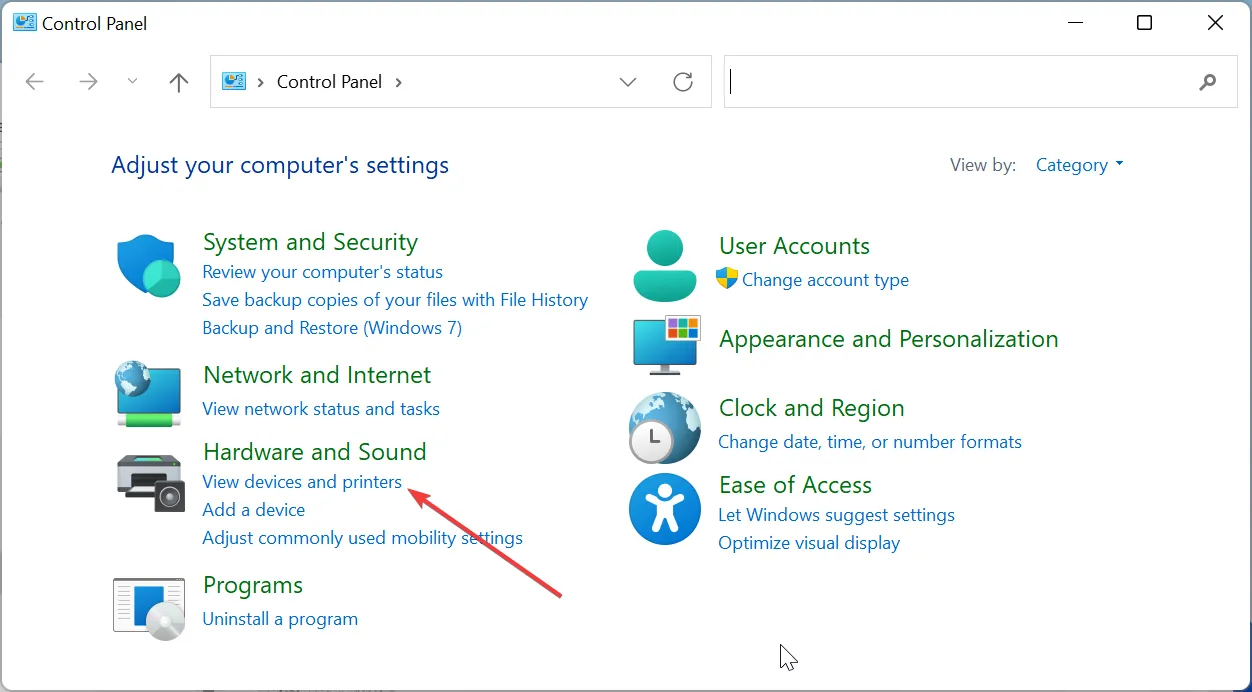
- 이제 스캐너를 마우스 오른쪽 버튼으로 클릭합니다.
- 장치 제거 옵션을 선택 하고 화면의 지시에 따라 프로세스를 완료합니다.
- 마지막으로 스캐너를 다시 연결하고 다시 설치하십시오.
경우에 따라 스캐너 문제로 인해 Epson Scan 2에 투명 필름 장치가 표시되지 않을 수 있습니다. 스캐너를 삭제하고 다시 추가하면 문제가 해결됩니다.
5. Epson 지원팀에 문의
위의 해결 방법을 적용한 후에도 Epson Scan 2가 투명 필름 장치에 표시되지 않으면 Epson 지원팀에 문의 해야 합니다 . 문제는 최종적으로 발생했거나 최근 업데이트로 인해 발생했을 수 있습니다.
기술 지원 팀은 귀하의 질문에 대한 답변을 제공하고 소프트웨어 수정을 도울 수 있습니다.
Epson Scan 2 소프트웨어의 투명도 장치는 많은 사용자에게 중요한 기능입니다. 따라서 표시되지 않으면 스캐너를 쓸모 없게 만들 수 있습니다. 그러나이 모양의 수정으로 기능을 다시 얻을 수 있습니다.
이 문제를 해결할 수 있었습니까? 아래 의견에 알려주십시오.


답글 남기기