Windows 11의 향상된 작업 표시줄: 빠르게 활성화하는 방법

작업 표시줄은 Windows의 중요한 부분으로, 앱 간 간편한 탐색을 제공하고 검색 메뉴, Microsoft Teams 채팅 및 기타 몇 가지 유틸리티를 실행하는 데 도움이 됩니다. 그러나 모든 사용자가 만족하는 것은 아닙니다. 당신이 하나라면 Windows 11의 향상된 작업 표시줄이 큰 도움이 될 것입니다.
작업 표시줄은 Windows에서 가장 논란이 많은 구성 요소입니다. Windows 11이 처음 출시된 이후로 사용자는 드래그 앤 드롭이 작동하지 않고 다른 기능을 사용할 수 없다는 점에 불만을 나타냈습니다. Microsoft는 수정했지만 현재 형태의 작업 표시줄은 여전히 완벽하지 않습니다.
향상된 작업 표시줄을 사용하면 더 많은 사용자 정의가 가능하고 개인화된 경험을 위한 설정을 구성할 수 있습니다. 그것에 대해 모두 알아 보려면 계속 읽으십시오!
Windows 11의 향상된 작업 표시줄은 무엇입니까?
이 기능은 현재 Windows Dev Channel, Build 23466에 있습니다. 검토가 완료되면 Microsoft에서 곧 일반 사용자에게 출시할 예정입니다. 다음은 Windows 11 향상된 작업 표시줄에서 확인할 수 있는 중요한 변경 사항입니다.
- 더 이상 Teams 아이콘 없음 : Teams는 Microsoft가 원했던 것만큼 인기가 없었고 작업 표시줄에 통합해도 예상한 결과를 얻지 못했습니다. 마지막으로 사용자는 설정에서 Teams 항목을 찾거나 작업 표시줄에서 앱을 찾을 수 없습니다.
- 검색 아이콘 사용자 지정 : 이제 사용자는 검색 옵션이 표시되는 방식을 사용자 지정할 수 있습니다. 아이콘만 원하든, 상자 전체를 원하든, 숨기고 싶든 이제 모두 가능합니다!
- 보다 대화형 검색 메뉴 : Windows 11의 향상된 작업 표시줄은 검색 메뉴를 재설계했으며 이제 뉴스, 비디오 및 인기 검색어를 포함하여 더 많은 옵션을 제공합니다.
Windows 11에서 향상된 작업 표시줄을 어떻게 활성화합니까?
1. ViVeTool 다운로드
- ViveTool의 공식 Github 페이지 로 이동하여 최신 버전에서 ViVeTool-v0.3.3.zip 항목을 클릭합니다 .
- 다운로드한 파일을 마우스 오른쪽 버튼으로 클릭한 다음 Extract All 을 선택합니다 .
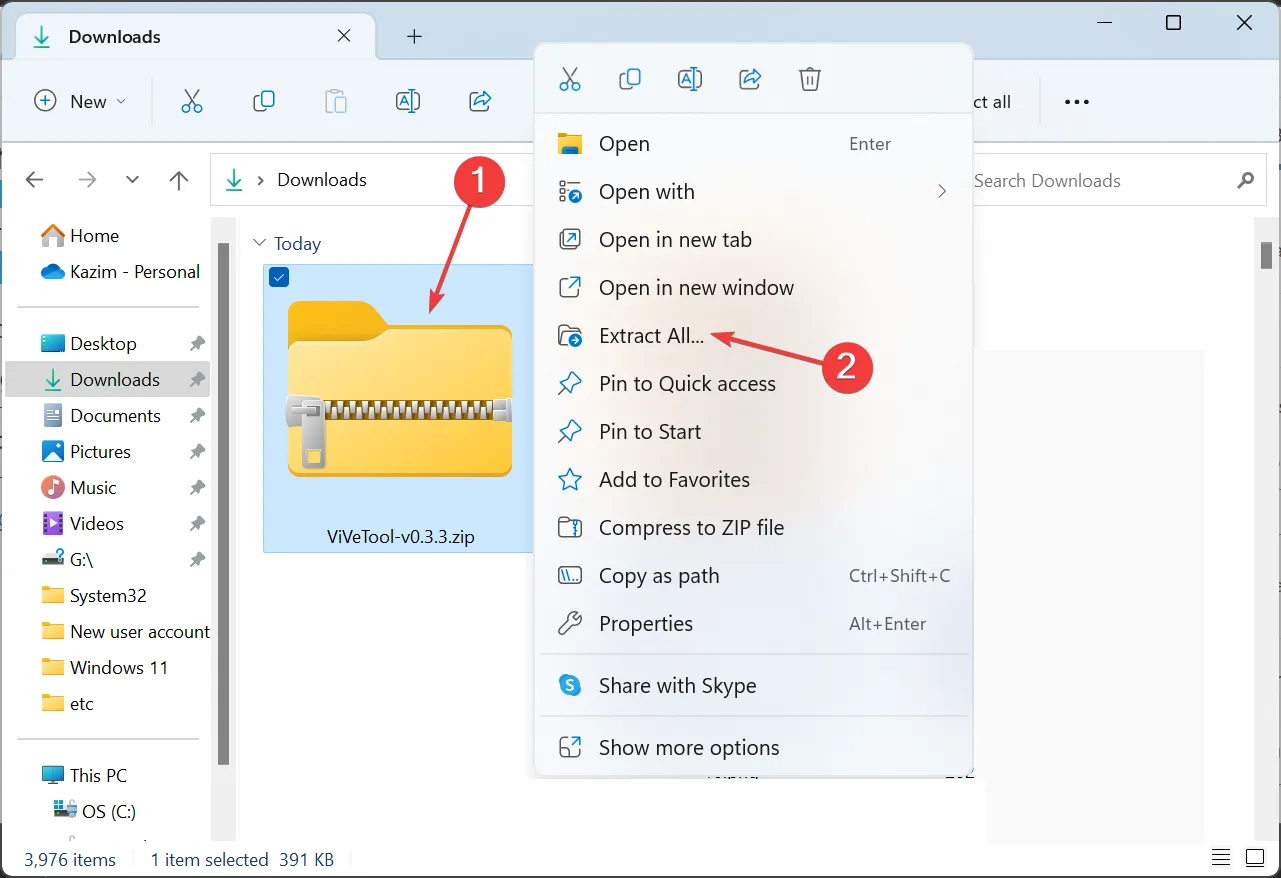
- 찾아보기 를 클릭합니다 .
- 내 PC에서 C: 드라이브를 선택 하고 폴더 선택을 클릭합니다 .
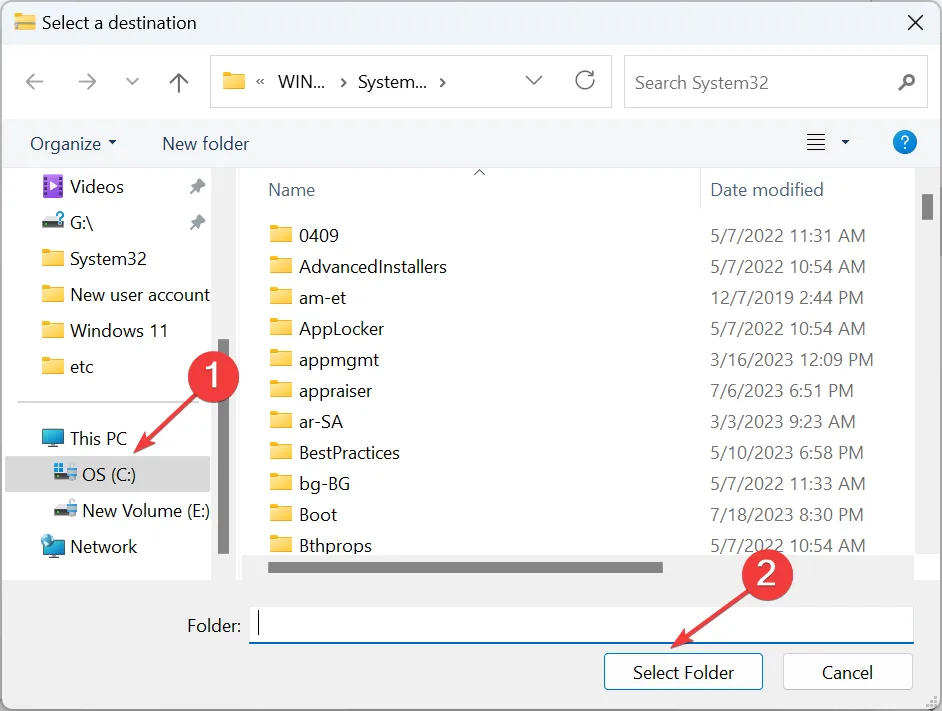
- 완료되면 완료 시 추출된 파일 표시 확인란을 선택하고 추출 을 클릭합니다 .
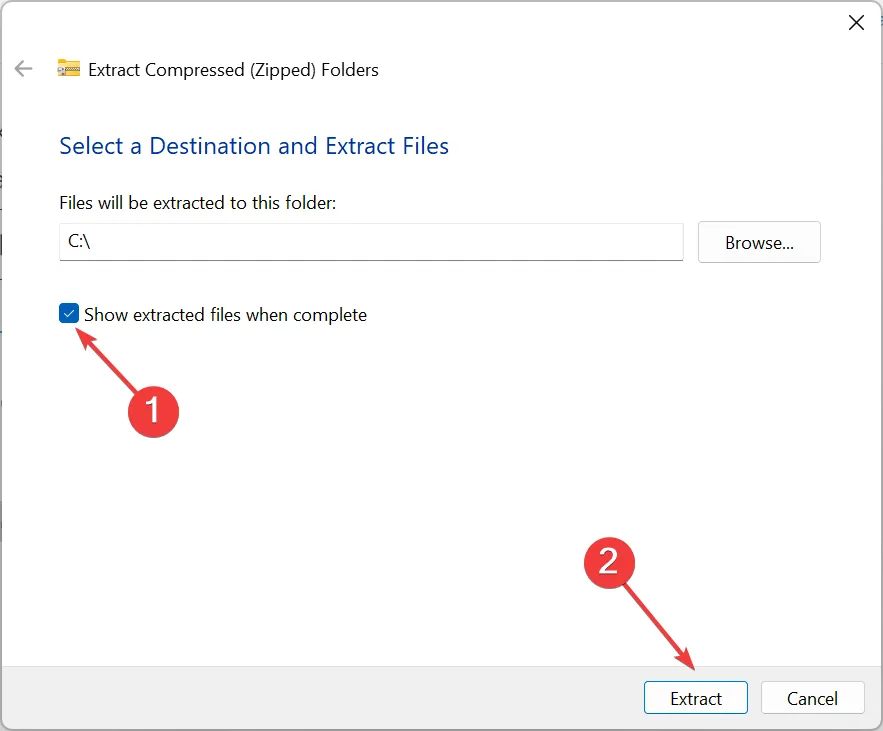
- 방금 추출한 폴더로 이동하여 마우스 오른쪽 버튼으로 클릭하고 이름 바꾸기를 선택한 다음 이름을 Vive 로 지정합니다 .
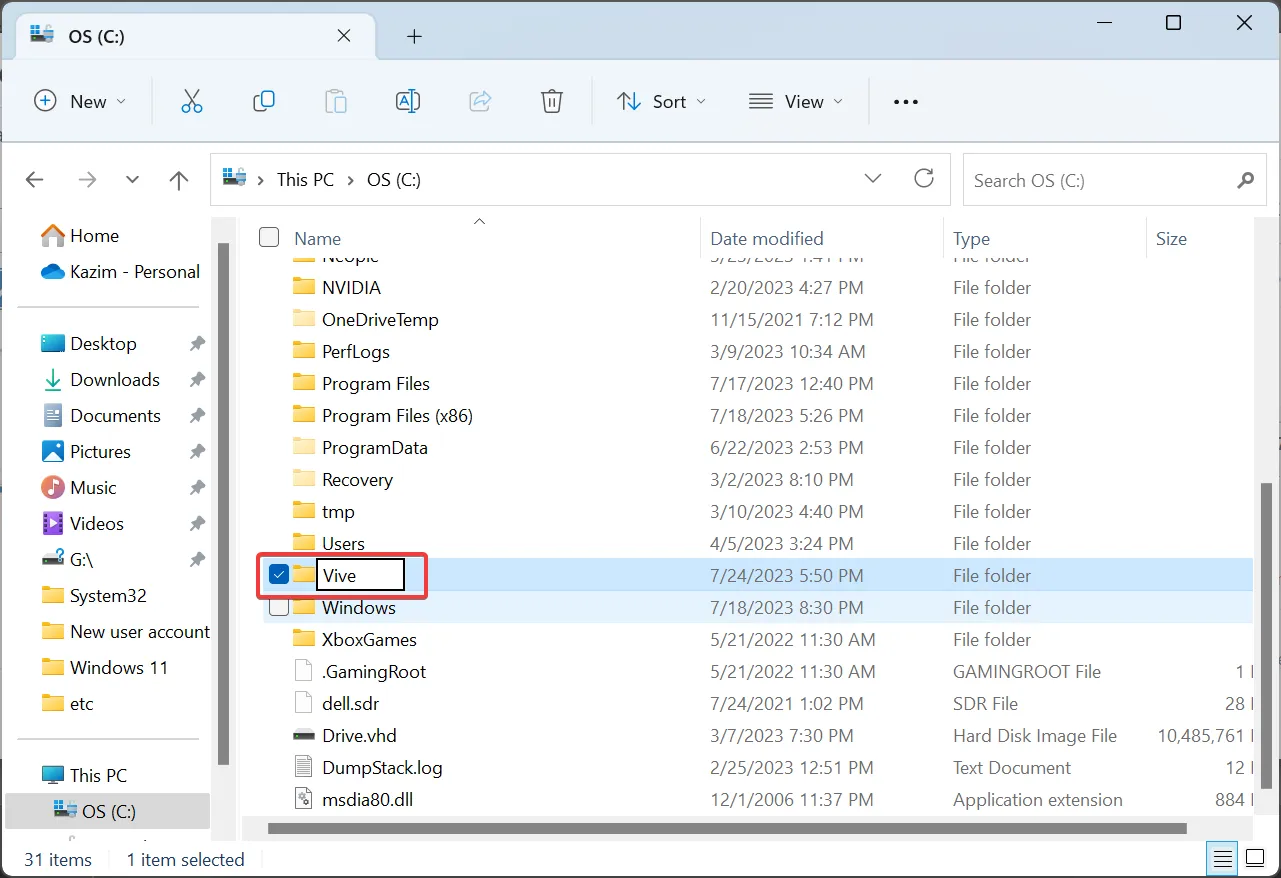
- 이제 Windows+를 눌러 R실행을 열고 cmd를 입력한 다음 Ctrl+ Shift+를 누르십시오 Enter.
- UAC 프롬프트에서 예를 클릭합니다 .
- 다음 명령을 한 번에 하나씩 붙여넣고 Enter 각각을 누르십시오.
cd C:\cd Vivevivetool /enable /id:44520430vivetool /enable /id:43572692vivetool /enable /id:41950597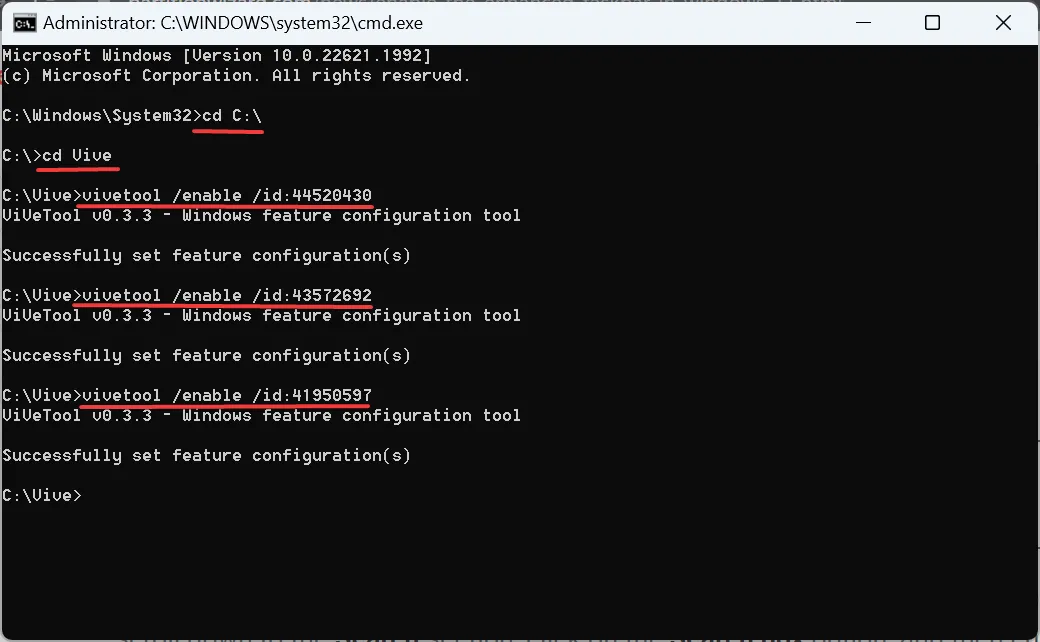
- 모든 명령이 성공적으로 실행된 후 변경 사항이 반영되도록 컴퓨터를 다시 시작합니다.
2. 향상된 작업 표시줄 사용
- PC가 다시 시작되면 Windows +를 눌러 설정을I 열고 탐색 창에서 개인 설정을 선택한 다음 작업 표시줄을 클릭합니다 .
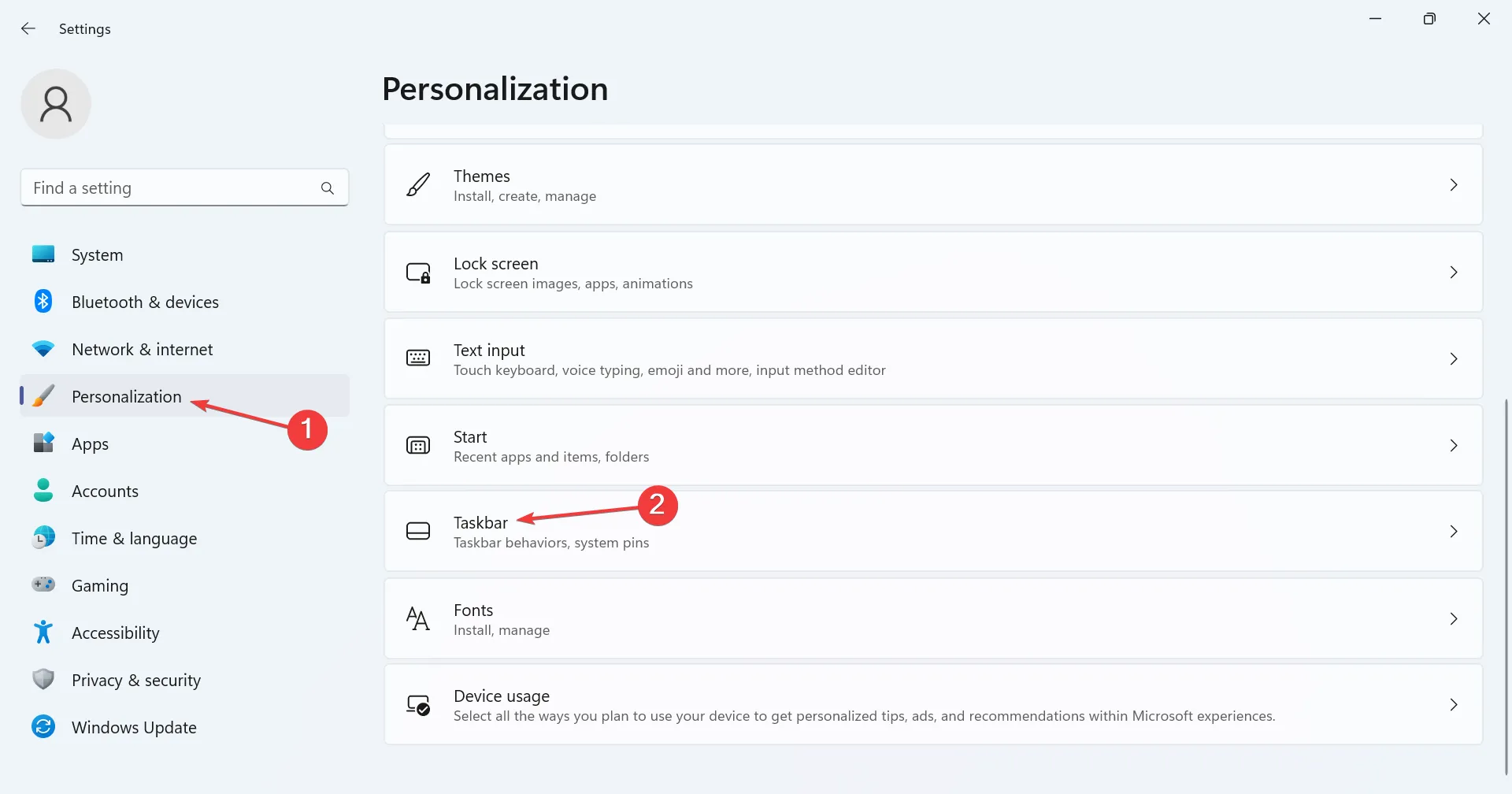
- 이제 검색 옆에 드롭다운 메뉴가 있습니다 . 네 가지 옵션과 그 결과는 다음과 같습니다.
- 숨기기 : 작업 표시줄에서 검색 아이콘을 완전히 제거합니다.
- 검색 아이콘만 : 이름에서 알 수 있듯이 이 설정은 아이콘만 표시합니다.
- 검색 아이콘 및 레이블 : 작업 표시줄에 약간 더 큰 검색 항목을 표시하고 결과적으로 더 많은 공간을 차지합니다.
- 검색 상자 : 더 큰 검색 상자와 Bing 채팅을 직접 여는 옵션을 표시합니다 .

- 그런 다음 호버에서 검색 열기(해당되는 경우) 토글이 있습니다 . 이 토글을 활성화하면 커서를 위로 이동하는 즉시 자동으로 검색 메뉴가 시작됩니다.
- Windows 11에서 향상된 작업 표시줄을 활성화하면 설정에서 채팅 (Microsoft Team) 아이콘이 제거됩니다 .
- Windows 작업 표시줄 또는 + 바로가기 에서 검색 표시줄을 열면 S 이제 중요한 이벤트, 웹의 인기 뉴스, 게임, 인기 비디오 및 인기 검색어가 나열됩니다.
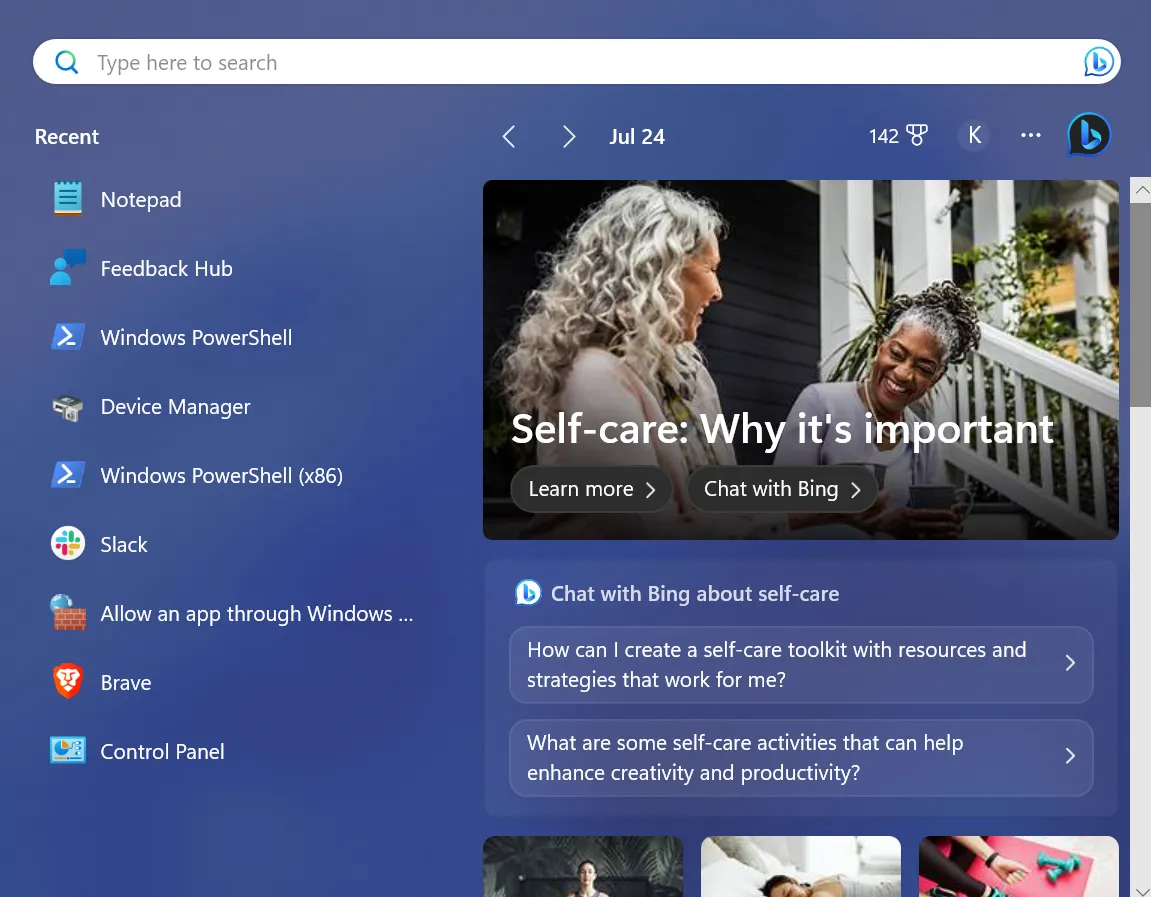
Windows 11에서 향상된 작업 표시줄을 어떻게 비활성화합니까?
고급 작업 표시줄을 비활성화하는 방법이 궁금하신 분들은 간단합니다. 관리자 권한으로 명령 프롬프트를 실행하고 다음 명령을 실행하기만 하면 됩니다.cd C:\ cd Vive vivetool /disable /id:44520430 vivetool /disable /id:43572692 vivetool /disable /id:41950597
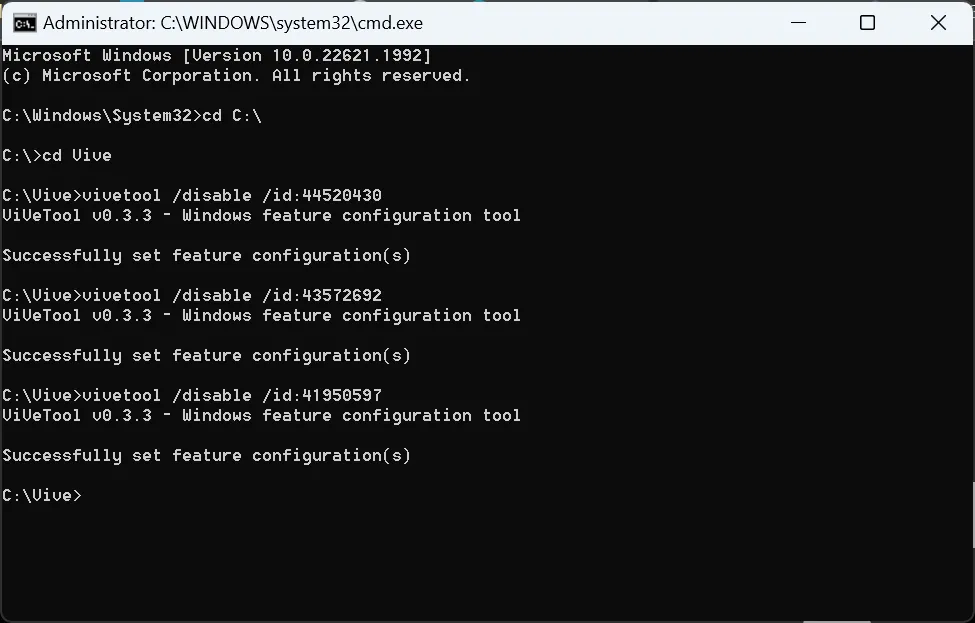
이들은 이전에 사용한 것과 유사하지만 활성화가 비활성화로 대체된다는 차이점이 있습니다.
이제 Windows 11에서 향상된 작업 표시줄을 활성화한 후 도입된 변경 사항, 즉시 액세스하는 방법 및 (현재) 실험적 기능을 제거하는 단계를 알고 있습니다.
질문이 있거나 향상된 작업 표시줄에 대한 리뷰를 공유하려면 아래에 의견을 남겨주세요.


답글 남기기