Windows 11에서 전원 조절 활성화 또는 비활성화 [빠른 단계]
![Windows 11에서 전원 조절 활성화 또는 비활성화 [빠른 단계]](https://cdn.thewindowsclub.blog/wp-content/uploads/2023/09/enable-or-disable-power-throttling-on-windows-11-640x375.webp)
Windows 11에서 전원 조절을 활성화 또는 비활성화하는 것은 특정 컴퓨팅 기본 설정 및 요구 사항에 따라 결정할 수 있습니다.
이 가이드에서는 원활한 사용자 경험을 보장하기 위해 전원 조절을 켜거나 끄는 단계별 지침과 함께 세 가지 가장 쉬운 방법에 대해 설명합니다.
전원 조절을 활성화하거나 비활성화해야 하는 이유는 무엇입니까?
Windows 11의 전원 조절은 백그라운드 애플리케이션의 CPU 사용량을 제어하여 에너지 소비를 최적화하고 배터리 수명을 활성화하도록 설계된 동적 전원 관리 기능입니다.
이 기능을 활성화하면 에너지 효율성의 우선 순위를 정하고 배터리 전원을 연장하는 데 도움이 될 수 있습니다. 그러나 이는 백그라운드 애플리케이션의 성능에 영향을 미치고 애플리케이션이 최대한의 성능을 발휘하지 못하게 할 수 있습니다.
반면, 전원 조절을 비활성화하는 것은 안전하지 않지만 전력 소비가 증가하여 노트북의 배터리 수명이 단축될 수 있습니다.
Windows 11에서 전원 조절을 어떻게 활성화합니까?
기능을 활성화하기 위한 세부 단계로 이동하기 전에 예비 점검을 거쳐야 합니다.
- Windows가 최신 상태인지 확인하세요.
- 전원 조절을 지원하는 하드웨어가 있는지 확인하세요.
- 전원 계획 및 설정에 대한 기본 지식이 있어야 합니다.
1. 전원 설정 사용
- Windows+를 눌러 설정을I 엽니다 .
- 시스템 으로 이동한 다음 전원 및 배터리를 클릭합니다.
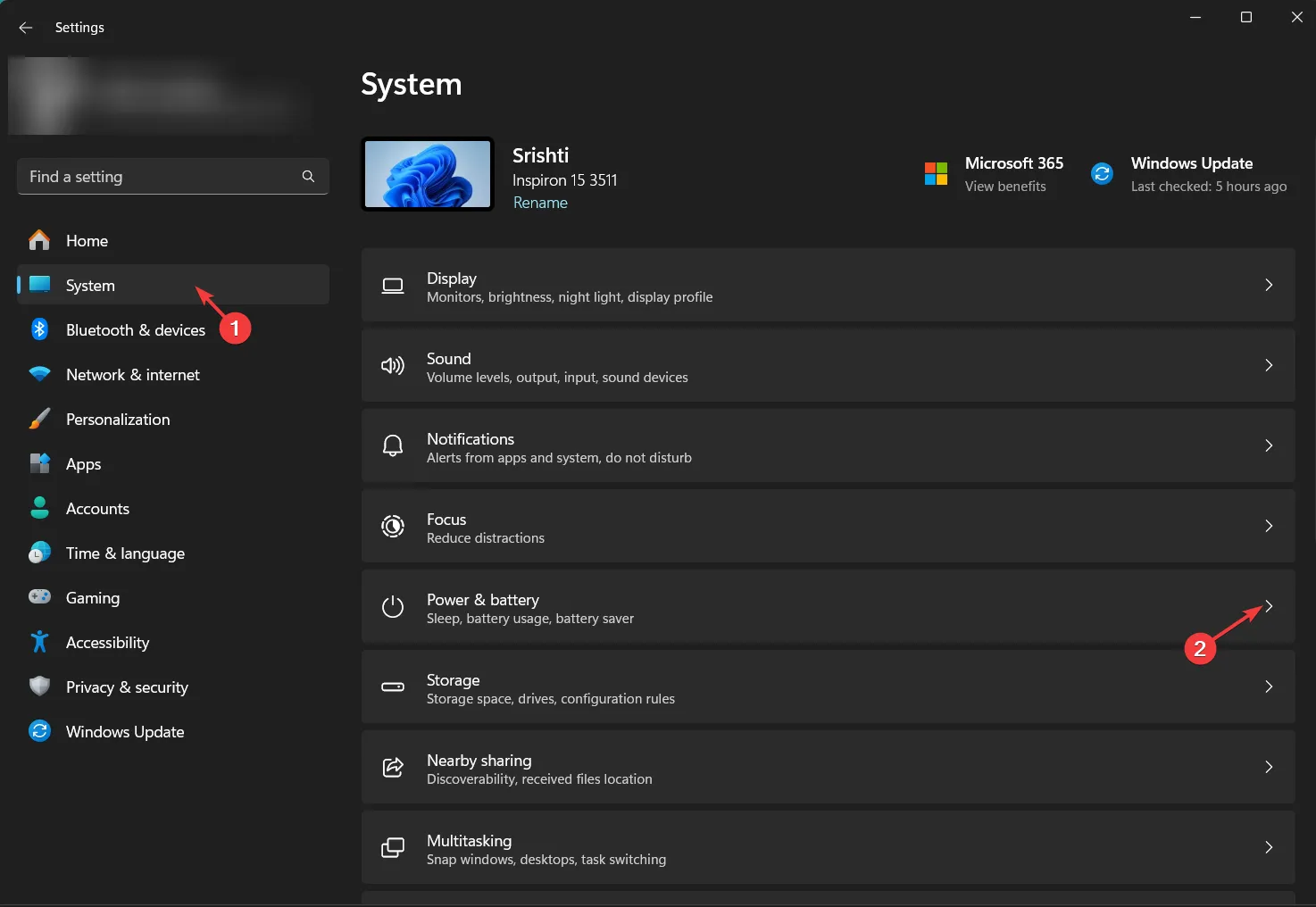
- 전원 모드를 찾으면 다음 세 가지 옵션이 있습니다.
- 최고의 전력 효율성 – 전력 조절 활성화
- 균형 – 전력 조절 활성화
- 최고의 성능 – 전원 조절 비활성화
- 최고의 전력 효율성 또는 균형을 선택하여 전력 조절을 활성화합니다.
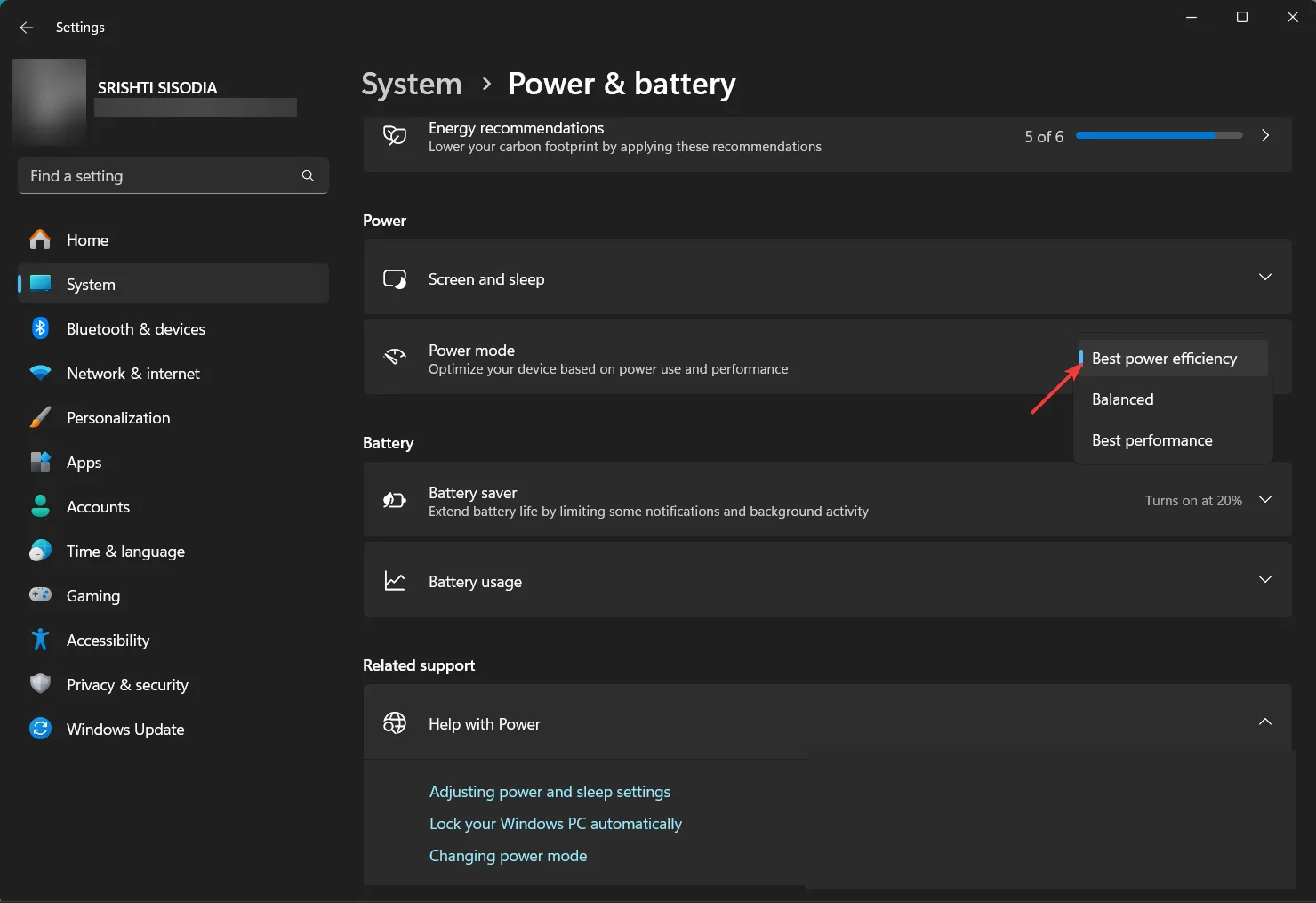
최대 성능을 달성하고 PC 과열 및 손상을 방지하려면 CPU 조절 에 대해서도 알아야 합니다 .
2. 레지스트리 편집기 사용
- Windows +를 눌러 실행R 대화 상자를 엽니다 .
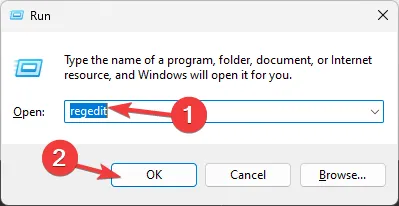
- regedit를 입력 하고 확인을 클릭하여 레지스트리 편집기를 엽니다 .
- 먼저 레지스트리 항목의 뒷면을 만들고 파일로 이동한 다음 내보내기를 클릭합니다 . 을 살리다. reg 파일을 액세스 가능한 위치에 복사합니다.
- 다음 경로로 이동하세요.
Computer\HKEY_LOCAL_MACHINE\SYSTEM\CurrentControlSet\Control\Power - Power 를 마우스 오른쪽 버튼으로 클릭 하고 새로 만들기를 선택한 다음 키 를 클릭합니다 .
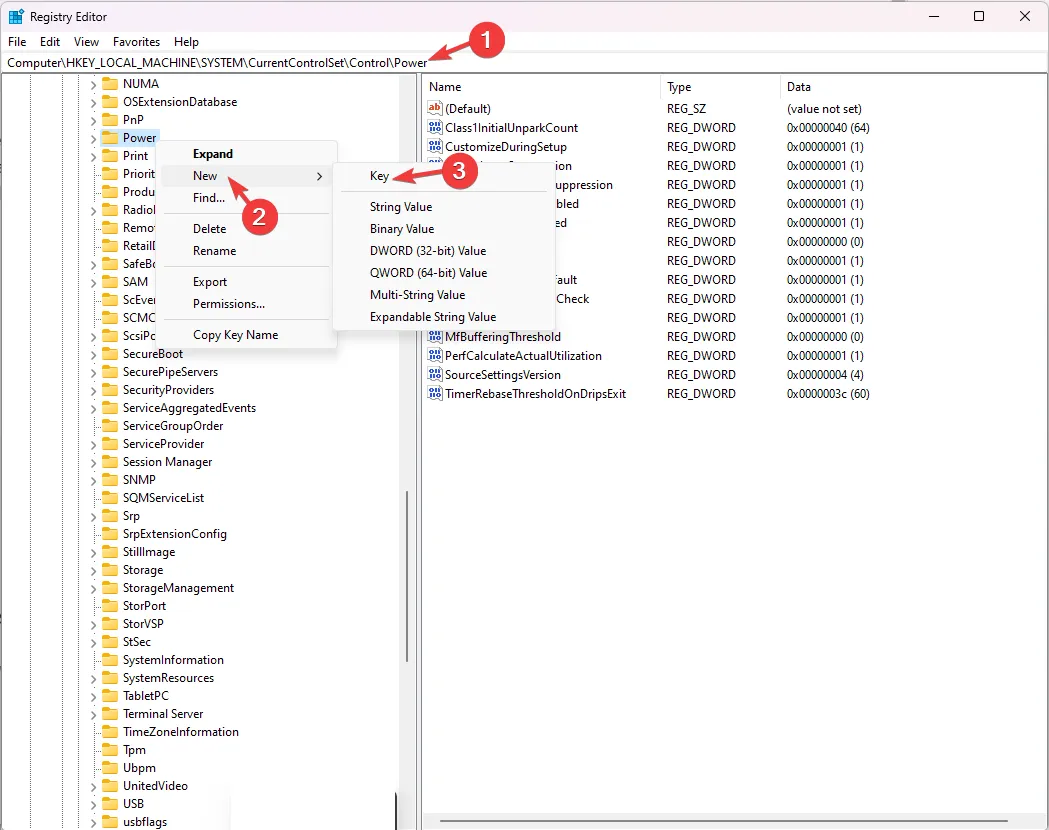
- 새 키를 마우스 오른쪽 버튼으로 클릭하고 이름 바꾸기 를 클릭한 후 이름을 PowerThrottling으로 지정한 다음 키를 누릅니다 Enter.
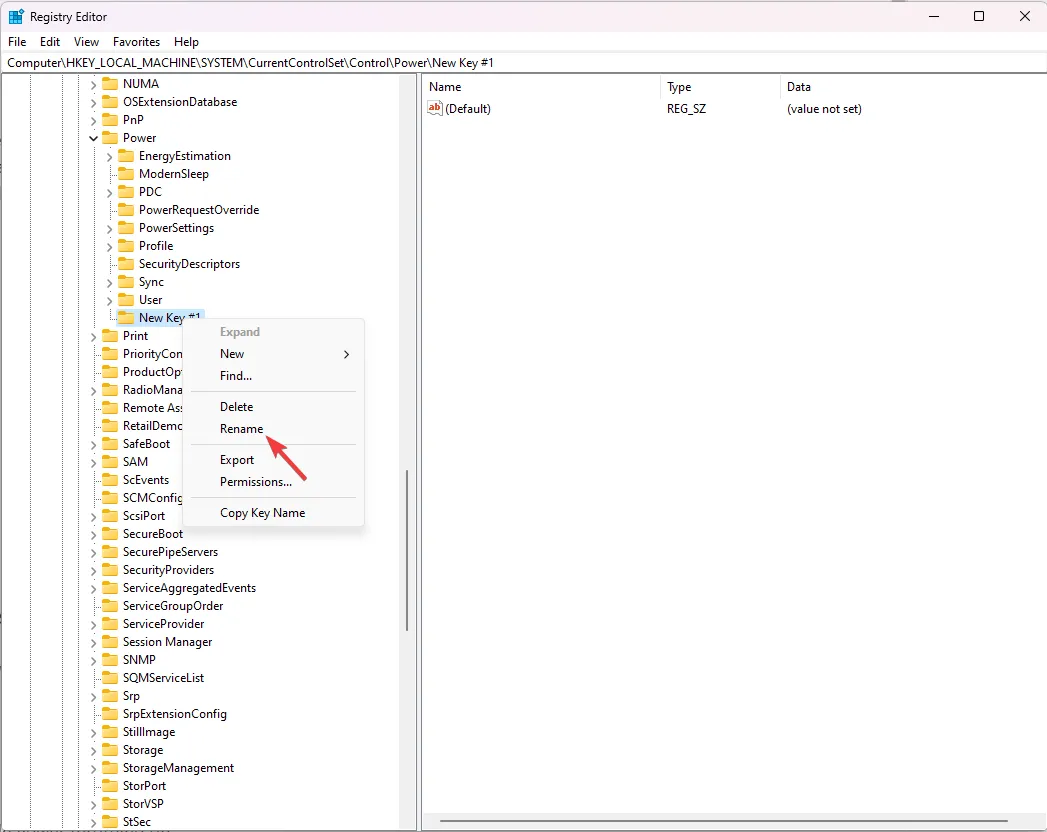
- PowerThrottling 을 선택하고 마우스 오른쪽 버튼을 클릭한 후 새로 만들기, DWORD(32-bit) Value 를 차례로 선택합니다 .
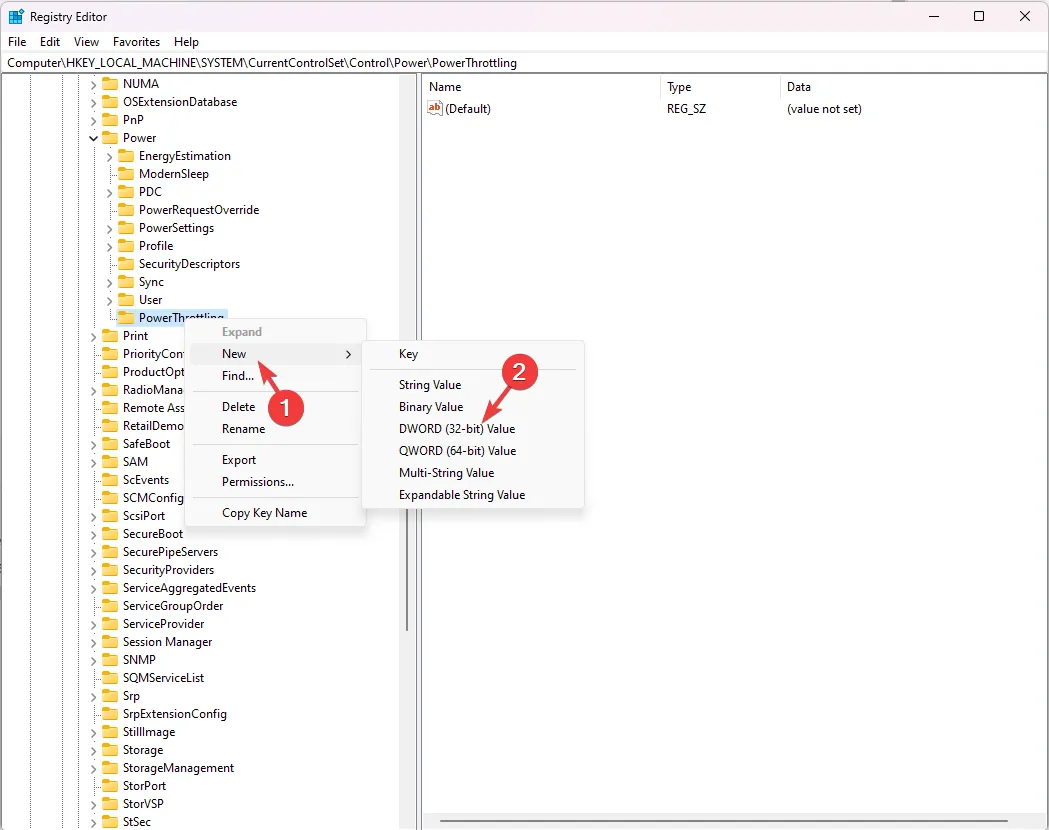
- 이제 DWORD의 이름을 PowerThrottlingOff 로 바꾸고 키를 누릅니다 Enter. PowerThrottlingOff를 두 번 클릭하고 값 데이터를 0 으로 변경한 다음 확인을 클릭하여 변경 사항을 저장한 다음 컴퓨터를 다시 시작합니다.
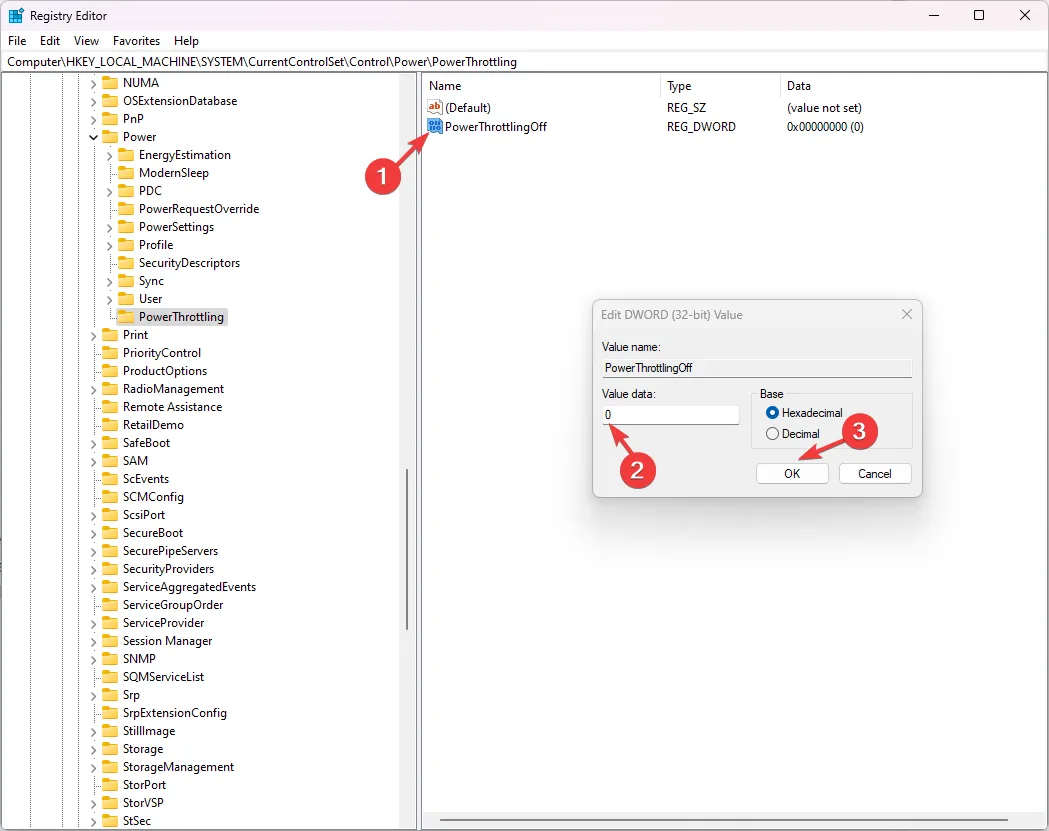
- 기능을 비활성화하려면 값 데이터를 1 로 변경한 다음 확인을 클릭하세요.
3. 그룹 정책 편집기 사용
- Windows +를 눌러 실행R 대화 상자를 엽니다 .
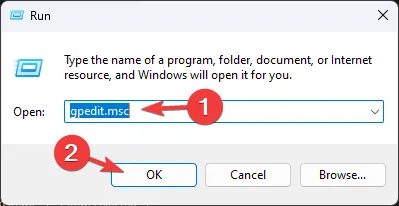
- gpedit.msc를 입력 하고 확인을 클릭하여 그룹 정책 편집기를 엽니다 .
- 다음 경로로 이동하세요.
Computer Configuration\Administrative Templates\System\Power Management\Power Throttling Settings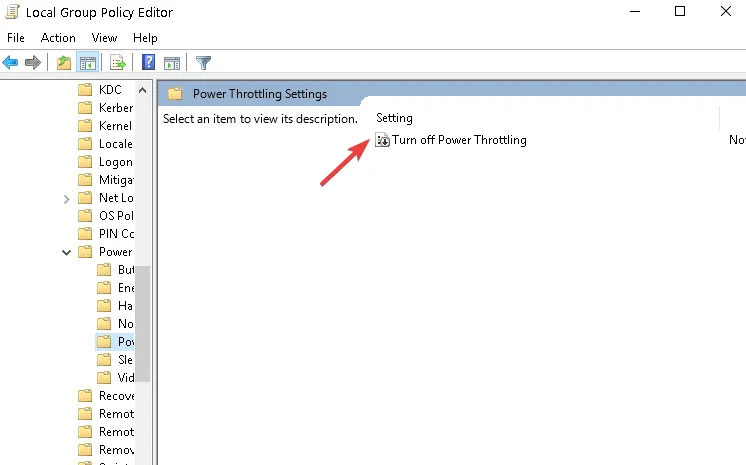
- 전원 조절 끄기 정책을 찾아 두 번 클릭하고 비활성화됨을 선택한 다음 적용 , 확인을 차례로 클릭합니다.
- 변경 사항을 저장하려면 PC를 다시 시작하세요.
Windows 11에서 전원 조절을 어떻게 비활성화합니까?
위에서 언급한 방법의 단계를 리버스 엔지니어링하여 Windows 컴퓨터에서 전원 조절을 비활성화할 수 있습니다.
개별 프로세스에 대한 기능을 비활성화하려면 Windows+를 눌러 설정 > 시스템 > 전원 및 배터리I > 배터리 사용량을 열고 앱을 찾은 다음 점 3개를 클릭 하고 백그라운드 활동 관리를 선택합니다.
Windows 11에서 전원 조절을 어떻게 모니터링할 수 있나요?
- Ctrl++ Shift를 눌러 작업 관리자를Esc 엽니다 .
- 열의 아무 곳이나 마우스 오른쪽 버튼으로 클릭하고 열 선택을 선택합니다.
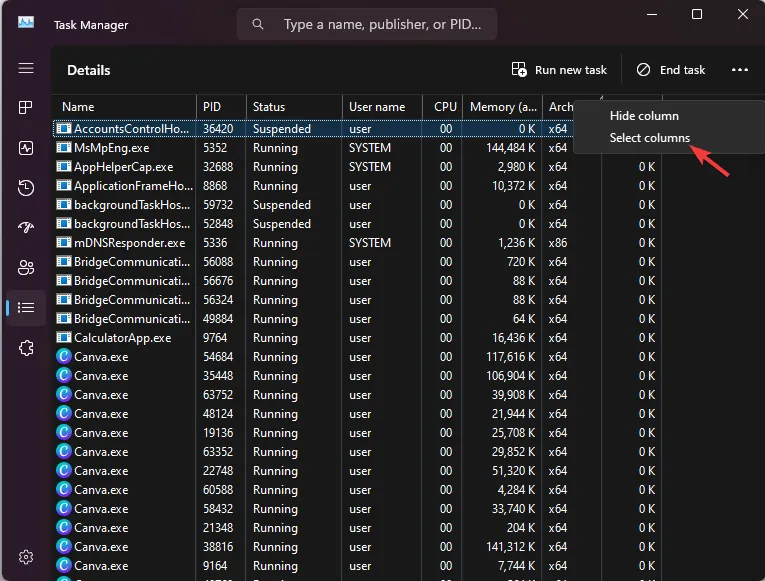
- 다음 페이지에서 전원 조절 옆에 확인 표시를 하고 확인을 클릭합니다.
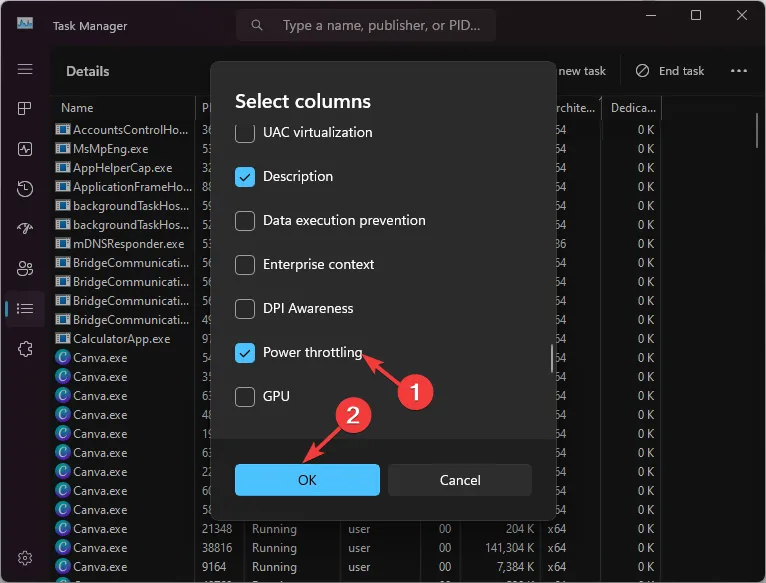
- 새 열이 추가되며 어떤 프로세스 ID에 전원 조절이 활성화 또는 비활성화되어 있는지 확인할 수 있습니다.
전원 조절을 비활성화하면 CPU의 잠재력을 최대한 활용하여 리소스 집약적인 작업에 최고의 성능을 제공할 수 있습니다. 그러나 배터리 수명이 단축될 수 있습니다.
이를 활성화하면 백그라운드 애플리케이션의 CPU 사용량을 제한하고 , 전력 소비 균형을 맞추고, 배터리 수명을 향상시킬 수 있습니다. 그러나 성능 문제가 발생할 수 있습니다.
이미 언급했듯이 이는 전적으로 컴퓨팅 요구 사항에 따라 다릅니다. 해당 주제에 대해 질문이나 제안 사항이 있는 경우 아래 댓글 섹션에서 자유롭게 언급해 주세요.


답글 남기기