Windows 11에서 라이브 캡션 욕설 필터 활성화 또는 비활성화

라이브 캡션은 외국어로 된 콘텐츠를 소비하는 좋은 방법이며, 청각 장애가 있거나 아무것도 명확하게 듣는 데 어려움을 겪는 사람들에게도 좋습니다. 그러나 차단하고 싶을 수 있는 저속하고 모독적인 용어가 많이 있습니다. 이 게시물에서는 Windows 11에서 라이브 캡션 불경 필터를 활성화하거나 비활성화하는 방법을 살펴보겠습니다.
Windows 11에서 라이브 캡션 욕설 필터를 활성화 또는 비활성화하는 방법
Microsoft는 사용자가 Live Caption에서 약간 불편할 수 있는 콘텐츠를 숨기거나 끌 수 있도록 허용합니다. 아래에 언급된 두 가지 방법 중 하나를 사용하여 동일한 작업을 수행할 수 있습니다.
- 라이브 캡션 바에서 라이브 캡션의 욕설 필터링
- 레지스트리 편집기를 사용하여 라이브 캡션의 욕설 필터링
이에 대해 자세히 논의해 보겠습니다.
1] 라이브 캡션 바에서 라이브 캡션의 욕설 필터링
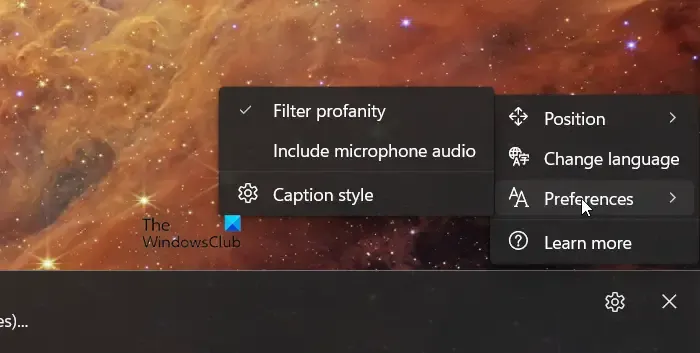
먼저, Live Captions의 바에서 욕설을 제거하는 방법을 살펴보겠습니다. 가장 쉬운 방법이지만 변경 사항은 현재 사용자에게만 적용됩니다. 따라서 Live Captions 욕설 필터를 켜려면 아래에 언급된 단계를 따라야 합니다.
- 라이브 자막을 켜려면 Win + Ctrl + L을 누르세요.
- 이제 톱니바퀴 아이콘을 클릭해 설정을 열어보세요.
- 환경 설정으로 가서 목록에서 욕설 필터링 버튼을 클릭하세요.
이렇게 하면 라이브 자막에서 욕설 필터가 켜집니다.
하지만, Profanity 필터를 제거하고 싶다면, Live Captions를 다시 열고, 톱니바퀴 설정 아이콘으로 가서, Preferences를 클릭하고, Filter profanity를 체크 해제하기만 하면 됩니다. 그러면 됩니다.
2] 레지스트리 편집기를 사용하여 라이브 캡션의 욕설 필터링
도메인 네트워크에 연결된 모든 사용자에 대한 욕설을 걸러내려면 레지스트리 편집기를 사용해야 합니다. 레지스트리를 구성할 수 있는 hireracial 데이터베이스입니다. 그러나 레지스트리는 민감하므로 먼저 백업을 수행합니다.
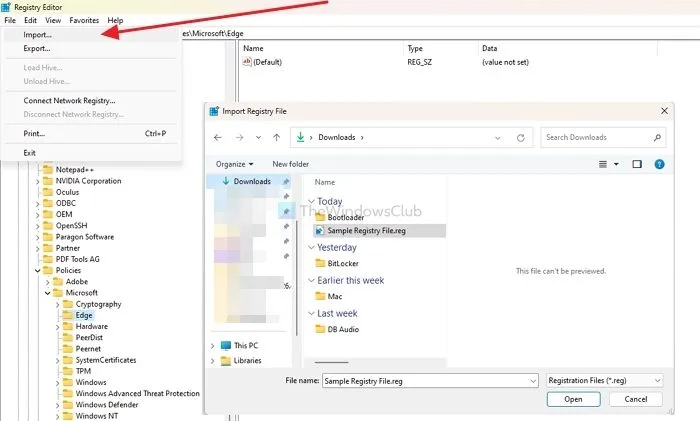
해당 작업을 위해 레지스트리 편집기를 열고 파일 > 가져오기를 클릭한 후 가져온 파일을 저장할 위치로 이동하여 이름을 지정하고 저장합니다.
욕설 필터를 활성화하거나 비활성화하려면 다음 스크립트 중 하나를 사용해야 합니다.
욕설 필터 활성화
Windows Registry Editor Version 5.00
[HKEY_CURRENT_USER\Software\Microsoft\LiveCaptions\UI] “불경스러운 필터 켜짐”=dword:00000001
욕설 필터 비활성화
Windows Registry Editor Version 5.00
[HKEY_CURRENT_USER\Software\Microsoft\LiveCaptions\UI] “불경스러운 필터 켜짐”=dword:00000000
두 스크립트를 두 개의 다른 Notepad 파일에 별도로 복사하고 원하는 이름으로 저장하되 .reg 확장자를 추가해야 합니다. 파일을 바탕 화면에 저장하는 것이 좋습니다.
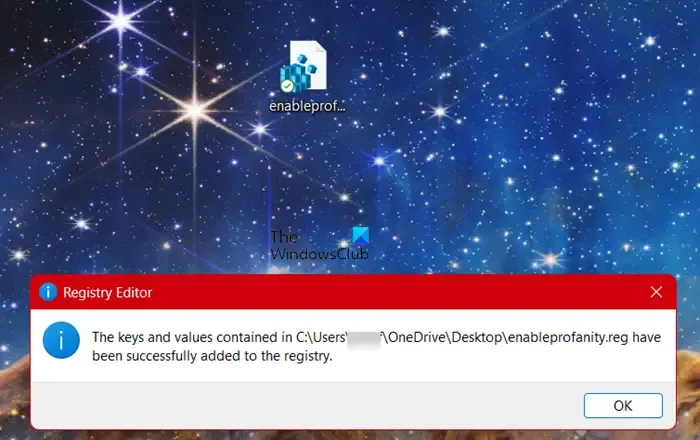
완료되면 관리자 권한으로 .reg 파일을 실행합니다. 확인하라는 메시지가 표시되고 파일을 성공적으로 실행하면 메시지를 받게 됩니다.
이 글이 여러분에게 도움이 되었으면 좋겠습니다.
Windows 11에서 실시간 자막을 비활성화하려면 어떻게 해야 하나요?
라이브 캡션은 특정 단축키에 의해서만 트리거되므로 일반적으로 눈에 띄지 않습니다. 그러나 비활성화하려면 설정 > 접근성 > 캡션으로 이동한 다음 라이브 캡션 토글을 끕니다.
Windows 음성 입력에서 욕설을 필터링하려면 어떻게 해야 하나요?
Windows 음성 입력에서 욕설을 필터링하려면 Win + Ctrl + S를 사용하여 음성 입력을 트리거해야 합니다. 음성 입력 바가 나타나면 톱니바퀴 아이콘을 클릭한 다음 옵션 관리 > 욕설 필터링을 선택합니다.


답글 남기기