Windows 11에서 표준 사용자에 대한 Hyper-V 활성화 또는 비활성화

Hyper-V는 운영 체제에 내장된 Windows 사용자를 위한 완벽한 하이퍼바이저 소프트웨어입니다. 하지만 관리자 계정에서 활성화하면 관리자 권한이 있는 사용자만 액세스할 수 있습니다. 하지만 다른 사용자가 하이퍼바이저에 액세스하도록 하려면 Windows 11에서 표준 사용자에 대해 Hyper-V를 활성화하거나 비활성화 해야 합니다 . 이 게시물에서는 동일한 작업을 수행하는 방법에 대해 설명합니다.
Windows 11에서 표준 사용자에 대해 Hyper-V를 활성화하거나 비활성화하는 방법은 무엇입니까?
Windows 11에서 표준 사용자에 대해 Hyper-V를 활성화하거나 비활성화하려면 다음 방법 중 하나를 사용할 수 있습니다.
- 로컬 사용자 및 그룹을 사용하여 표준 사용자에 대한 Hyper-V 액세스 구성
- Microsoft PowerShell을 사용하여 표준 사용자에 대한 Hyper-V 액세스 구성
- 명령 프롬프트를 사용하여 표준 사용자에 대한 Hyper-V 액세스 구성
이에 대해 자세히 논의해 보겠습니다.
1] 로컬 사용자 및 그룹을 사용하여 표준 사용자에 대한 Hyper-V 액세스 구성
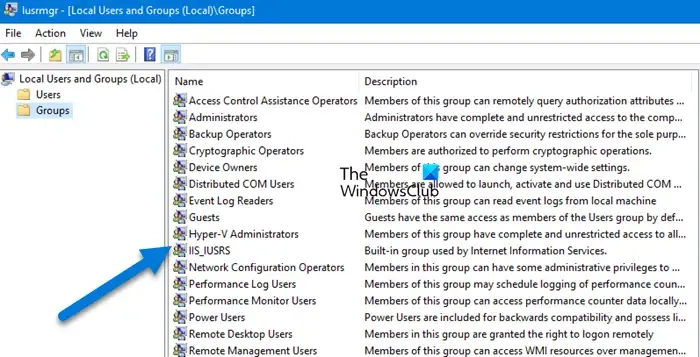
로컬 사용자 및 그룹을 사용하면 Windows에서 사용자와 그룹을 관리할 수 있습니다. 이 유틸리티를 사용하여 로컬 사용자 계정, 사용자 프로필 및 로컬 그룹을 만들고 수정할 수 있으며, 이를 사용하여 연결된 사용자 계정에 Hyper-V에 액세스할 수 있는 액세스 권한을 부여합니다.
동일한 작업을 수행하려면 아래 언급된 단계를 따르세요.
- 관리자 장치에서 로컬 사용자 및 그룹을 엽니다.
- 그런 다음 인터페이스의 왼쪽 패널에서 그룹을 클릭합니다.
- 이제 Hyper-V 관리자를 찾아 두 번 클릭하세요.
- 그런 다음 추가를 클릭합니다.
- 고급 버튼을 찾아 클릭하세요.
- 지금 찾기를 클릭하세요.
- 액세스 권한을 부여하려는 사용자를 찾거나 모든 표준 사용자가 포함된 로컬 계정을 클릭하세요.
- 확인을 클릭하세요.
- 선택한 사용자 또는 컬렉션이 ‘선택할 개체 이름 입력’ 필드에 반영됩니다. 그런 다음 ‘확인’을 클릭하세요.
- 이제 다시 확인을 클릭하세요.
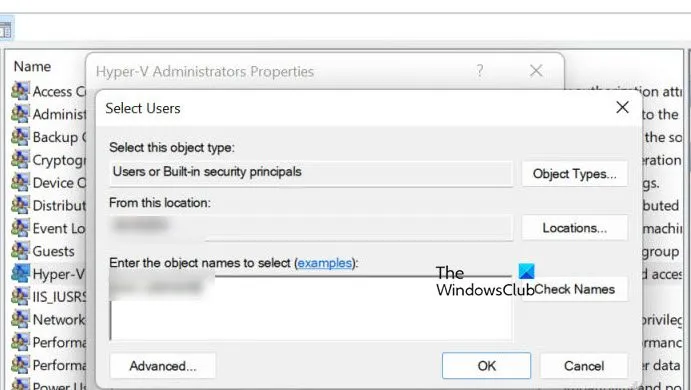
이렇게 하면 사용자 계정에 Hyper-V에 액세스하고 열 수 있는 권한이 부여됩니다. 컴퓨터에서 Hyper-V 관리자를 찾을 수도 있지만, 그렇지 않은 경우 컴퓨터에서 Hyper-V를 활성화할 수 있습니다.
로컬 사용자 및 그룹 정책 유틸리티를 사용하면 사용자 액세스를 구성할 수 있으므로 필요한 경우 Hyper-V에 대한 액세스를 취소할 수도 있습니다. 이를 위해 아래에 언급된 단계를 따르면 됩니다.
- 로컬 사용자 및 그룹을 실행합니다.
- 그룹 > Hyper-V 관리자로 이동합니다.
- 접근 권한을 취소하려는 사용자를 클릭하고 ‘제거’를 클릭합니다.
- 마지막으로, 확인을 클릭하여 작업을 확인합니다.
이렇게 하면 Hyper-V에 액세스할 수 있는 계정이 포함된 그룹에서 사용자가 제거됩니다.
2] Microsoft PowerShell을 사용하여 표준 사용자에 대한 Hyper-V 액세스 구성
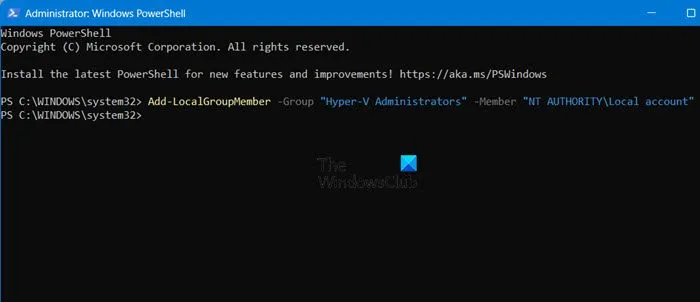
Microsoft PowerShell은 운영 체제의 명령줄 유틸리티로, Hyper-V 관리자 그룹에 사용자를 구성하고 추가하여 컴퓨터에서 Hyper-V에 액세스할 수 있도록 합니다. 이를 사용하여 표준 사용자에게 Hyper-V 액세스 권한을 부여하거나 제거합니다. 따라서 컴퓨터에서 관리자 권한으로 PowerShell을 엽니다.
우선, Hyper-V 관리자 그룹에 어떤 사용자가 추가되었는지 알아내야 합니다. 이를 위해 다음 명령을 실행합니다.
Get-LocalGroupMember -Group "Hyper-V Administrators"
이제 모든 사용자를 그룹에 추가하고 모든 사용자에게 Hyper-V에 대한 액세스 권한을 부여하려면 다음 명령을 실행하세요.
Add-LocalGroupMember -Group "Hyper-V Administrators"-Member "NT AUTHORITY\Local account"
하지만 특정 사용자에게 Hyper-V 액세스 권한을 부여하려면 아래에 언급된 명령을 실행하세요.
Add-LocalGroupMember -Group "Hyper-V Administrators"-Member "<username>"
Hyper-V 관리자 그룹에서 모든 사용자를 제거하고 해당 사용자의 액세스 권한을 제거하려면 아래 명령을 사용하세요.
Remove-LocalGroupMember -Group "Hyper-V Administrators"-Member "NT AUTHORITY\Local account"
그룹에서 특정 사용자를 제거하려면 아래에 언급된 명령이 필요합니다.
Remove-LocalGroupMember -Group "Hyper-V Administrators"-Member "<username>"
참고: <username> 변수를 구성하려는 사용자의 실제 사용자 이름으로 바꾸세요.
3] 명령 프롬프트를 사용하여 표준 사용자에 대한 Hyper-V 액세스 구성
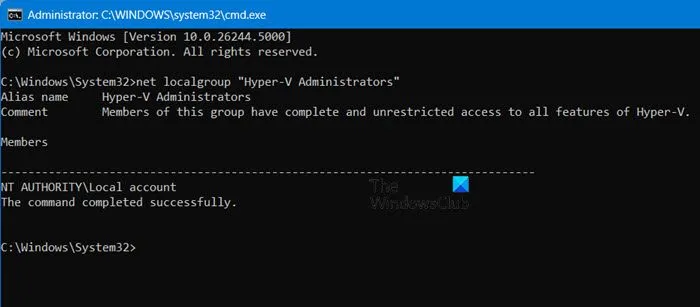
PowerShell을 좋아하지 않는다면, 검증된 명령줄 유틸리티인 명령 프롬프트를 사용하여 Hyper-V 액세스를 구성하세요. 우선, Win + R로 실행을 열고 “cmd”를 입력한 다음 Ctrl + Shift + Enter를 누르거나 다른 방법을 사용하여 관리자 권한으로 명령 프롬프트를 실행하세요. 그런 다음 요구 사항에 따라 다음 명령을 실행하세요.
- Hyper-V 관리자 그룹의 기존 사용자를 나열하려면
net localgroup "Hyper-V Administrators"
- 모든 로컬 사용자를 Hyper-V의 관리자 그룹에 추가합니다.
net localgroup "Hyper-V Administrators""NT AUTHORITY\Local account"/add
- 특정 사용자에 대한 Hyper-V 액세스 활성화
net localgroup "Hyper-V Administrators""<username>"/add
- 모든 사용자에 대해 Hyper-V 액세스를 끄려면 다음 명령을 실행합니다.
net localgroup "Hyper-V Administrators""NT AUTHORITY\Local account"/delete
- 특정 사용자의 Hyper-V 액세스를 취소합니다.
net localgroup "Hyper-V Administrators""<username>"/delete
이렇게 하면 명령 프롬프트를 사용하여 사용자에게 Hyper-V 권한을 제거하거나 부여할 수 있습니다.
Windows 11에서 Hyper-V를 활성화하거나 비활성화하려면 어떻게 해야 하나요?
제어판에서 Hyper-V 기능을 활성화하거나 비활성화해야 합니다. 따라서 제어판을 열고 프로그램 > Windows 기능 켜기/끄기를 클릭합니다. Hyper-V를 찾아 연관된 상자를 체크하거나 체크 해제하여 각각 기능을 활성화하거나 비활성화합니다.
Windows 11에서 Hyper-V를 비활성화해야 합니까?
Hyper-V가 아닌 하이퍼바이저 플랫폼을 실행하는 경우 해당 기능을 비활성화하는 것이 좋습니다. 그렇지 않으면 호환성 또는 성능 문제가 발생할 수 있습니다. 그러나 Hyper-V 관리자를 사용하기로 결정한 경우 제어판에서 Hyper-V를 켜야 합니다.


답글 남기기