CasaOS로 홈랩 서버를 손쉽게 관리하세요
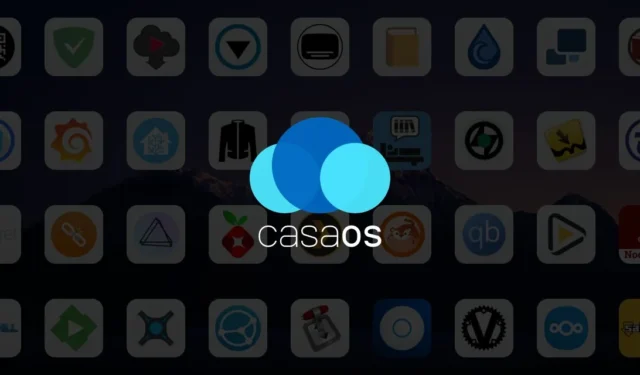
CasaOS는 홈 서버용으로 설계된 강력한 운영 체제로, 로컬 네트워크 내에서 다양한 서비스를 실행하는 프로세스를 간소화합니다. x86 및 ARM 장치와 모두 호환되며, Raspberry Pi와 같은 저전력 시스템에 특히 적합합니다. 이 문서에서는 CasaOS의 기본 사항을 살펴보고, 홈 서버에 설치하는 방법을 안내하고, 수많은 자체 호스팅 애플리케이션을 손쉽게 배포하는 방법을 보여드리겠습니다.
홈 서버 관리를 위해 CasaOS를 선택하는 이점
CasaOS의 주요 장점 중 하나는 포괄적인 특성으로, 사용자가 서버 애플리케이션을 원활하게 설치, 모니터링 및 관리할 수 있습니다. 직관적인 대시보드와 마켓플레이스를 통해 제공되는 다양한 “원클릭 설치” Docker 컨테이너를 갖춘 CasaOS는 사용자 경험을 간소화합니다.
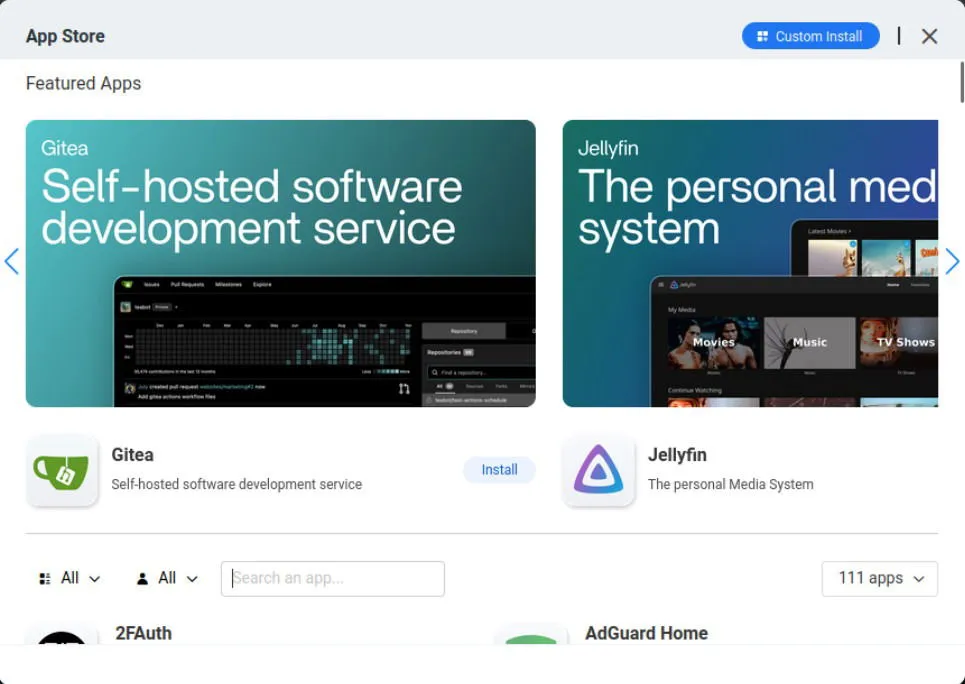
CasaOS의 독특한 특징은 기존 Debian Linux 설치 위에서 작동하는 오버레이 시스템으로 작동할 수 있다는 것입니다. 이 특성은 홈 서버 OS를 설정할 때 전체 시스템을 정비할 필요성을 없애므로 CasaOS는 많은 대안보다 사용자 친화적입니다.
눈에 띄는 기능 중 하나는 자신의 Docker 컨테이너를 설정하고 운영할 수 있는 기능입니다. 헌신적인 Docker 애호가로서 저는 이것이 매우 가치 있다고 생각합니다. 개발자가 패키지를 제공할 때까지 기다리지 않고도 사용자 지정 서비스를 실행할 수 있는 자유를 얻을 수 있기 때문입니다.
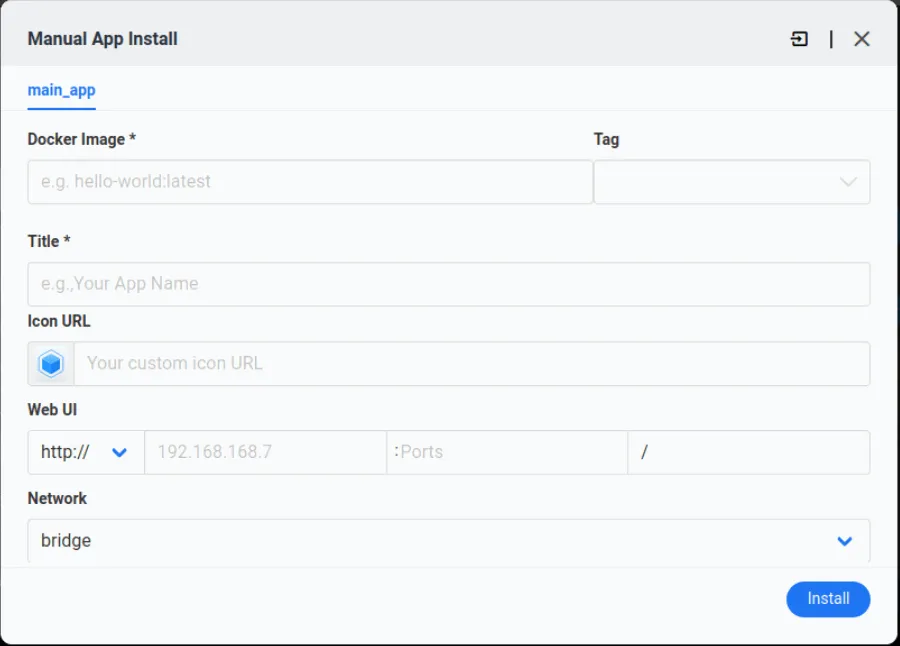
CasaOS 설치 준비
필수 조건: 이 가이드에서는 Debian 12 시스템에 CasaOS를 설치한다고 가정하지만, 이 지침은 최신 버전의 Raspberry Pi OS와 Ubuntu 20.04에도 적용됩니다.
컴퓨터에 CasaOS를 배포하기 위한 첫 번째 단계는 기본 운영 체제가 완전히 업데이트되었는지 확인하는 것입니다.
다음으로, curl 유틸리티가 시스템에 설치되어 있는지 확인하세요.
다음으로, CasaOS용 빠른 설치 스크립트를 다운로드하고 UNIX 파이프를 사용하여 시스템에서 실행합니다.
이 프로세스는 귀하의 시스템에 따라 CasaOS를 자동으로 다운로드하고 구성합니다. 하드웨어에 따라 이 단계는 약 5-10분이 걸릴 수 있습니다.
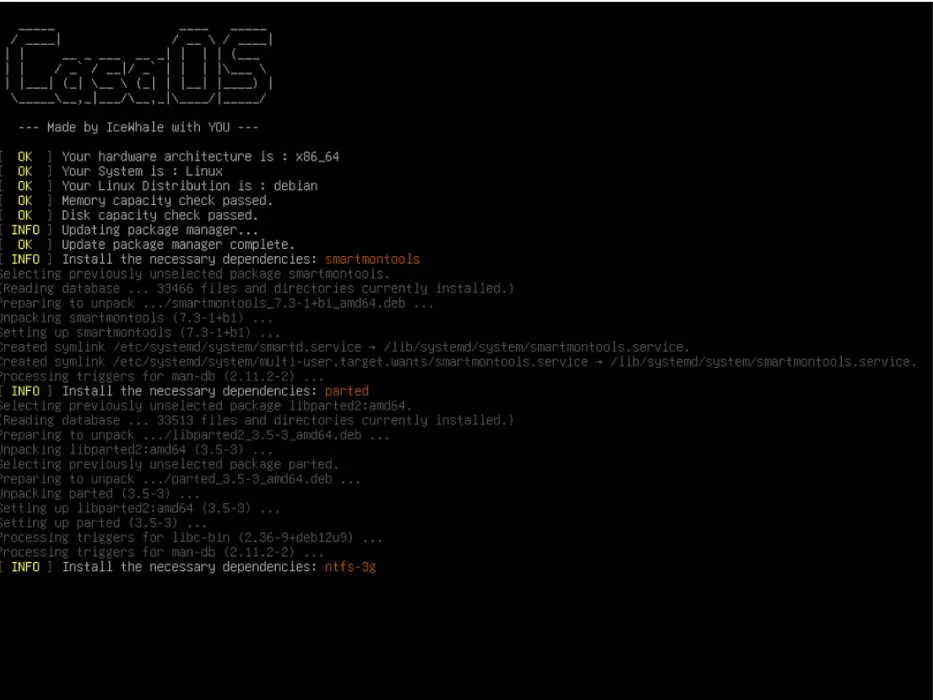
완료되면 설치 스크립트가 CasaOS 설정에 대한 로컬 IP 주소를 표시합니다. 클라이언트 컴퓨터의 웹 브라우저를 사용하여 이 주소로 이동합니다.
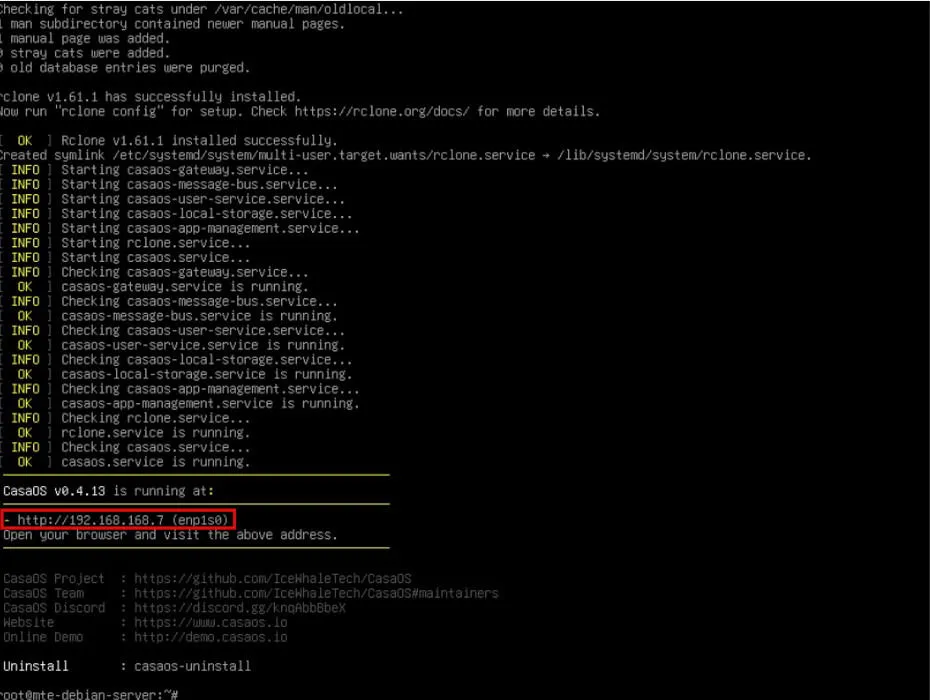
‘이동’을 클릭하여 설정 과정을 시작합니다.
다음으로, CasaOS에 접속하는 데 필요한 사용자 이름과 비밀번호를 생성하세요.
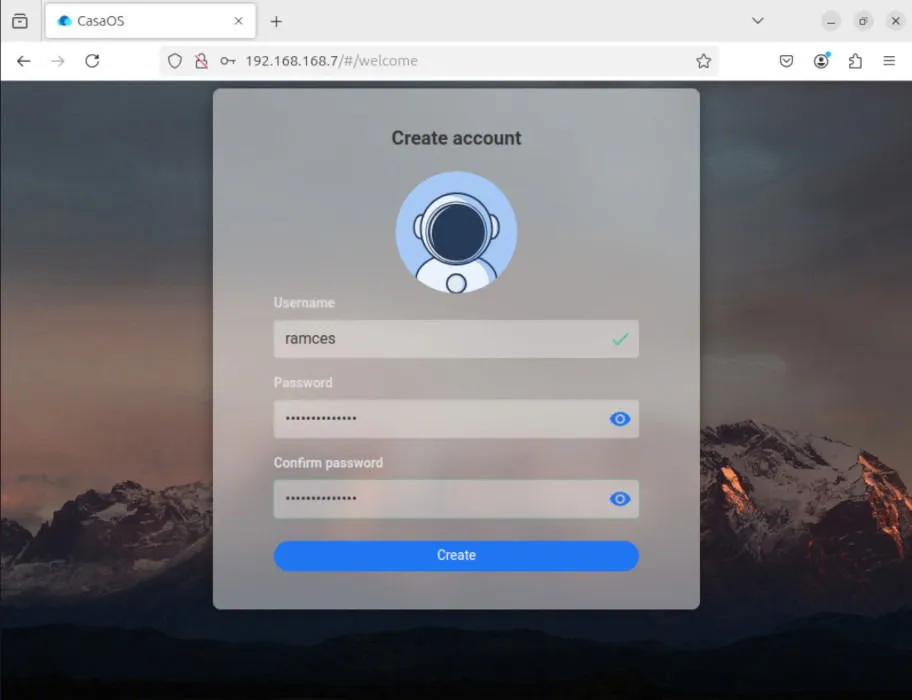
최신 CasaOS 업데이트 및 알림에 대한 최신 정보를 받으려면 수락을 클릭하세요 .
CasaOS에 첫 번째 애플리케이션 설치
CasaOS 인스턴스가 작동하면 이제 좋아하는 셀프호스팅 애플리케이션을 추가할 준비가 되었습니다. 이를 위해 대시보드에 있는 App Store 아이콘을 클릭하세요.
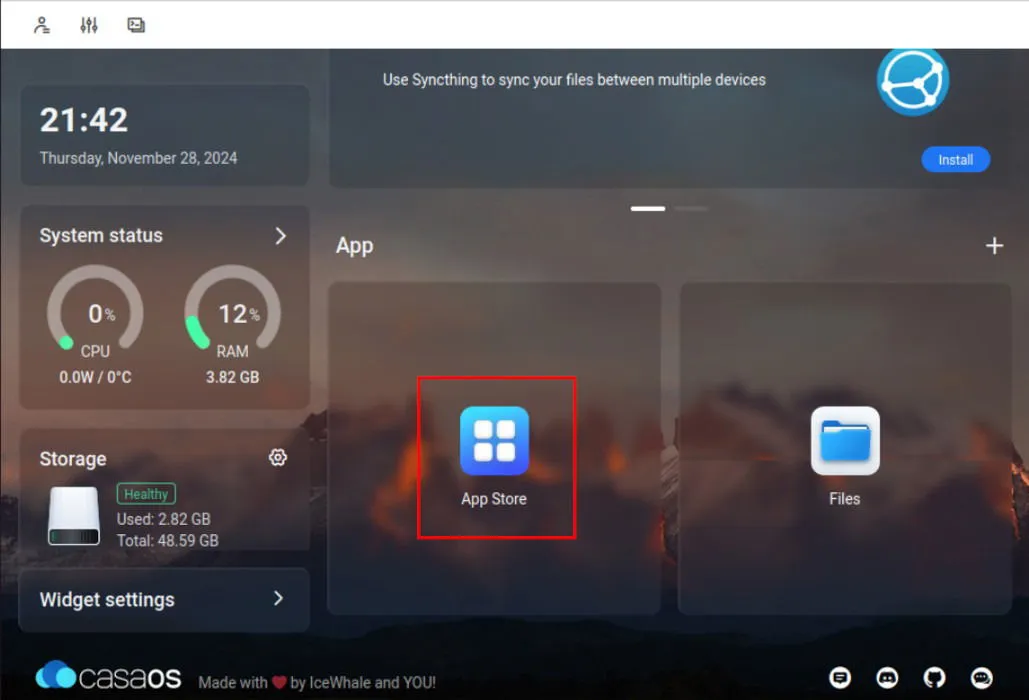
이 작업을 수행하면 CasaOS 저장소에서 사용 가능한 서비스 배열을 표시하는 팝업 창이 열립니다. 새 앱을 설치하려면 검색 상자를 사용하여 추가하려는 애플리케이션의 이름을 입력합니다(예: 이 가이드의 경우 Nextcloud).
애플리케이션 아이콘을 선택하고 설치를 눌러 설치 를 시작하세요.
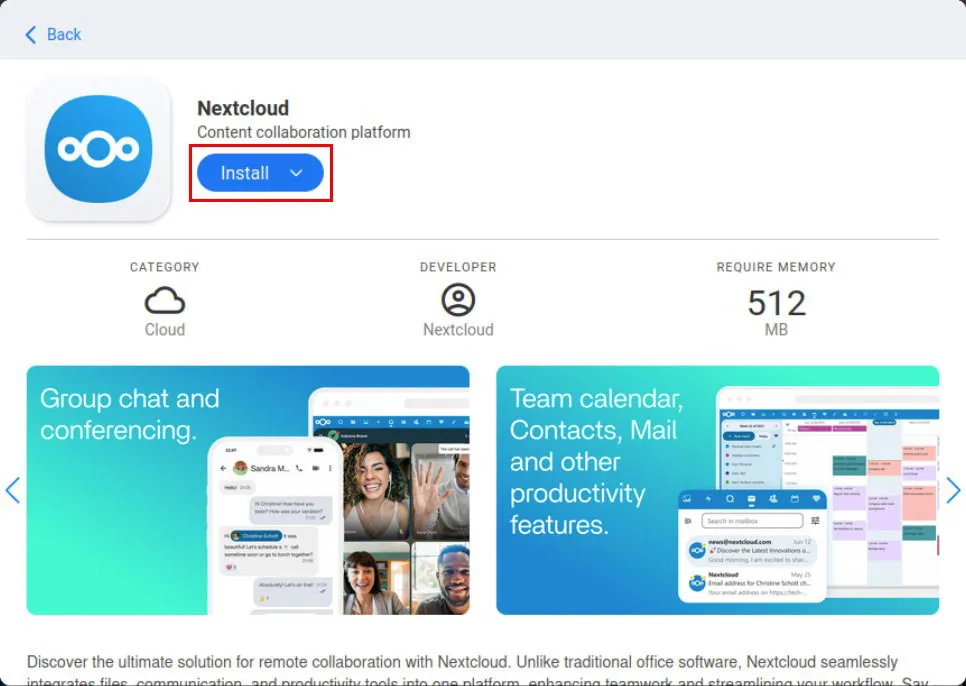
설치가 완료되면 CasaOS 대시보드에서 새로 추가한 서비스 아이콘을 클릭하여 작동하는지 확인하세요.
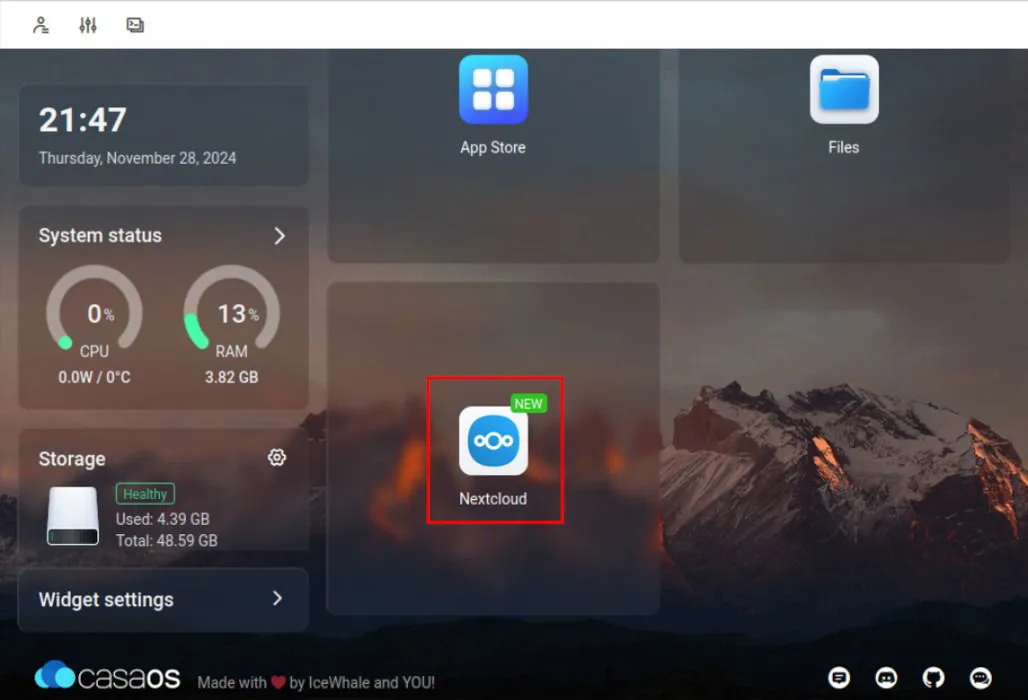
애플리케이션 설정
CasaOS는 설치와 작동이 간편할 뿐만 아니라 서버 컨테이너의 내부 구성 요소에 빠르게 액세스할 수 있습니다. 이 기능은 앱을 특정 요구 사항에 맞게 조정할 수 있는 원활한 방법을 제공합니다.
기존 애플리케이션을 구성하려면 CasaOS 대시보드로 이동하여 서버 앱 아이콘을 찾으세요.
아이콘 위에 마우스를 올려놓은 후, 오른쪽 상단 모서리에 있는 세 개의 점을 클릭하세요.
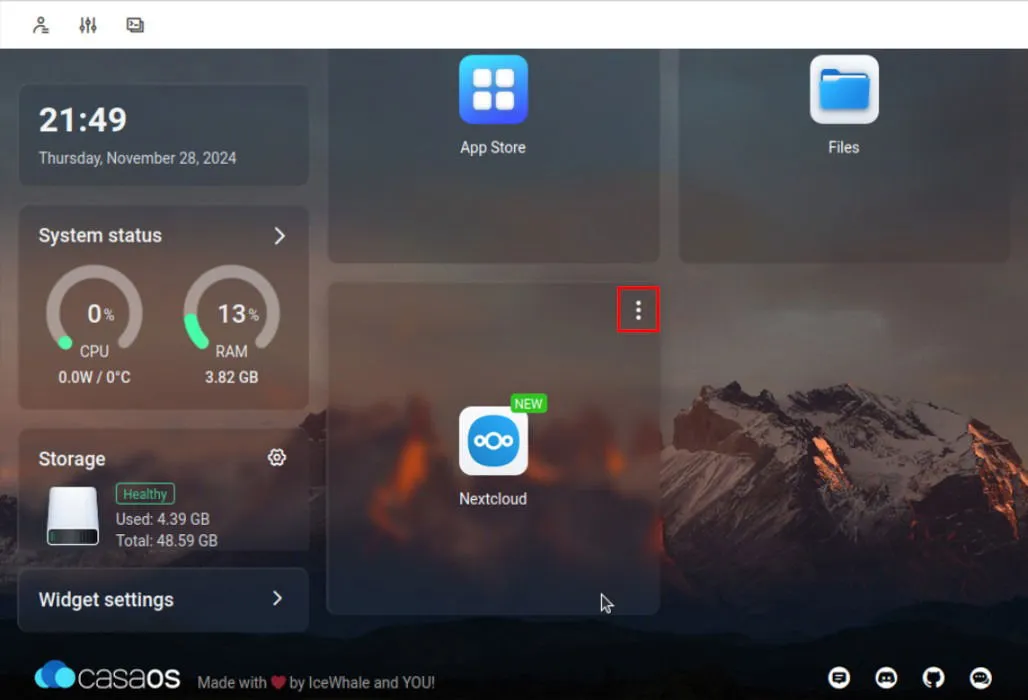
컨텍스트 메뉴에서 설정을 선택하면 앱의 Docker 컨테이너 세부 정보를 표시하는 팝업 창이 나타납니다.
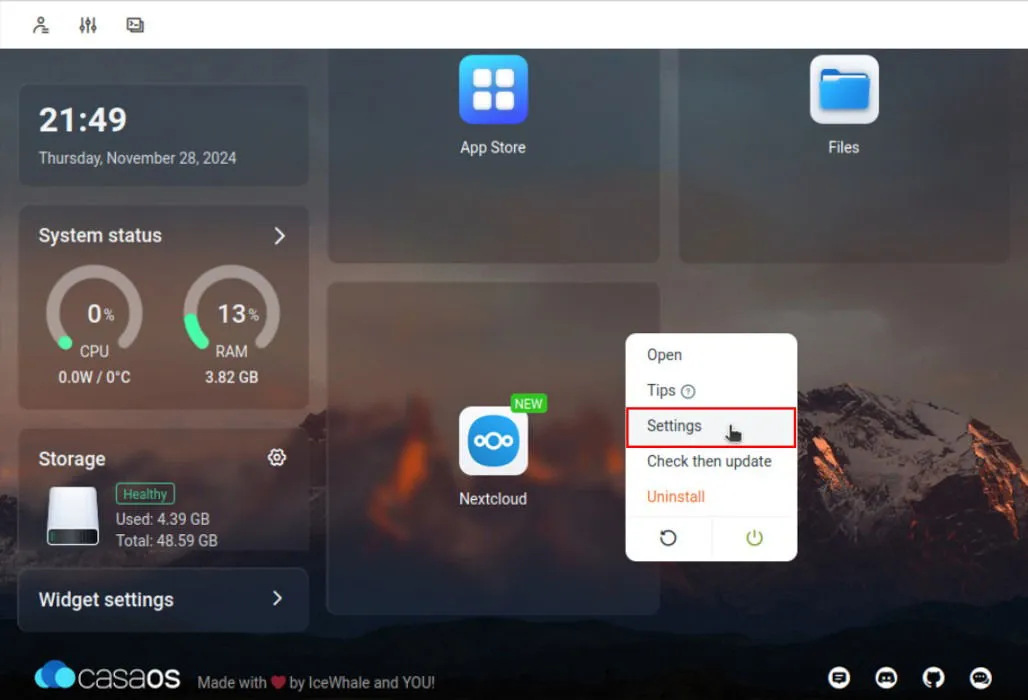
이 창 내에서 애플리케이션 구성의 거의 모든 설정을 조정할 수 있습니다. 예를 들어, 편리한 슬라이더를 통해 컨테이너가 사용할 수 있는 메모리 할당을 수정할 수 있습니다.
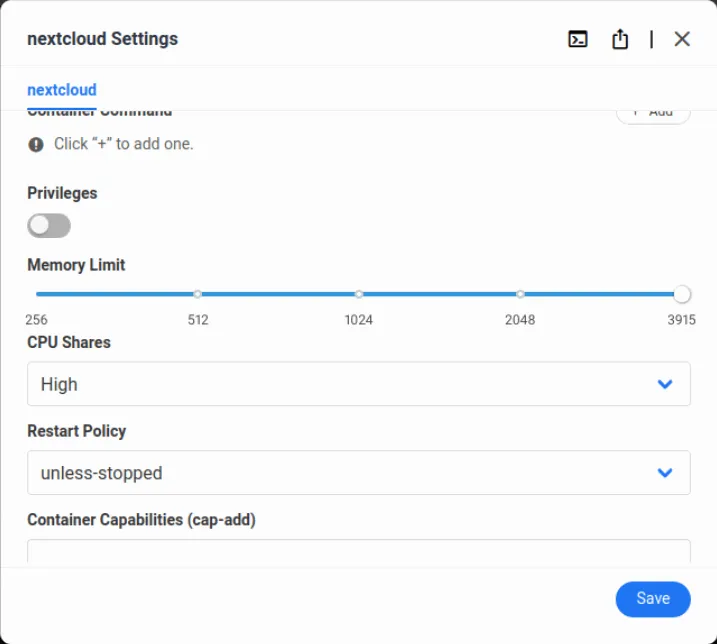
변경 사항을 적용한 후에는 반드시 “저장” 버튼을 클릭하여 서버 앱에 변경 사항을 적용하세요.
사용자 정의 서버 애플리케이션 배포
CasaOS는 사전 빌드된 애플리케이션을 관리하고 구성하는 것 외에도 사용자 정의 Docker 컨테이너를 배포할 수 있도록 합니다. 이 기능은 CasaOS 앱 스토어에서 사용할 수 없는 Docker 서비스를 실행해야 하는 경우 특히 유용합니다.
먼저 CasaOS 대시보드로 이동하여 앱 헤더 옆에 있는 + 아이콘을 클릭하세요 .
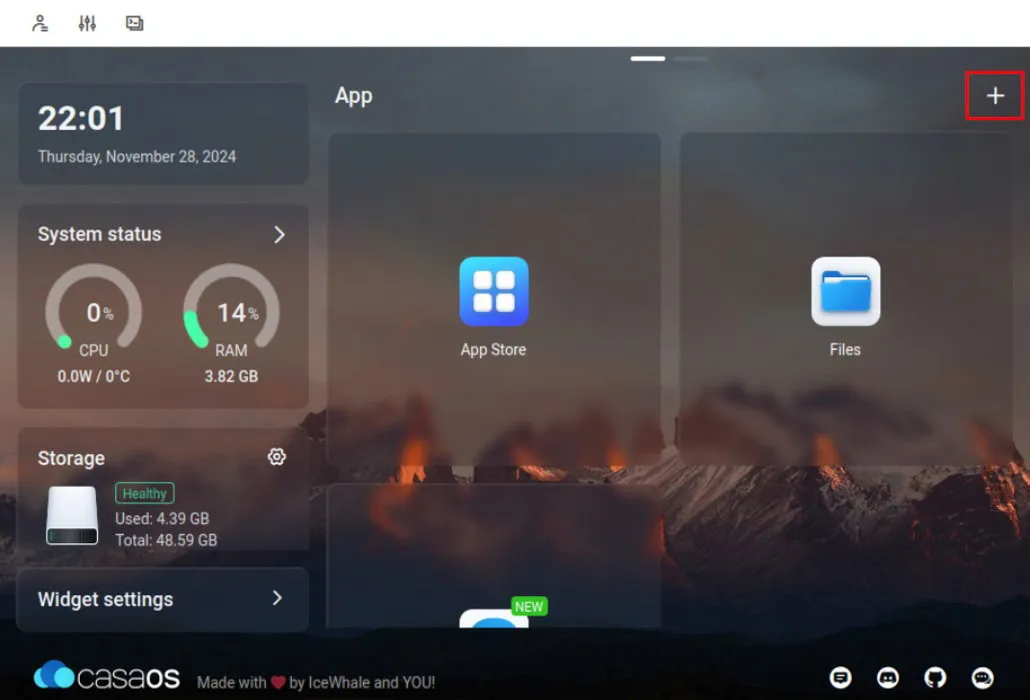
메뉴에서 사용자 지정 앱 설치를 선택합니다 . 이 작업을 수행하면 새 Docker 컨테이너에 대한 빈 앱 세부 정보 창이 열립니다.
창의 오른쪽 상단에 있는 ‘ 가져오기’ 버튼을 클릭하세요 .

제공된 텍스트 상자에 서비스의 “docker-compose.yml” 구성을 붙여넣습니다. 이 경우 CasaOS 시스템에 Webcord 서비스를 배포할 계획입니다.
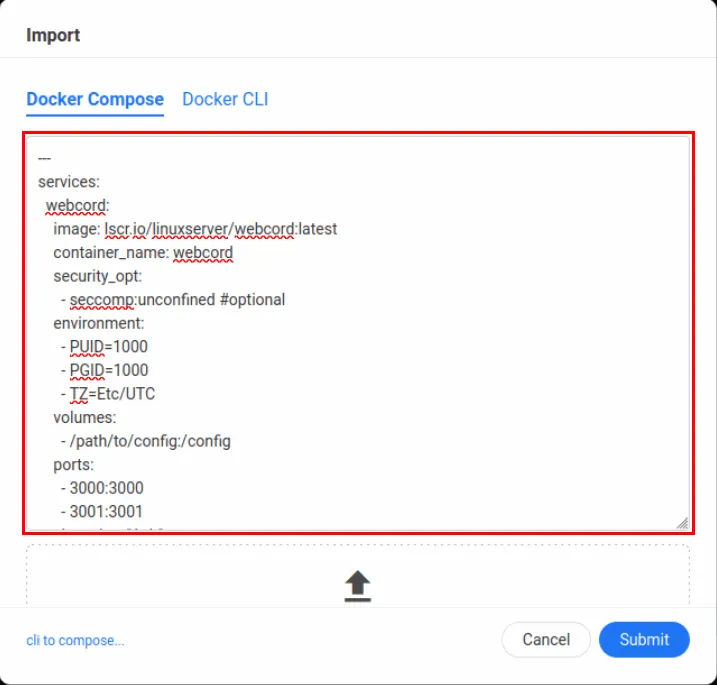
제출을 선택하여 작성 구성을 CasaOS와 호환되는 형식으로 변환합니다.
앱 구성 창을 스크롤하여 노출된 호스트 포트가 CasaOS 시스템의 서비스와 충돌하지 않는지 확인합니다. 내 Webcord 인스턴스의 경우, 활성 서비스를 방해하지 않는다는 것을 확인했으므로 포트 “9095”와 “9096”을 할당합니다.
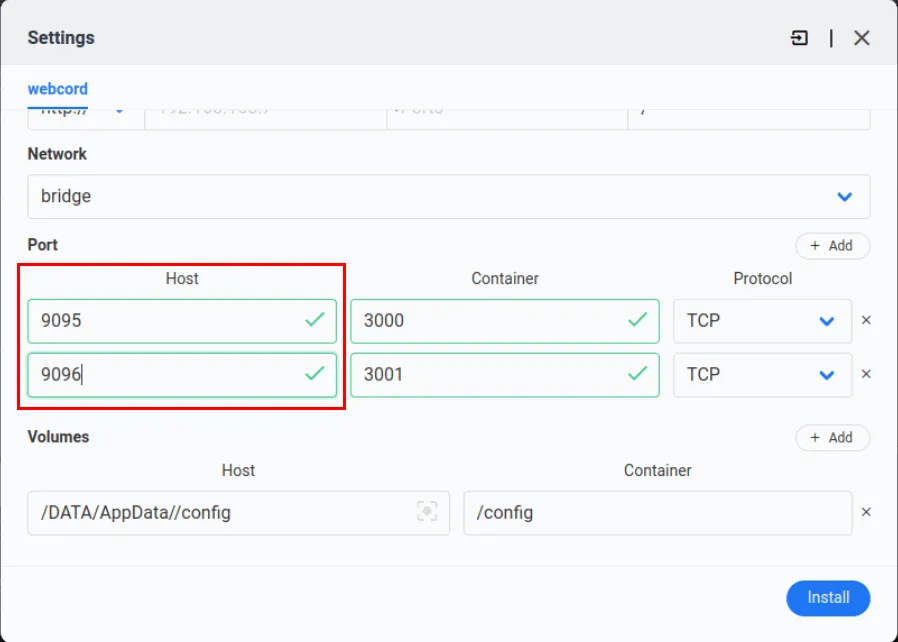
구성 창을 다시 위로 스크롤하여 사용자 지정 앱에 이름을 지정하고 노출된 컨테이너 포트 중 하나와 일치하는 웹 UI 포트를 설정합니다.
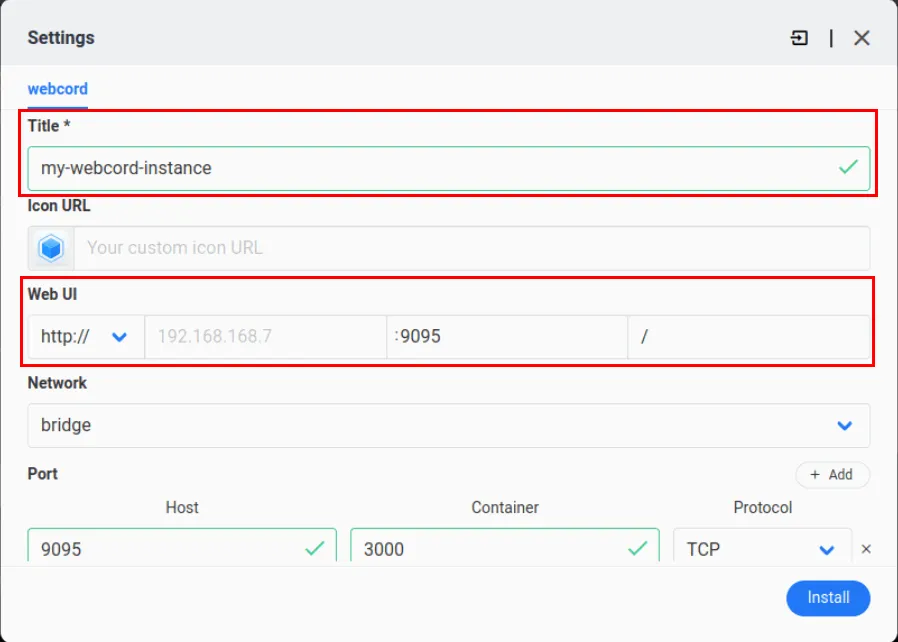
설치를 클릭하여 가져오기 과정을 시작하세요.
완료 후 CasaOS 대시보드에서 해당 아이콘을 클릭하여 사용자 지정 서버 애플리케이션이 제대로 작동하는지 확인하세요.
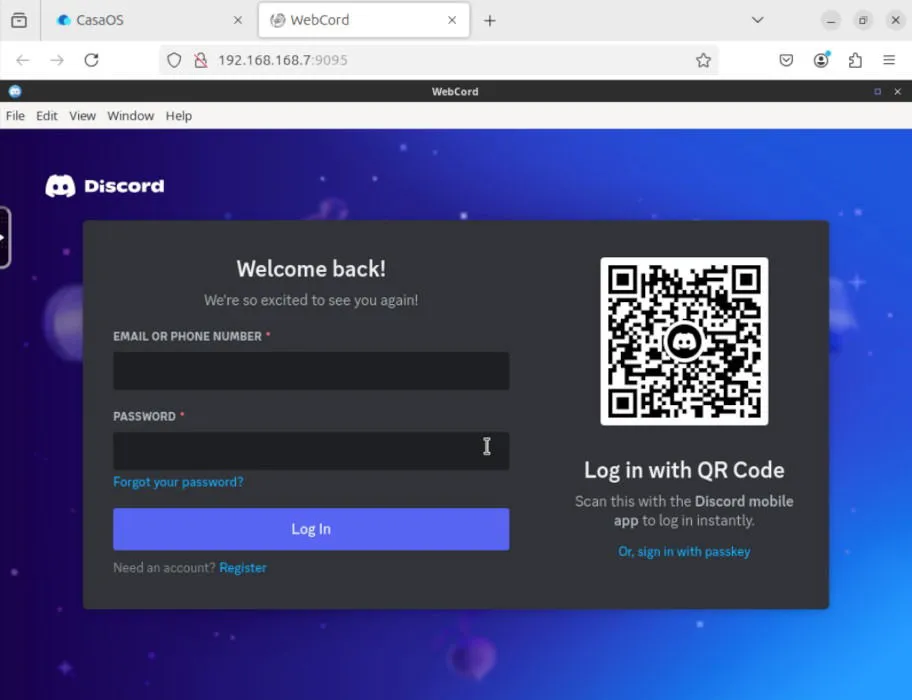
CasaOS를 설치하고 로컬 서버 애플리케이션을 배포하는 방법을 익히는 것은 홈 서버 운영 체제로 무엇을 이룰 수 있는지의 시작일 뿐입니다.
이미지 출처: Onur Binay via Unsplash . 모든 수정 및 스크린샷은 Ramces Red가 제공했습니다.


답글 남기기