라우터에서 대역폭을 관리하는 효과적인 방법
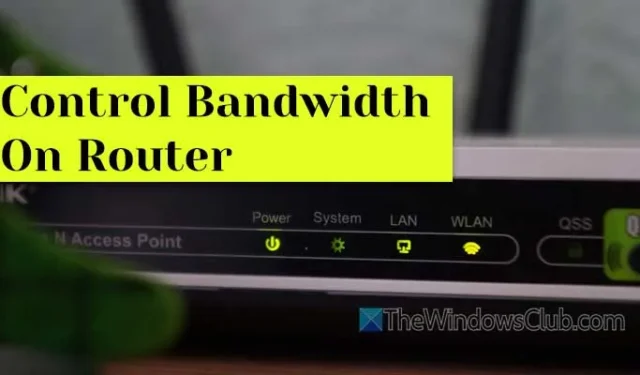
라우터의 대역폭을 효과적으로 관리하려면 라우터의 관리자 인터페이스에서 바로 개별 장치에 특정 양의 대역폭을 할당할 수 있습니다.
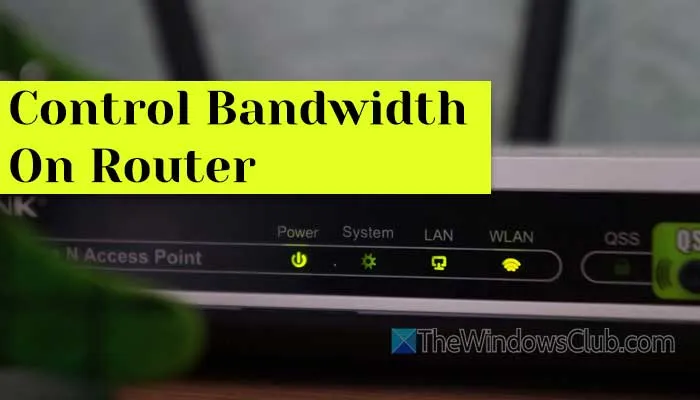
본 데모에서는 TP-Link 라우터를 사용하겠지만 , 대부분의 다른 라우터 브랜드에서도 비슷한 옵션을 사용할 수 있습니다.
라우터에서 대역폭을 관리하는 단계
대역폭을 효과적으로 관리하려면 다음 단계를 따르세요.
- 라우터의 관리자 패널에 로그인합니다.
- 대역폭 제어 섹션 으로 이동합니다 .
- 대역폭 제어 사용 이라는 라벨이 있는 상자를 체크하세요 .
- Egress Bandwidth 와 Ingress Bandwidth 값을 입력하세요 .
- 저장 버튼을 누르세요 .
- 새로 추가 버튼을 클릭하세요 .
- 사용 확인란을 선택하세요 .
- 필요에 따라 IP 범위, 포트 범위, 프로토콜 및 우선 순위를 지정하세요.
- 저장 버튼을 누르세요 .
- 프로필을 선택하고 선택 항목 활성화 옵션을 클릭합니다.
이제 각 단계를 더 자세히 살펴보겠습니다.
라우터의 관리자 대시보드에 로그인하여 구성을 설정할 수 있습니다. 그런 다음 대역폭 제어 영역으로 이동합니다.
대역폭 제어 사용 옵션을 선택 하고 원하는 송신 및 수신 대역폭 설정을 입력하세요.
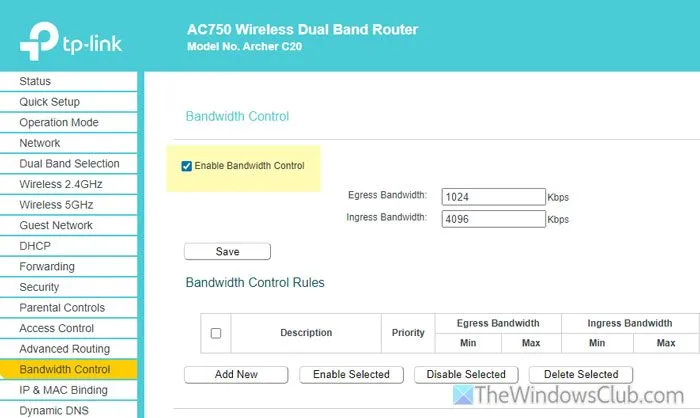
명확히 하자면, Ingress Bandwidth는 들어오는 대역폭을 말하며, Egress Bandwidth는 나가는 대역폭을 말합니다. 전자는 다운로드 제한을 설정하고, 후자는 업로드 제한을 설정합니다.
위의 내용을 완료한 후 ‘ 저장’ 버튼을 클릭한 다음 ‘새로 추가’ 를 클릭하여 새 규칙을 만드세요.
사용 확인란을 선택 하고 IP 범위, 포트 범위, 프로토콜, 우선순위와 함께 유출/유입 대역폭 설정을 지정합니다.
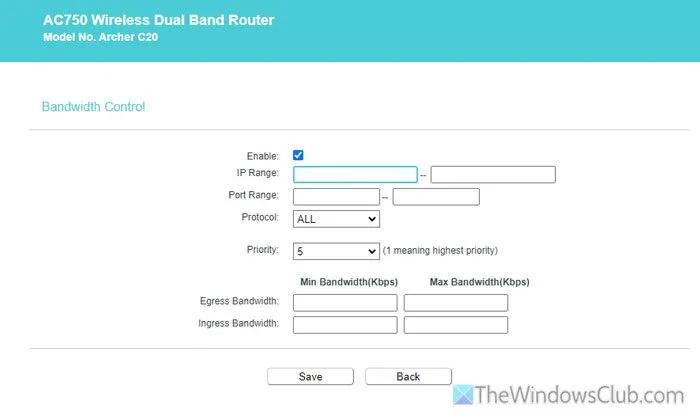
팁을 드리자면, 우선순위는 1~8 사이로 설정할 수 있고, 이를 통해 다양한 우선순위를 지닌 최대 8개의 프로필을 만들 수 있습니다.
모든 것을 설정한 후 저장을 클릭합니다 . 화면에 프로필이 나열되어 있습니다. 원하는 프로필을 선택하고 선택 항목 활성화 버튼을 누릅니다.
필요한 경우 해당 프로필에 대한 삭제 버튼을 클릭하여 프로필을 제거할 수 있습니다. 여러 프로필을 한 번에 삭제하려면 각 프로필의 상자를 체크하고 선택 항목 삭제 버튼을 클릭하기만 하면 됩니다.
D-Link 라우터에는 대역폭 제어 기능이 없습니다. 대신 고급 네트워크 섹션으로 이동하여 대역폭 프로필 사용 옵션을 체크하고 추가를 클릭합니다. 그런 다음 이전에 설명한 대로 세부 정보를 입력할 수 있습니다.
이 가이드는 로그인 URL이나 IP 주소를 통해 라우터 구성 페이지에 접근하는 데 문제가 있는 경우에도 도움이 됩니다.
이 포괄적인 가이드가 여러분에게 도움이 되길 바랍니다.
라우터에서 대역폭을 관리할 수 있나요?
네, 라우터에서 대역폭 관리가 가능하여 특정 기기의 데이터 사용을 제한하는 데 유리합니다. 이 목적을 위해 대역폭 제어 기능을 활용하거나 MAC 바인딩을 구현할 수 있습니다.
대역폭 설정을 어떻게 수정합니까?
라우터에서 대역폭을 조정하려면 대역폭 제어 기능을 사용합니다. 라우터의 관리자 패널에 액세스하고 대역폭 제어 또는 유사한 범주를 찾은 다음, IP 범위, 포트 범위, 프로토콜, 우선순위 등과 함께 Egress 및 Ingress 대역폭에 대한 값을 설정합니다.


답글 남기기