Outlook용 Dynamics 365 앱이 없습니다.
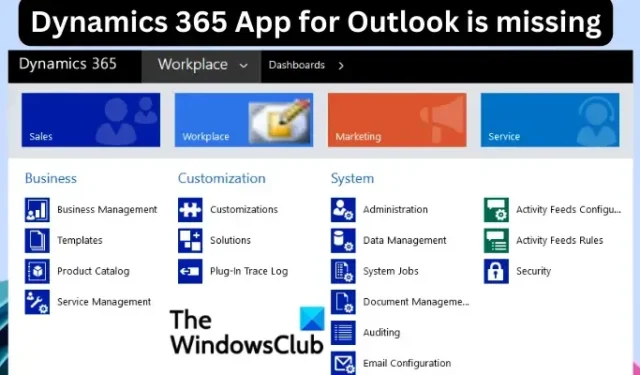
이 문서에서는 Dynamics 365 App for Outlook이 누락된 경우 적용할 솔루션 과 이 오류의 원인에 대해 다룹니다 . 이 문제는 두 가지 시나리오에서 발생할 수 있습니다. 첫째, 사용자가 Dynamics 365 앱을 배포 및 설치한 후 Outlook에 나타나지 않을 수 있습니다. 둘째, Dynamics 365 App for Outlook이 Dynamics 365 탐색에서 누락되었을 수 있습니다. 두 시나리오에서 일부 사용자는 멈췄지만 문제를 해결할 수 있는 최선의 방법이 있습니다.
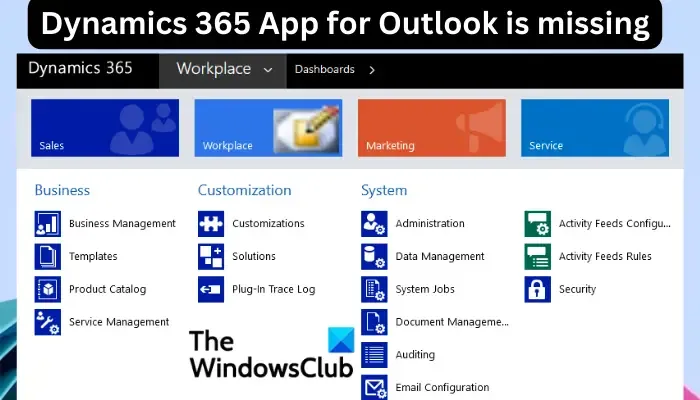
일부 보고서는 일부 사용자가 Dynamics 365 조직 설정에서 Dynamics 365 App for Outlook 옵션을 찾을 수 없음을 나타냅니다. 다른 사람들은 앱을 배포하고 설치한 후에도 Microsoft Outlook에서 앱을 찾을 수 없다고 말합니다. 일부는 Outlook에 앱 추가를 여러 번 클릭하려고 했지만 헛수고였습니다.
Dynamics 365 App for Outlook이 누락된 이유는 무엇입니까?
Dynamics 365 App for Outlook이 배포 후 누락되거나 Dynamics 365 조직에서 누락된 데에는 몇 가지 이유가 있습니다. 다음은 이 문제의 일반적인 원인입니다.
- 사이트맵 구성이 잘못되었습니다. 관리자가 사이트맵에서 Dynamics 365를 제거했거나 사이트맵 xml을 명시적으로 사용자 지정했을 수 있습니다.
- Exchange 또는 Outlook 버전이 지원되지 않습니다. 호환되지 않거나 오래된 Outlook을 사용하는 경우 Dynamics 365가 배포 후 나타나지 않거나 설치하는 동안 문제가 발생할 수 있습니다.
- 선택적 연결된 경험 활성화 옵션이 비활성화됩니다. Enterprise 패키지의 Microsoft 365에서 이 설정을 비활성화하면 Dynamics 365 앱이 Outlook이나 조직에 표시되지 않을 수 있습니다.
- 이메일이 Dynamics 365에서 지원되지 않습니다. 일부 이메일은 암호화되어 Microsoft Dynamics 365와 같은 추가 기능을 사용하여 표시되지 않을 수 있습니다.
- 조직에서 Dynamics 365를 차단했습니다. 관리자는 사용자가 보거나 액세스하지 못하는 추가 기능을 차단할 수 있습니다.
경우에 따라 더 많은 이유가있을 수 있습니다. 일반적인 문제를 살펴보았으므로 이제 문제를 해결하는 다양한 방법을 볼 수 있습니다.
Dynamics 365 App for Outlook이 누락된 문제 수정
Microsoft Dynamics 365 App for Outlook이 Dynamics 365 조직 설정에 없거나 Outlook 에 표시되지 않는 경우 다음 해결 방법을 시도하여 문제를 해결하십시오.
- Outlook 및 Exchange 버전 확인
- 사이트맵 디자이너로 사이트맵 편집
- 읽기 창 활성화
- Office 앱 제한 확인
- 선택적 연결된 환경 설정 활성화
- Dynamics 365 재배포
이제 이러한 결의안을 자세히 살펴보겠습니다.
1] Outlook 및 Exchange 버전 확인
인터넷 익스플로러
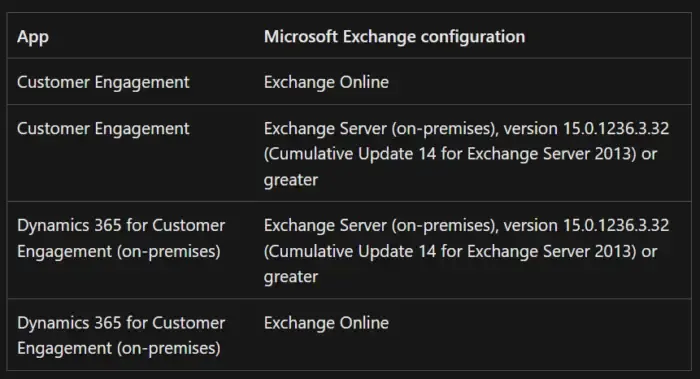
Exchange 및 Outlook 버전이 Dynamic 365 요구 사항을 충족하지 않는 경우 표시되지 않을 수 있습니다. 그래서 확인하고 확인하십시오.
2] 사이트맵 디자이너로 사이트맵 편집
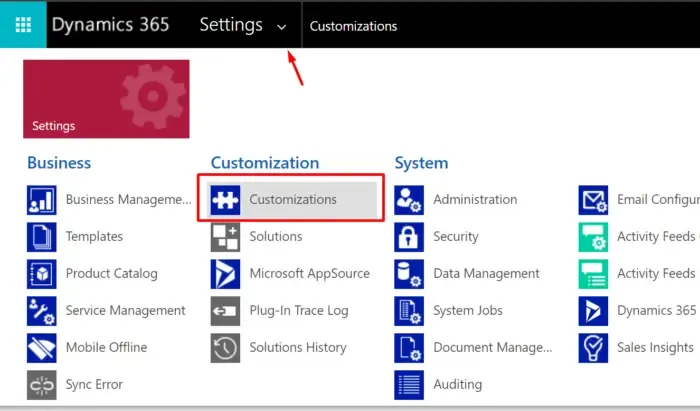
이 솔루션은 설정에서 앱을 볼 수 없는 Dynamics 365 조직 사용자에게 적용됩니다. 조직 설정에 이 앱을 추가하려면 다음 단계에 따라 사이트맵 디자이너를 사용하여 사이트맵을 편집하십시오.
- 시스템 관리자이거나 시스템 고객 역할에 대한 권한이 있는 경우 Dynamics 365 로 이동하십시오 .
- 설정을 찾아 사용자 지정 > 시스템 사용자 지정으로 이동합니다.
- 그런 다음 Client Extensions > Sitemap > Edit > Settings로 이동한 다음 System 그룹을 선택합니다.
- + 추가를 클릭한 다음 하위 영역을 선택합니다 .
- 이제 유형 드롭다운 메뉴를 클릭하고 URL 옵션을 클릭합니다. URL 필드에 다음 URL 경로를 복사하여 붙여넣습니다.
/tools/appsforcrm/AppForOutlookAdminSettings.aspx - 제목 필드에 Dynamics 365 App for Outlook을 입력합니다.
- 아이콘 옵션에서 기본 아이콘을 선택하거나 다음을 선택할 수 있습니다.
/_imgs/area/crm_apps_16x16.png - crmapp_outlook을 ID 값 으로 입력 하고 저장을 클릭한 다음 게시를 선택합니다 .
- 디자이너를 닫고 솔루션 대화 상자가 표시되면 모든 사용자 지정 게시를 클릭합니다.
- 마지막으로 Outlook용 Microsoft Dynamics 365 앱에서 로그아웃한 다음 다시 로그인합니다.
3] 읽기 창 활성화
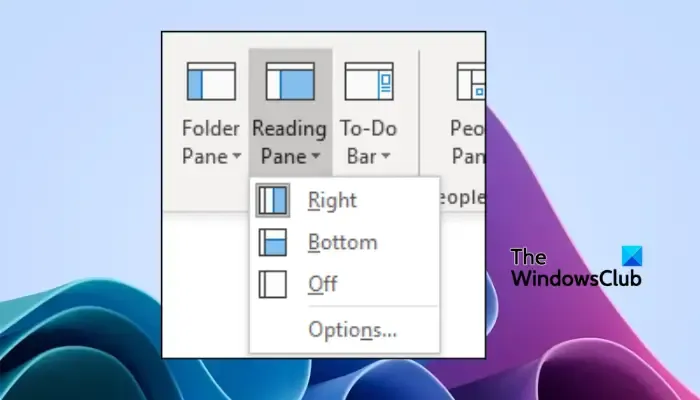
일부 사용자는 이메일 목록을 볼 때 앱을 볼 수 없지만 이메일을 열면 볼 수 있습니다. 이 경우 이메일 목록을 볼 때 Dynamics 365가 표시되도록 Outlook에서 읽기 창을 활성화하십시오. 읽기 창을 활성화하려면 Outlook을 열고 보기 탭 > 레이아웃 > 읽기 창으로 이동합니다. 여기에서 준비 창을 표시할 측면을 선택합니다. 오른쪽 또는 아래쪽을 선택했습니다 . 그게 전부입니다.
4] Office 앱 제한 사항 확인
경우에 따라 그룹 정책 또는 Microsoft Exchange 설정이 Outlook용 Dynamics 365 앱을 제한할 수 있습니다. 조직의 관리자가 Dynamic 365와 같은 추가 기능을 차단하도록 제한을 설정했을 수 있습니다. Microsoft Outlook에 앱이 표시되지 않도록 하는 제한이 있는지 조직에 문의하고 문의하십시오.
5] 선택적 연결된 경험 설정 활성화
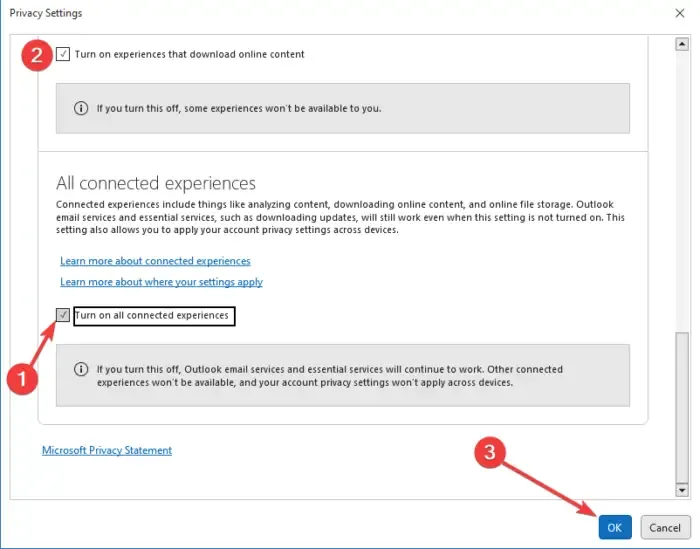
Microsoft 엔터프라이즈 클라이언트인 경우 선택적 연결된 환경 활성화 옵션이 비활성화되어 있는지 확인해야 합니다. 이 경우 Microsoft Outlook에 앱이 표시되지 않습니다. 설정을 활성화하려면 아래 단계를 따르십시오.
- Outlook을 열고 파일 > Office 계정 > 계정 개인 정보 > 설정 관리로 이동합니다.
- 다음으로 연결된 모든 경험을 찾아 비활성화된 경우 활성화합니다.
6] Dynamics 365 재배포
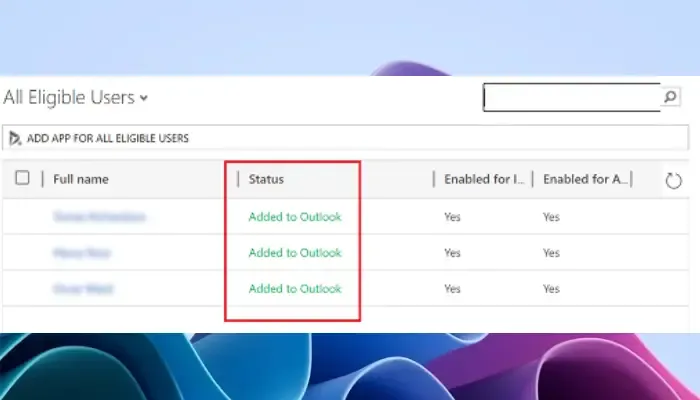
Outlook용 Microsoft Dynamics 365 앱이 없는 경우 제대로 배포되지 않았을 수 있습니다. 이 문제를 해결하려면 앱을 다시 배포해야 합니다. 이렇게 하려면 계정 시스템 관리자여야 합니다. Dynamics 365 로 이동 하고 설정을 선택합니다 . Dynamics 365 App for Outlook을 선택하고 사용자를 선택한 다음 Outlook에 앱 추가를 클릭합니다 . 이 프로세스는 최대 15분이 소요될 수 있습니다. Outlook에 추가됨 이 표시되면 Outlook을 종료하고 다시 시작합니다.
누락된 경우 Dynamics 365 App for Outlook을 수정하는 데 도움이 되기를 바랍니다.
수정: 이 Microsoft 도구의 Outlook 및 Office 365 문제
Dynamics 365 App for Outlook은 어디에 있습니까?
Windows 앱 및 웹 버전에서 Dynamics 365 App for Outlook에 액세스할 수 있습니다. Windows 앱에서 액세스하려면 상단 표시줄에서 찾아 선택합니다. 웹 앱에서 이메일을 연 다음 창 오른쪽 상단에 있는 세 개의 점인 자세히를 클릭합니다. 마지막으로 목록에서 Dynamics 365를 선택합니다.
다음: Outlook의 로드 속도가 매우 느립니다. 시작하는 데 오랜 시간이 걸립니다
Outlook Dynamics 365 앱이 연결되지 않는 이유는 무엇입니까?
Dynamics 365 앱은 시스템 관리자 권한이나 다른 할당된 역할 없이 액세스하는 경우 연결되지 않을 수 있습니다. 앱이 제대로 배포되지 않으면 다시 배포할 때까지 연결되어 열려 있을 수 있습니다. 다른 이유는 앱과 Microsoft Exchange 및 Microsoft Outlook 간에 비호환성 문제가 있는 경우입니다.


답글 남기기