Dxerror.log 및 Directx.log 오류: 신속하게 수정하는 방법
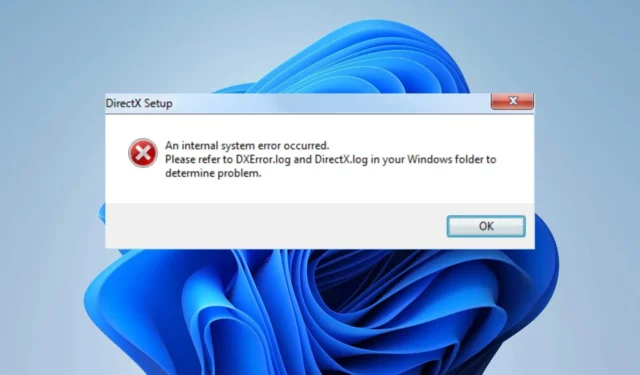
DirectX를 설치하는 동안 dxerror.log 및 directx.log가 발생하여 내부 시스템 오류가 발생했다는 오류 메시지를 본 적이 있습니까? 이 문제는 오래된 비디오 드라이버, Visual C++ 또는 넷 프레임 워크.
이 기사에서는 Windows 11에 DirectX를 설치할 때 dxerror.log 및 directx.log에서 발생하는 이 내부 시스템 오류를 수정하는 방법에 대해 설명합니다.
Dxerror.log 및 Directx.log 오류는 무엇입니까?
경우에 따라 장치에 DirectX를 설치하거나 초기화하려고 할 때 설정에 실패했음을 나타내는 오류 메시지가 표시될 수 있습니다. 다음으로 인해 발생합니다.
- 다음과 같은 누락된 구성 요소. NET Framework 또는 Visual C++ 재배포 가능 패키지.
- 오래된 드라이버로 인해 이 오류가 발생할 수도 있습니다.
DirectX 로그는 어디에서 찾을 수 있습니까?
이 파일은 Windows 설치 디렉터리에 있습니다. 다음 위치로 이동하여 파일에 액세스할 수 있습니다.
C:\Windows
dxerror.log 및 directx.log 오류를 수정하려면 어떻게 해야 합니까?
이 문제를 해결하기 전에 시도해 볼 수 있는 몇 가지 해결 방법이 있습니다.
- 바이러스 백신 소프트웨어를 비활성화하고 DirectX를 다시 설치해 보십시오.
- Directx 설치 프로그램을 관리자로 실행하고 도움이 되는지 확인합니다.
1. 설치합니다. 명령 프롬프트를 사용하는 Net 프레임워크
- 홈 화면 검색 표시줄에 cmd를 입력합니다.
- 명령 프롬프트를 선택 하고 관리자 권한으로 실행을 클릭합니다.
- 다음 명령을 입력하고 누릅니다 Enter.
DISM /Online /Enable-Feature /FeatureName:NetFx3 /All /LimitAccess /Source:D:sourcessxs
2. 드라이버 업데이트
- Windows+ 키를 함께 누릅니다 X.
- 열려는 장치 관리자를 선택합니다 .
- 그런 다음 디스플레이 어댑터를 클릭하여 옵션을 확장합니다.
- 이제 Intel HD Graphics를 마우스 오른쪽 버튼으로 클릭 하고 드라이버 업데이트를 클릭합니다 .
- 인터넷 연결이 활성화된 상태에서 자동으로 드라이버 검색을 클릭합니다.
- 드라이버 업데이트를 확인할 때 시스템에서 최신 드라이버가 설치되었는지 알려줍니다. 그러나 그렇지 않은 경우 사용 가능한 최신 업데이트를 설치합니다.
3. Visual C++ 재배포 가능 패키지 설치
- 홈 화면 검색 표시줄에 제어판을 입력 하고 열기를 클릭합니다 .
- 이제 다음 화면에서 프로그램을 선택한 다음 프로그램 및 기능을 선택합니다 .
- 다음으로 프로그램 목록이 표시되고 Microsoft Visual C++ 재배포 가능 패키지를 찾습니다 .
참고 : 여러 버전의 소프트웨어가 설치되어 있는 경우 서로 다른 응용 프로그램에 특정 버전이 필요한 경우가 흔합니다. 2015 버전을 사용할 수 있는지 확인해야 할 수 있으며, 그렇다면 재설치를 고려하십시오. 단, 2015 버전을 사용할 수 없는 경우 별도로 다운로드하여 설치해야 할 수 있습니다.
- 재배포 가능 다운로드 페이지를 방문하여 현재 버전을 다운로드하십시오.
- Visual Studio 2015, 2017, 2019 및 2022를 클릭합니다.
- 마지막으로 시스템에 맞는 특정 패키지를 선택하고 다운로드하고 설치 프로세스를 완료한 후 PC를 재부팅합니다 .
이 가이드가 귀하의 우려 사항을 해결하는 데 필요한 도움을 제공하였기를 바랍니다. 아시다시피 이 문제를 해결하는 것은 언뜻 보기에 그리 어렵지 않습니다.
우리는 이 문제에 대한 귀하의 의견을 듣고 싶습니다. 주저하지 말고 아래에 의견을 남기고 가장 큰 차이를 만든 솔루션을 공유하십시오. 귀하의 의견에 감사드립니다.


답글 남기기